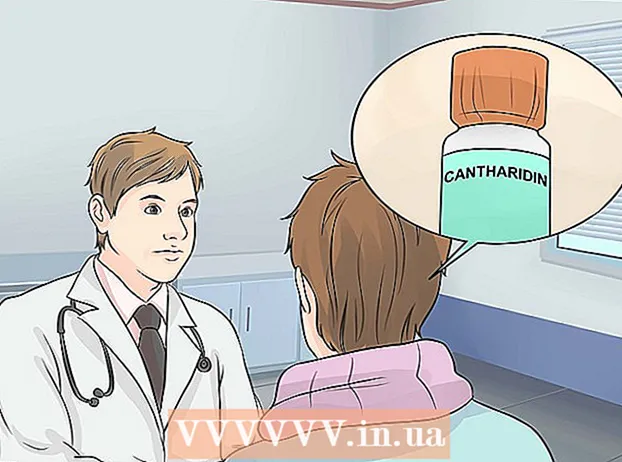Auteur:
William Ramirez
Date De Création:
16 Septembre 2021
Date De Mise À Jour:
1 Juillet 2024

Contenu
- Pas
- Partie 1 sur 3: Créer une diapositive de catégorie de question
- Partie 2 sur 3: Préparer des questions
- Partie 3 sur 3: Créer des tours supplémentaires
- Conseils
- Avertissements
Cet article vous montrera comment utiliser Microsoft PowerPoint pour créer votre propre jeu de style Jeu personnalisé. Il peut être préparé à la fois sur un ordinateur Windows et sur un Mac OS.
Pas
Partie 1 sur 3: Créer une diapositive de catégorie de question
 1 Démarrez PowerPoint. L'icône de cette application est représentée par un "P" blanc dans un champ orange.
1 Démarrez PowerPoint. L'icône de cette application est représentée par un "P" blanc dans un champ orange.  2 Cliquez sur la tuile Présentation vierge. Il est situé dans le coin supérieur gauche de la fenêtre de l'application PowerPoint. Cela créera une nouvelle présentation.
2 Cliquez sur la tuile Présentation vierge. Il est situé dans le coin supérieur gauche de la fenêtre de l'application PowerPoint. Cela créera une nouvelle présentation.  3 Entrez le nom du jeu. Cliquez sur le champ « Titre de la diapositive » et saisissez un nom pour le jeu (par exemple, « Jeu personnalisé »). Vous pouvez également fournir des informations supplémentaires sur le jeu dans la zone de texte sous le titre, si vous le souhaitez.
3 Entrez le nom du jeu. Cliquez sur le champ « Titre de la diapositive » et saisissez un nom pour le jeu (par exemple, « Jeu personnalisé »). Vous pouvez également fournir des informations supplémentaires sur le jeu dans la zone de texte sous le titre, si vous le souhaitez. - Par exemple, si vous créez un jeu pour une leçon d'école, vous pouvez spécifier le nom du sujet et du sujet (cela pourrait être "Histoire (5e année), Sujet 5").
 4 Créez une nouvelle diapositive. Clique sur le "Insérer"En haut de la fenêtre PowerPoint, puis cliquez sur le bouton carré"Créer une diapositive”Situé directement dans le coin supérieur gauche de la barre d'outils de cet onglet. L'application créera automatiquement une nouvelle diapositive et l'ouvrira pour vous.
4 Créez une nouvelle diapositive. Clique sur le "Insérer"En haut de la fenêtre PowerPoint, puis cliquez sur le bouton carré"Créer une diapositive”Situé directement dans le coin supérieur gauche de la barre d'outils de cet onglet. L'application créera automatiquement une nouvelle diapositive et l'ouvrira pour vous. - Sur Mac, vous pouvez également cliquer sur le "Insérer"En haut de l'écran et sélectionnez l'élément"Créer une diapositive”.
 5 Ouvrir l'onglet Insérer. Il est situé en haut de la fenêtre PowerPoint.
5 Ouvrir l'onglet Insérer. Il est situé en haut de la fenêtre PowerPoint. - Ne cliquez pas sur le bouton gris du menu "Insérer"En haut de l'écran sur Mac OS.
 6 Cliquez sur le bouton tableau. Vous trouverez ce bouton sur le côté gauche de la barre d'outils "Insérer”. Le menu de création de table s'ouvrira.
6 Cliquez sur le bouton tableau. Vous trouverez ce bouton sur le côté gauche de la barre d'outils "Insérer”. Le menu de création de table s'ouvrira.  7 Créez une table de six par six. Dans le menu qui s'ouvre, déplacez la souris sur la sixième cellule de la sixième colonne, puis cliquez dessus.
7 Créez une table de six par six. Dans le menu qui s'ouvre, déplacez la souris sur la sixième cellule de la sixième colonne, puis cliquez dessus.  8 Ajustez la taille du tableau. Cliquez sur le cercle gris en haut du tableau et faites-le glisser vers le haut de la diapositive, puis déplacez le cercle gris en bas du tableau vers le bas de la diapositive. Le tableau occupera maintenant la totalité de la diapositive.
8 Ajustez la taille du tableau. Cliquez sur le cercle gris en haut du tableau et faites-le glisser vers le haut de la diapositive, puis déplacez le cercle gris en bas du tableau vers le bas de la diapositive. Le tableau occupera maintenant la totalité de la diapositive.  9 Entrez les catégories de questions. Pour chaque cellule de la rangée supérieure, entrez le nom de la catégorie de question.
9 Entrez les catégories de questions. Pour chaque cellule de la rangée supérieure, entrez le nom de la catégorie de question. - Par exemple, dans la première cellule, vous pouvez spécifier "Races de chiens", dans la suivante "Types de légumes" et ainsi de suite.
- Après avoir entré une catégorie, appuyez sur la touche Ongletpour passer à la cellule suivante.
 10 Entrez des points pour répondre aux questions. Pour chaque catégorie de questions, indiquez le score approprié pour répondre aux questions :
10 Entrez des points pour répondre aux questions. Pour chaque catégorie de questions, indiquez le score approprié pour répondre aux questions : - Première question - 200;
- Deuxième question - 400;
- Troisième question - 600;
- Quatrième question - 800;
- Cinquième question - 1000.
 11 Centrez le contenu de toutes les cellules du tableau. Cliquez sur le tableau, appuyez sur la combinaison de touches Ctrl+UNE (sous Windows) ou Commande+UNE (sur Mac) pour sélectionner l'ensemble du tableau, puis appuyez sur Ctrl+E (sous Windows) ou Commande+E (sur Mac) pour centrer toutes les cellules du tableau. La diapositive avec les catégories de questions est maintenant prête et vous pouvez procéder à la préparation des devoirs pour chacune des cellules indiquées ici.
11 Centrez le contenu de toutes les cellules du tableau. Cliquez sur le tableau, appuyez sur la combinaison de touches Ctrl+UNE (sous Windows) ou Commande+UNE (sur Mac) pour sélectionner l'ensemble du tableau, puis appuyez sur Ctrl+E (sous Windows) ou Commande+E (sur Mac) pour centrer toutes les cellules du tableau. La diapositive avec les catégories de questions est maintenant prête et vous pouvez procéder à la préparation des devoirs pour chacune des cellules indiquées ici.
Partie 2 sur 3: Préparer des questions
 1 Créez 30 nouvelles diapositives. Appuyez simplement sur le bouton 30 foisCréer une diapositive”.
1 Créez 30 nouvelles diapositives. Appuyez simplement sur le bouton 30 foisCréer une diapositive”. - Vous pouvez également utiliser le raccourci clavier Ctrl+M (sous Windows) ou Commande+M (sur Mac).
 2 Remplissez toutes les diapositives de questions. Sélectionnez une diapositive dans le volet d'aperçu sur la gauche, puis cliquez sur la zone de texte au centre de la diapositive elle-même et saisissez une question pour l'une des cellules de catégorie.
2 Remplissez toutes les diapositives de questions. Sélectionnez une diapositive dans le volet d'aperçu sur la gauche, puis cliquez sur la zone de texte au centre de la diapositive elle-même et saisissez une question pour l'une des cellules de catégorie. - Vous pouvez aligner la position du texte au centre en sélectionnant le champ de texte et en appuyant sur la combinaison de touches Ctrl+E (sous Windows) ou Commande+E (sur Mac).
- Il est préférable de remplir systématiquement les diapositives avec des questions (c'est-à-dire, dans la première diapositive vide après la diapositive de catégorie, entrez le texte de la première question de la première catégorie, et ainsi de suite) afin de ne pas vous tromper plus tard .
 3 Accédez à la diapositive de catégorie de question. Vous le trouverez dans le volet d'aperçu des diapositives sur la gauche, vous devrez peut-être les faire défiler tous pour trouver la diapositive que vous voulez. Cliquer sur une diapositive de catégorie dans le volet d'aperçu l'ouvrira.
3 Accédez à la diapositive de catégorie de question. Vous le trouverez dans le volet d'aperçu des diapositives sur la gauche, vous devrez peut-être les faire défiler tous pour trouver la diapositive que vous voulez. Cliquer sur une diapositive de catégorie dans le volet d'aperçu l'ouvrira.  4 Soulignez les points dans le tableau pour la première question de la première catégorie. Cliquez sur la cellule correspondante et sélectionnez avec la souris le nombre "200" dans la colonne la plus à gauche du tableau.
4 Soulignez les points dans le tableau pour la première question de la première catégorie. Cliquez sur la cellule correspondante et sélectionnez avec la souris le nombre "200" dans la colonne la plus à gauche du tableau.  5 Ouvrir l'onglet Insérer. Il est situé en haut de la fenêtre PowerPoint.
5 Ouvrir l'onglet Insérer. Il est situé en haut de la fenêtre PowerPoint. - Si vous utilisez Mac OS, assurez-vous de cliquer sur le "Insérer", Et pas sur le bouton"Insérer« Sur la barre d'outils.
 6 Cliquez sur le bouton Relier. Il est situé sur la barre d'outils "Insérer”. Une fenêtre pop-up apparaîtra devant vous.
6 Cliquez sur le bouton Relier. Il est situé sur la barre d'outils "Insérer”. Une fenêtre pop-up apparaîtra devant vous. - Sur un Mac, cliquez sur le "Lien hypertexte”.
 7 Sélectionnez une option à lier Placer dans le document. Il est situé dans le volet gauche de la fenêtre contextuelle.
7 Sélectionnez une option à lier Placer dans le document. Il est situé dans le volet gauche de la fenêtre contextuelle. - Sur Mac, cliquez sur le "Placer dans le document”En haut de la fenêtre pop-up.
 8 Sélectionnez la diapositive avec le texte de la question pertinente. Cliquez sur la diapositive avec le texte qui appartient à la première question de la première catégorie.
8 Sélectionnez la diapositive avec le texte de la question pertinente. Cliquez sur la diapositive avec le texte qui appartient à la première question de la première catégorie.  9 Cliquez sur le bouton d'accord. Il est situé dans le coin inférieur droit de la fenêtre contextuelle. Ainsi, à partir du nombre "200", vous allez créer un lien vers une diapositive avec une question pour cette cellule. En cliquant sur l'inscription "200", vous accéderez à la diapositive avec le texte de la question.
9 Cliquez sur le bouton d'accord. Il est situé dans le coin inférieur droit de la fenêtre contextuelle. Ainsi, à partir du nombre "200", vous allez créer un lien vers une diapositive avec une question pour cette cellule. En cliquant sur l'inscription "200", vous accéderez à la diapositive avec le texte de la question.  10 Accédez à la diapositive de questions. Tenir la clé Ctrl (ou alors Commande sur Mac) et cliquez sur le "200”.
10 Accédez à la diapositive de questions. Tenir la clé Ctrl (ou alors Commande sur Mac) et cliquez sur le "200”. - Alternativement, vous pouvez simplement trouver cette diapositive dans le volet d'aperçu sur la gauche et cliquer dessus.
 11 Sur la diapositive de question, créez un lien vers la diapositive de catégorie. Pour cela, sélectionnez le texte de la question, cliquez sur le bouton «Relier" ou alors "Lien hypertexte”Et sélectionnez la diapositive de catégorie.
11 Sur la diapositive de question, créez un lien vers la diapositive de catégorie. Pour cela, sélectionnez le texte de la question, cliquez sur le bouton «Relier" ou alors "Lien hypertexte”Et sélectionnez la diapositive de catégorie.  12 Créez des liens vers le reste des questions. Une fois que vous avez créé tous les liens de questions et backlinks sur la diapositive de catégorie de questions, le jeu est terminé ! Cependant, si vous souhaitez profiter pleinement du jeu, vous pouvez ajouter deux tours supplémentaires avec des toboggans.
12 Créez des liens vers le reste des questions. Une fois que vous avez créé tous les liens de questions et backlinks sur la diapositive de catégorie de questions, le jeu est terminé ! Cependant, si vous souhaitez profiter pleinement du jeu, vous pouvez ajouter deux tours supplémentaires avec des toboggans. - Si vous souhaitez compléter l'une des questions avec la possibilité de doubler le tarif pour y répondre, créez une nouvelle diapositive avec le texte "DOUBLE BET" et créez un lien vers celle-ci à partir de la cellule correspondante avec des points sur la page avec les catégories de questions. Créez ensuite un lien de la diapositive DOUBLE BID vers la diapositive contenant la question pertinente.
Partie 3 sur 3: Créer des tours supplémentaires
 1 Créez une nouvelle diapositive pour les catégories de questions avec un tableau six par sept. La septième ligne du tableau est pour le bouton FINAL ROUND.
1 Créez une nouvelle diapositive pour les catégories de questions avec un tableau six par sept. La septième ligne du tableau est pour le bouton FINAL ROUND. - Lorsque vous remplissez le tableau des points attribués pour avoir répondu aux questions correspondantes du deuxième tour, n'oubliez pas de les doubler (par exemple, attribuez 400 points pour la première question, mais pas 200, mais pour le dernier 2000, pas 1000, etc.
 2 Sélectionnez la ligne du bas du tableau. Cliquez sur la souris et sélectionnez entièrement la dernière ligne du tableau.
2 Sélectionnez la ligne du bas du tableau. Cliquez sur la souris et sélectionnez entièrement la dernière ligne du tableau.  3 Allez dans l'onglet Disposition. Il est situé en haut de la fenêtre PowerPoint. La barre d'outils correspondante s'ouvrira.
3 Allez dans l'onglet Disposition. Il est situé en haut de la fenêtre PowerPoint. La barre d'outils correspondante s'ouvrira.  4 Cliquez sur le bouton Fusionner des cellules. Il est situé sur la barre d'outils du "Disposition”. En conséquence, vous vous retrouverez avec une grande cellule dans la rangée inférieure du tableau.
4 Cliquez sur le bouton Fusionner des cellules. Il est situé sur la barre d'outils du "Disposition”. En conséquence, vous vous retrouverez avec une grande cellule dans la rangée inférieure du tableau.  5 Créez un bouton FINAL ROUND. Entrez du texte dans la cellule du bas TOUR FINAL.
5 Créez un bouton FINAL ROUND. Entrez du texte dans la cellule du bas TOUR FINAL.  6 Alignez les cellules du tableau au centre. Appuyez sur la combinaison de touches Ctrl+UNE (sous Windows) ou Commande+UNE (sur Mac) puis les boutons Ctrl+E ou alors Commande+E.
6 Alignez les cellules du tableau au centre. Appuyez sur la combinaison de touches Ctrl+UNE (sous Windows) ou Commande+UNE (sur Mac) puis les boutons Ctrl+E ou alors Commande+E.  7 Créez et liez 30 diapositives de questions supplémentaires. Pour ce faire, suivez les instructions de la partie précédente de l'article.
7 Créez et liez 30 diapositives de questions supplémentaires. Pour ce faire, suivez les instructions de la partie précédente de l'article. - N'oubliez pas que les tâches de ce tour devraient être nettement plus difficiles que celles du précédent.
 8 Créez une diapositive de devoir pour le tour final. Créez une dernière diapositive supplémentaire, entrez la question du dernier tour dedans et créez un lien vers le texte "FINAL ROUND" dans la cellule du bas de la diapositive de catégorie de question.
8 Créez une diapositive de devoir pour le tour final. Créez une dernière diapositive supplémentaire, entrez la question du dernier tour dedans et créez un lien vers le texte "FINAL ROUND" dans la cellule du bas de la diapositive de catégorie de question.  9 Enregistrez le projet. Pour faire ça, suit les étapes suivantes.
9 Enregistrez le projet. Pour faire ça, suit les étapes suivantes. - Sous Windows Cliquez sur "Fichier”, “Enregistrer sous”, “Cet ordinateur"Et double-cliquez sur l'emplacement pour enregistrer le fichier sur le côté gauche de la fenêtre, puis entrez le nom du document (par exemple," Votre jeu ") dans la zone de texte" Nom de fichier "et cliquez sur le"sauver”.
- Sur Mac Cliquez sur "Fichier”, “Enregistrer sous...», Saisissez le nom du document (par exemple, « Votre jeu ») dans le champ « Enregistrer sous », puis sélectionnez l'emplacement de sauvegarde en cliquant sur le champ « Où » et en sélectionnant le dossier approprié, puis cliquez sur «sauver”.
Conseils
- Pour lancer le jeu, double-cliquez simplement sur le fichier de présentation PowerPoint et lancez le diaporama par le bouton correspondant dans la barre d'outils, ou appuyez sur la touche F5.
- Le mode de présentation plein écran ne nécessite pas de maintenir le bouton enfoncé Ctrl ou alors Commandepour suivre les liens.
Avertissements
- Assurez-vous de tester votre jeu préparé avant de le présenter au public afin d'avoir la possibilité de corriger les erreurs éventuelles.