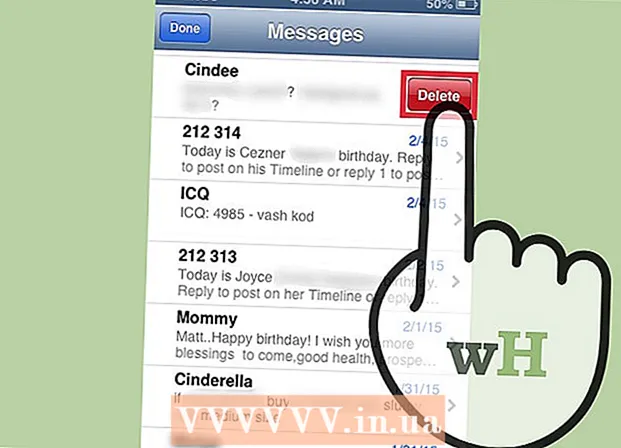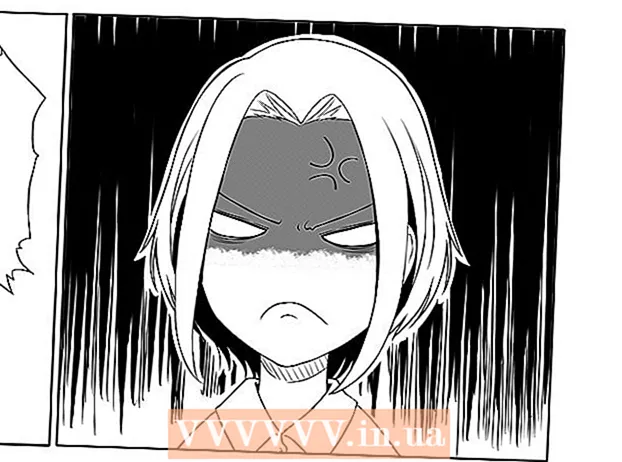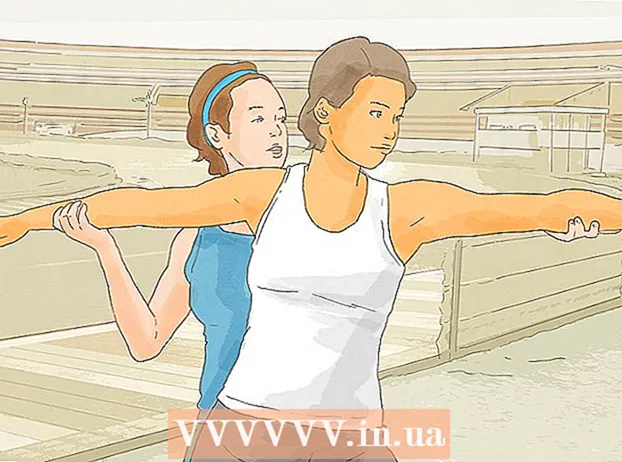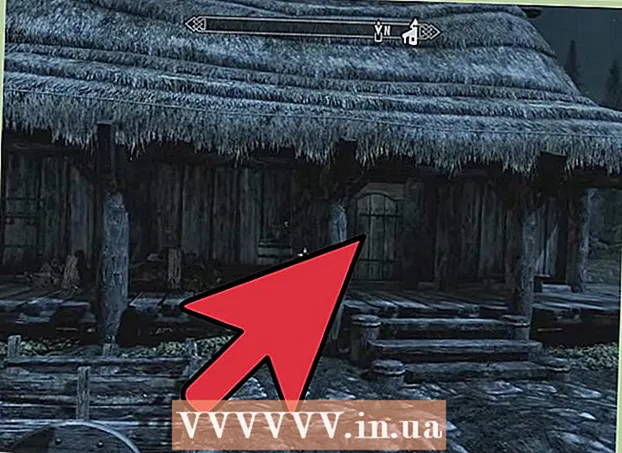Auteur:
William Ramirez
Date De Création:
20 Septembre 2021
Date De Mise À Jour:
1 Juillet 2024

Contenu
- Pas
- Partie 1 sur 4: Supprimer des programmes et des dossiers
- Partie 2 sur 4: Suppression de Dropbox du menu contextuel
- Partie 3 sur 4: Supprimer les préférences de l'application Dropbox
- Partie 4 sur 4: Suppression de Dropbox de la barre d'outils du Finder
- Conseils
- Avertissements
Si vous n'avez plus besoin du client Dropbox sur votre Mac, vous pouvez le supprimer complètement du système. Suivez ces conseils.
Pas
Partie 1 sur 4: Supprimer des programmes et des dossiers
 1 Recherchez l'application Dropbox dans le menu du bureau. Cliquez sur l'icône.
1 Recherchez l'application Dropbox dans le menu du bureau. Cliquez sur l'icône.  2 Déconnectez-vous de Dropbox. Cliquez sur l'icône d'engrenage dans le menu déroulant et sélectionnez Quitter Dropbox.
2 Déconnectez-vous de Dropbox. Cliquez sur l'icône d'engrenage dans le menu déroulant et sélectionnez Quitter Dropbox.  3 Recherchez l'icône Dropbox dans votre dossier Applications. Supprimez-le en choisissant Déplacer vers la corbeille dans le menu des icônes ou en faisant glisser l'icône vers la corbeille.
3 Recherchez l'icône Dropbox dans votre dossier Applications. Supprimez-le en choisissant Déplacer vers la corbeille dans le menu des icônes ou en faisant glisser l'icône vers la corbeille.  4 Vous pouvez également supprimer le dossier Dropbox. Pour ce faire, sélectionnez l'élément Déplacer vers la corbeille dans le menu des dossiers ou faites glisser le dossier avec la souris vers la corbeille.
4 Vous pouvez également supprimer le dossier Dropbox. Pour ce faire, sélectionnez l'élément Déplacer vers la corbeille dans le menu des dossiers ou faites glisser le dossier avec la souris vers la corbeille. - Veuillez noter que tout son contenu sera supprimé avec le dossier. Si ces fichiers ne sont pas enregistrés dans votre compte de stockage Dropbox, vous devrez peut-être les copier dans un dossier différent avant de supprimer le dossier Dropbox.
 5 Supprimez Dropbox de la barre latérale. Pour ce faire, cliquez avec le bouton droit sur l'icône Dropbox et sélectionnez Supprimer dans le menu latéral.
5 Supprimez Dropbox de la barre latérale. Pour ce faire, cliquez avec le bouton droit sur l'icône Dropbox et sélectionnez Supprimer dans le menu latéral.
Partie 2 sur 4: Suppression de Dropbox du menu contextuel
 1 Ouvrez l'application Finder. Dans la barre de menus, sélectionnez Aller, puis Aller au dossier, ou utilisez le raccourci clavier Maj + Cmd + G.
1 Ouvrez l'application Finder. Dans la barre de menus, sélectionnez Aller, puis Aller au dossier, ou utilisez le raccourci clavier Maj + Cmd + G.  2 Dans la barre de recherche, saisissez ~ / Library et cliquez sur Go.
2 Dans la barre de recherche, saisissez ~ / Library et cliquez sur Go. 3 Supprimez le fichier DropboxHelperTools. Cela supprimera Dropbox du menu contextuel.
3 Supprimez le fichier DropboxHelperTools. Cela supprimera Dropbox du menu contextuel.
Partie 3 sur 4: Supprimer les préférences de l'application Dropbox
 1 Ouvrez le Finder. Cliquez sur Aller, puis sur Aller au dossier, ou utilisez le raccourci clavier Maj + Cmd + G.
1 Ouvrez le Finder. Cliquez sur Aller, puis sur Aller au dossier, ou utilisez le raccourci clavier Maj + Cmd + G.  2 Dans la ligne de saisie, entrez l'emplacement de la Dropbox. Entrez kbd ~ / .dropbox et cliquez sur Go.
2 Dans la ligne de saisie, entrez l'emplacement de la Dropbox. Entrez kbd ~ / .dropbox et cliquez sur Go.  3 Sélectionnez tout le contenu du dossier /.dropbox et supprimez-le dans la corbeille. Cela supprimera tous les paramètres de l'application Dropbox.
3 Sélectionnez tout le contenu du dossier /.dropbox et supprimez-le dans la corbeille. Cela supprimera tous les paramètres de l'application Dropbox.
Partie 4 sur 4: Suppression de Dropbox de la barre d'outils du Finder
 1 Ouvrez le Finder. Sélectionnez Affichage dans la barre de menus, puis Personnaliser la barre d'outils.
1 Ouvrez le Finder. Sélectionnez Affichage dans la barre de menus, puis Personnaliser la barre d'outils.  2 Recherchez l'icône Dropbox dans la barre d'outils.
2 Recherchez l'icône Dropbox dans la barre d'outils. 3 Saisissez l'icône avec le bouton gauche de la souris. Faites-le glisser vers la zone des paramètres et relâchez. L'icône disparaîtra de la barre d'outils. Cliquez sur Terminer.
3 Saisissez l'icône avec le bouton gauche de la souris. Faites-le glisser vers la zone des paramètres et relâchez. L'icône disparaîtra de la barre d'outils. Cliquez sur Terminer.
Conseils
- Si vous désinstallez le client Dropbox de votre ordinateur, vos fichiers ne seront plus synchronisés avec votre stockage Dropbox.
- Une fois que vous avez désinstallé le client Dropbox de votre ordinateur, votre compte Dropbox ne sera pas supprimé et les fichiers resteront sur votre disque dur, à moins que vous ne les supprimiez manuellement comme décrit ci-dessus.
Avertissements
- Attention : la suppression du dossier Dropbox du système peut entraîner la perte des dernières versions des fichiers qu'il contient, s'ils n'ont pas été préalablement synchronisés avec le stockage ou copiés vers un autre emplacement sur votre ordinateur.