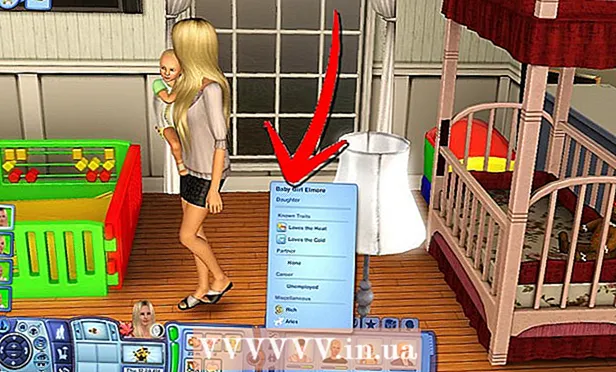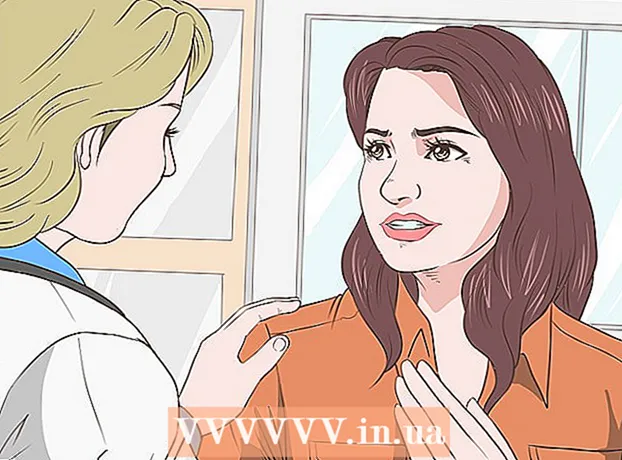Auteur:
Carl Weaver
Date De Création:
2 Février 2021
Date De Mise À Jour:
1 Juillet 2024

Contenu
- Pas
- Méthode 1 sur 5: Comment tester votre connexion Internet
- Méthode 2 sur 5: Fermez les jeux ou les applications en cours d'exécution
- Méthode 3 sur 5: Comment redémarrer votre Xbox
- Méthode 4 sur 5: Comment redémarrer le téléchargement
- Méthode 5 sur 5: Comment utiliser une connexion réseau filaire
Dans cet article, nous allons vous montrer comment augmenter votre vitesse de téléchargement sur Xbox One. Dans la plupart des cas, cette vitesse dépend de la qualité de votre connexion Internet, mais il existe des moyens de dépanner et d'augmenter votre vitesse de téléchargement. Tout d'abord, vous devez tester votre connexion Internet, puis fermer d'autres jeux ou applications, redémarrer un téléchargement lent ou bloqué, redémarrer la console elle-même ou la connecter à Internet via un câble Ethernet.
Pas
Méthode 1 sur 5: Comment tester votre connexion Internet
 1 Depuis l'écran d'accueil, sélectionnez Mes jeux et applications. Vous trouverez cette option dans le volet droit de l'écran d'accueil Xbox.
1 Depuis l'écran d'accueil, sélectionnez Mes jeux et applications. Vous trouverez cette option dans le volet droit de l'écran d'accueil Xbox. - Utilisez le joystick analogique sur le côté droit du contrôleur pour accéder à l'option spécifiée, puis appuyez sur A sur le contrôleur pour sélectionner une option.
 2 Veuillez sélectionner Tourner. Une liste de tous les jeux et applications téléchargés apparaîtra à l'écran.
2 Veuillez sélectionner Tourner. Une liste de tous les jeux et applications téléchargés apparaîtra à l'écran.  3 Sélectionnez un téléchargement actif. Une barre de progression apparaîtra à l'écran.
3 Sélectionnez un téléchargement actif. Une barre de progression apparaîtra à l'écran.  4 Cliquer sur ☰ sur le contrôleur. Ce bouton Menu se trouve au centre du contrôleur.
4 Cliquer sur ☰ sur le contrôleur. Ce bouton Menu se trouve au centre du contrôleur.  5 Veuillez sélectionner Pausepour suspendre le téléchargement. Répétez cette étape pour chaque téléchargement actif dans la liste.
5 Veuillez sélectionner Pausepour suspendre le téléchargement. Répétez cette étape pour chaque téléchargement actif dans la liste. - Lorsque vous testez votre connexion Internet, accédez à l'écran Mes jeux et applications, sélectionnez File d'attente, sélectionnez tous les téléchargements en pause, appuyez sur le bouton Menu et sélectionnez Continuer.
 6 Cliquer sur Xbox sur le contrôleur. Ce bouton du logo Xbox est situé au centre de la manette. Un menu s'ouvrira.
6 Cliquer sur Xbox sur le contrôleur. Ce bouton du logo Xbox est situé au centre de la manette. Un menu s'ouvrira.  7 Veuillez sélectionner
7 Veuillez sélectionner  . Cette icône se trouve dans le volet de gauche.
. Cette icône se trouve dans le volet de gauche. - Inclinez le stick analogique de la manette vers la gauche pour accéder à l'icône indiquée, puis appuyez sur A sur la manette pour sélectionner l'icône.
 8 Veuillez sélectionner Tous les paramètres. C'est la première option du menu.
8 Veuillez sélectionner Tous les paramètres. C'est la première option du menu.  9 Allez dans l'onglet Réseau. C'est la troisième option en partant du haut à gauche.
9 Allez dans l'onglet Réseau. C'est la troisième option en partant du haut à gauche.  10 Veuillez sélectionner Paramètres réseau. Vous trouverez cette option dans le volet central.
10 Veuillez sélectionner Paramètres réseau. Vous trouverez cette option dans le volet central.  11 Veuillez sélectionner Vérifier la connexion réseau. Vous trouverez cette option dans le volet de droite. Le test de la connexion réseau commencera ; l'écran affichera la vitesse de téléchargement - si elle est bien inférieure à celle déclarée par votre fournisseur d'accès Internet, la raison peut être :
11 Veuillez sélectionner Vérifier la connexion réseau. Vous trouverez cette option dans le volet de droite. Le test de la connexion réseau commencera ; l'écran affichera la vitesse de téléchargement - si elle est bien inférieure à celle déclarée par votre fournisseur d'accès Internet, la raison peut être : - Autres appareils connectés à votre réseau - si des appareils sont connectés au réseau, par exemple, s'ils regardent une vidéo en streaming, la vitesse de téléchargement sur la console diminuera. Par conséquent, débranchez les autres appareils du secteur.
- Heures de pointe - le soir, lorsque de nombreuses personnes utilisent Internet, la vitesse de connexion peut diminuer. Par conséquent, téléchargez des jeux et des applications la nuit.
- Problèmes avec l'équipement réseau - le modem ou le routeur est peut-être défectueux. Dans ce cas, contactez votre fournisseur d'accès Internet.
Méthode 2 sur 5: Fermez les jeux ou les applications en cours d'exécution
 1 Cliquez sur le bouton Xbox. Ce bouton du logo Xbox est situé au centre de la manette. Tous les jeux ou applications en cours seront mis en pause et vous serez redirigé vers l'écran d'accueil.
1 Cliquez sur le bouton Xbox. Ce bouton du logo Xbox est situé au centre de la manette. Tous les jeux ou applications en cours seront mis en pause et vous serez redirigé vers l'écran d'accueil.  2 Sélectionnez un jeu ou une application. L'écran d'accueil affichera une liste de toutes les applications en cours d'exécution.
2 Sélectionnez un jeu ou une application. L'écran d'accueil affichera une liste de toutes les applications en cours d'exécution.  3 Cliquer sur ☰ sur le contrôleur. Ce bouton Menu se trouve au centre du contrôleur.
3 Cliquer sur ☰ sur le contrôleur. Ce bouton Menu se trouve au centre du contrôleur.  4 Veuillez sélectionner Sortir. Mettez en surbrillance Quitter et appuyez sur A sur le contrôleur. L'application sélectionnée sera fermée. Sachez que les jeux multijoueurs et les applications de streaming vidéo peuvent occuper presque toute votre bande passante Internet, ce qui entraîne des vitesses de téléchargement plus lentes. Par conséquent, n'exécutez pas ces jeux et applications lorsque vous téléchargez quoi que ce soit.
4 Veuillez sélectionner Sortir. Mettez en surbrillance Quitter et appuyez sur A sur le contrôleur. L'application sélectionnée sera fermée. Sachez que les jeux multijoueurs et les applications de streaming vidéo peuvent occuper presque toute votre bande passante Internet, ce qui entraîne des vitesses de téléchargement plus lentes. Par conséquent, n'exécutez pas ces jeux et applications lorsque vous téléchargez quoi que ce soit.
Méthode 3 sur 5: Comment redémarrer votre Xbox
 1 Cliquer sur Xbox sur le contrôleur. Ce bouton du logo Xbox est situé au centre de la manette. Tous les jeux ou applications en cours seront mis en pause et vous serez redirigé vers l'écran d'accueil.
1 Cliquer sur Xbox sur le contrôleur. Ce bouton du logo Xbox est situé au centre de la manette. Tous les jeux ou applications en cours seront mis en pause et vous serez redirigé vers l'écran d'accueil.  2 Veuillez sélectionner
2 Veuillez sélectionner  . Cette icône se trouve dans le volet de gauche.
. Cette icône se trouve dans le volet de gauche. - Inclinez le stick analogique de la manette vers la gauche pour accéder à l'icône indiquée, puis appuyez sur A sur la manette pour sélectionner l'icône.
 3 Veuillez sélectionner Redémarrer. La console va redémarrer ; cela fermera tous les jeux et applications et interrompra les téléchargements et reprendra automatiquement lorsque la console redémarrera.
3 Veuillez sélectionner Redémarrer. La console va redémarrer ; cela fermera tous les jeux et applications et interrompra les téléchargements et reprendra automatiquement lorsque la console redémarrera. - Si votre console est bloquée, maintenez le bouton Xbox à l'avant de la console enfoncé pendant 10 secondes pour forcer un redémarrage.
 4 Assurez-vous que les téléchargements ont repris. Pour ce faire, ouvrez Mes jeux et applications, sélectionnez File d'attente, sélectionnez un téléchargement en pause, appuyez sur le bouton ☰ de votre manette et sélectionnez Continuer.
4 Assurez-vous que les téléchargements ont repris. Pour ce faire, ouvrez Mes jeux et applications, sélectionnez File d'attente, sélectionnez un téléchargement en pause, appuyez sur le bouton ☰ de votre manette et sélectionnez Continuer.
Méthode 4 sur 5: Comment redémarrer le téléchargement
 1 Depuis l'écran d'accueil, sélectionnez Mes jeux et applications. Vous trouverez cette option dans le volet droit de l'écran d'accueil Xbox.
1 Depuis l'écran d'accueil, sélectionnez Mes jeux et applications. Vous trouverez cette option dans le volet droit de l'écran d'accueil Xbox. - Utilisez le joystick analogique sur le côté droit du contrôleur pour accéder à l'option spécifiée, puis appuyez sur A sur le contrôleur pour sélectionner une option.
 2 Veuillez sélectionner Tourner. Une liste de tous les jeux et applications téléchargés apparaîtra à l'écran.
2 Veuillez sélectionner Tourner. Une liste de tous les jeux et applications téléchargés apparaîtra à l'écran.  3 Sélectionnez un téléchargement actif. Une barre de progression apparaîtra à l'écran.
3 Sélectionnez un téléchargement actif. Une barre de progression apparaîtra à l'écran.  4 Cliquer sur ☰ sur le contrôleur. Ce bouton Menu se trouve au centre du contrôleur.
4 Cliquer sur ☰ sur le contrôleur. Ce bouton Menu se trouve au centre du contrôleur.  5 Veuillez sélectionner Annuler. Le téléchargement s'arrêtera.
5 Veuillez sélectionner Annuler. Le téléchargement s'arrêtera.  6 Cliquer sur Xbox sur le contrôleur. Ce bouton du logo Xbox est situé au centre de la manette.
6 Cliquer sur Xbox sur le contrôleur. Ce bouton du logo Xbox est situé au centre de la manette.  7 Allez dans l'onglet Boutique (Magasin). Il est situé dans le coin supérieur droit.
7 Allez dans l'onglet Boutique (Magasin). Il est situé dans le coin supérieur droit.  8 Recherchez un jeu ou une application, puis sélectionnez-le. Pour cela, cliquez sur l'icône en forme de loupe et saisissez le nom du jeu ou de l'application ; vous pouvez également simplement parcourir les pages de la boutique pour trouver un jeu ou une application.
8 Recherchez un jeu ou une application, puis sélectionnez-le. Pour cela, cliquez sur l'icône en forme de loupe et saisissez le nom du jeu ou de l'application ; vous pouvez également simplement parcourir les pages de la boutique pour trouver un jeu ou une application.  9 Veuillez sélectionner Installer. Le téléchargement va redémarrer. Vérifiez si votre vitesse de téléchargement s'est améliorée.
9 Veuillez sélectionner Installer. Le téléchargement va redémarrer. Vérifiez si votre vitesse de téléchargement s'est améliorée.
Méthode 5 sur 5: Comment utiliser une connexion réseau filaire
 1 Connectez le câble Ethernet à la console. Vous trouverez le port Ethernet à l'arrière de la XBox One (à droite). Ce port est indiqué par une icône sous la forme de trois carrés connectés.
1 Connectez le câble Ethernet à la console. Vous trouverez le port Ethernet à l'arrière de la XBox One (à droite). Ce port est indiqué par une icône sous la forme de trois carrés connectés. - Le câble doit être suffisamment long pour atteindre le modem ou le routeur. Lisez cet article pour découvrir comment connecter votre console à votre réseau à l'aide d'un câble.
 2 Connectez l'autre extrémité du câble Ethernet à votre routeur. En règle générale, il y a quatre ports Ethernet jaunes (ports LAN) à l'arrière de tout routeur.
2 Connectez l'autre extrémité du câble Ethernet à votre routeur. En règle générale, il y a quatre ports Ethernet jaunes (ports LAN) à l'arrière de tout routeur. - Lorsque vous allumez la XBox One, la console détectera automatiquement la connexion filaire.