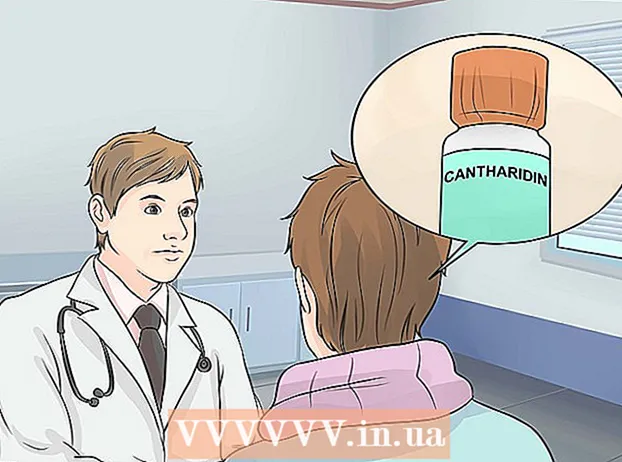Auteur:
Janice Evans
Date De Création:
27 Juillet 2021
Date De Mise À Jour:
1 Juillet 2024
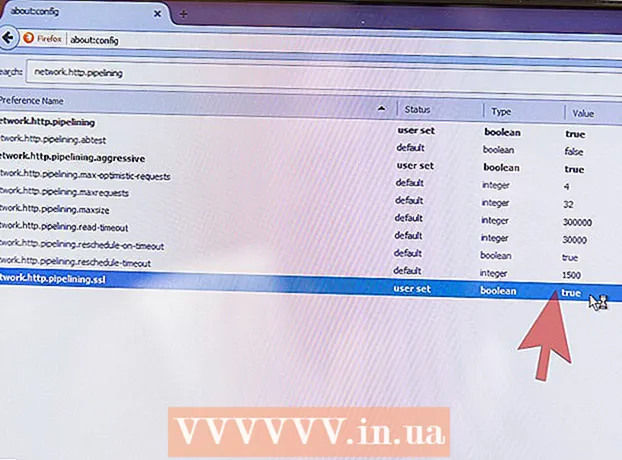
Contenu
- Pas
- Méthode 1 sur 3: Modifier les paramètres
- Méthode 2 sur 3: Dépannage
- Méthode 3 sur 3: Mode convoyeur
- Conseils
- Avertissements
Dans la plupart des cas, les améliorations de vitesse de Firefox sont publiées lorsqu'elles ont été testées et sont peu susceptibles de faire planter le navigateur. Mais il n'y a pas de bouton magique qui augmente instantanément la vitesse du navigateur. On pense que l'expérimentation des paramètres du navigateur peut jouer un rôle positif. La cause la plus courante des ralentissements du navigateur est de mauvais modules complémentaires.
Pas
Méthode 1 sur 3: Modifier les paramètres
 1 Mise à jour de Firefox. De nos jours, de nombreux optimiseurs de navigateur sont inclus par défaut. Pour en profiter, mettez Firefox à jour vers la dernière version. Cela se produit automatiquement lorsque vous découvrez le numéro de version de votre navigateur.
1 Mise à jour de Firefox. De nos jours, de nombreux optimiseurs de navigateur sont inclus par défaut. Pour en profiter, mettez Firefox à jour vers la dernière version. Cela se produit automatiquement lorsque vous découvrez le numéro de version de votre navigateur.  2 Sauvegardez les paramètres de votre navigateur. Les paramètres décrits ici peuvent dans certains cas entraîner des plantages et ralentir la vitesse du navigateur. Par conséquent, faites une copie de sauvegarde du fichier de paramètres afin de pouvoir les restaurer.
2 Sauvegardez les paramètres de votre navigateur. Les paramètres décrits ici peuvent dans certains cas entraîner des plantages et ralentir la vitesse du navigateur. Par conséquent, faites une copie de sauvegarde du fichier de paramètres afin de pouvoir les restaurer. - Ouvrez un nouvel onglet et dans la barre d'adresse entrez à propos de: soutien.
- Recherchez l'entrée du dossier de profil et à côté de celle-ci, cliquez sur Ouvrir le dossier (Ouvrir dans le Finder sur Mac OS).
- Depuis le dossier qui s'ouvre, allez dans son répertoire racine (dossier), dont le nom est composé d'un ensemble de lettres et de chiffres et se termine par ".default".
- Faites un clic droit sur ce dossier et sélectionnez "Copier". Accédez au dossier dans lequel vous souhaitez enregistrer la sauvegarde, faites un clic droit dessus et sélectionnez Coller.
 3 Modifiez les paramètres un par un. Étant donné que les modifications peuvent entraîner le blocage des modules complémentaires du navigateur, modifiez les paramètres un par un pour pouvoir déterminer celui qui provoque le blocage du navigateur.
3 Modifiez les paramètres un par un. Étant donné que les modifications peuvent entraîner le blocage des modules complémentaires du navigateur, modifiez les paramètres un par un pour pouvoir déterminer celui qui provoque le blocage du navigateur. - Trouvez votre test de vitesse de navigateur en ligne.
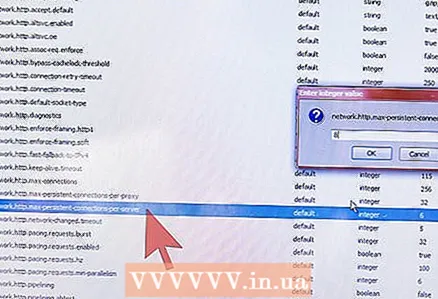 4 Configurez les connexions au serveur. Votre navigateur limite le nombre de connexions simultanées à un serveur. En augmentant ce nombre, vous accélérerez le serveur (surtout si le site a beaucoup d'images ou de vidéos). N'en faites pas trop avec le nombre de connexions simultanées, car dans ce cas certains serveurs bloqueront les requêtes de votre ordinateur.
4 Configurez les connexions au serveur. Votre navigateur limite le nombre de connexions simultanées à un serveur. En augmentant ce nombre, vous accélérerez le serveur (surtout si le site a beaucoup d'images ou de vidéos). N'en faites pas trop avec le nombre de connexions simultanées, car dans ce cas certains serveurs bloqueront les requêtes de votre ordinateur. - Trouver l'entrée network.http.max-persistant-connections-per-server et double-cliquez sur "Valeur". Augmentez la valeur à 10 (mais pas plus). Certains utilisateurs recommandent d'augmenter la valeur à 8.
- Trouver l'entrée network.http.max-connexions et définissez la valeur sur 256.
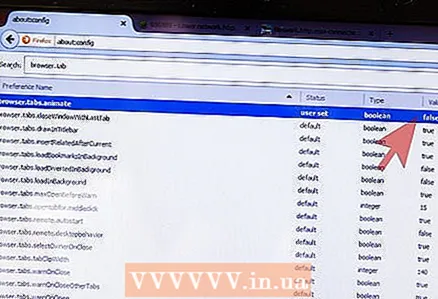 5 Désactivez l'animation lors de l'ouverture et de la fermeture des onglets, surtout si vous ouvrez et fermez un grand nombre d'onglets.
5 Désactivez l'animation lors de l'ouverture et de la fermeture des onglets, surtout si vous ouvrez et fermez un grand nombre d'onglets.- Changer l'entrée "browser.tab.animate"À" Faux ".
- Changer l'entrée "navigateur.panorama.animate_zoom"À" Faux ".
 6 Désactivez la prélecture. La prélecture charge les pages avant même qu'elles ne s'ouvrent. Idéalement, la précharge ne fonctionne que lorsque le navigateur est inactif et augmente sa vitesse. Si les pages de votre navigateur se chargent très lentement, une prélecture défectueuse peut en être la cause.Pour désactiver la prélecture, procédez comme suit (si cela ne fonctionne pas, activez la récupération).
6 Désactivez la prélecture. La prélecture charge les pages avant même qu'elles ne s'ouvrent. Idéalement, la précharge ne fonctionne que lorsque le navigateur est inactif et augmente sa vitesse. Si les pages de votre navigateur se chargent très lentement, une prélecture défectueuse peut en être la cause.Pour désactiver la prélecture, procédez comme suit (si cela ne fonctionne pas, activez la récupération). - Changer d'enregistrement network.dns.disablePrefetch à "Vrai".
- Changer d'enregistrement network.prefetch-next à Faux.
- Valeur d'enregistrement network.http.speculative-parallel-limit mis à 0.
 7 Modifiez l'accélération matérielle et les paramètres WebGL. Ces fonctionnalités utilisent votre carte graphique pour accélérer certaines opérations, notamment les téléchargements de vidéos. Mais lorsque vous travaillez avec un ancien système d'exploitation ou une ancienne carte vidéo, cela peut entraîner un chargement de page lent ou un texte flou. Testez les paramètres suivants et déterminez ceux qui vous conviennent.
7 Modifiez l'accélération matérielle et les paramètres WebGL. Ces fonctionnalités utilisent votre carte graphique pour accélérer certaines opérations, notamment les téléchargements de vidéos. Mais lorsque vous travaillez avec un ancien système d'exploitation ou une ancienne carte vidéo, cela peut entraîner un chargement de page lent ou un texte flou. Testez les paramètres suivants et déterminez ceux qui vous conviennent. - Changer d'enregistrement webgl.disabled à "Vrai" ou "Faux".
- Ouvrez une nouvelle page et dans la barre d'adresse entrez à propos de : préférences # avancées... Cochez ou décochez la case Utiliser l'accélération matérielle.
- Ici, vous devez redémarrer Firefox pour que les modifications prennent effet.
Méthode 2 sur 3: Dépannage
 1 Installez un bloqueur de publicités. Souvent, le chargement des annonces ralentira considérablement la vitesse de votre navigateur. Installez Adblock Plus ou un autre bloqueur de publicités pour désactiver le chargement de ces publicités.
1 Installez un bloqueur de publicités. Souvent, le chargement des annonces ralentira considérablement la vitesse de votre navigateur. Installez Adblock Plus ou un autre bloqueur de publicités pour désactiver le chargement de ces publicités. - De nombreux sites génèrent des revenus grâce à la publicité. Ne bloquez pas les publicités sur les sites dont vous souhaitez soutenir le développement.
 2 Démarrez Firefox en mode sans échec. Cliquez sur Menu (l'icône des trois lignes horizontales), puis sur Aide (l'icône ?) et sélectionnez Redémarrer sans modules complémentaires. Si Firefox s'exécute beaucoup plus rapidement sans modules complémentaires, un module complémentaire défectueux le ralentit.
2 Démarrez Firefox en mode sans échec. Cliquez sur Menu (l'icône des trois lignes horizontales), puis sur Aide (l'icône ?) et sélectionnez Redémarrer sans modules complémentaires. Si Firefox s'exécute beaucoup plus rapidement sans modules complémentaires, un module complémentaire défectueux le ralentit.  3 Désactivez les modules complémentaires. Pour cela, entrez dans la barre d'adresse à propos de : modules complémentaires ou appuyez sur "Menu" - "Modules complémentaires". Désactivez les modules complémentaires un par un et vérifiez la vitesse de votre navigateur. Ouvrez la même page et en fonction des résultats, supprimez le module complémentaire ou activez-le.
3 Désactivez les modules complémentaires. Pour cela, entrez dans la barre d'adresse à propos de : modules complémentaires ou appuyez sur "Menu" - "Modules complémentaires". Désactivez les modules complémentaires un par un et vérifiez la vitesse de votre navigateur. Ouvrez la même page et en fonction des résultats, supprimez le module complémentaire ou activez-le.  4 Activez le thème par défaut. Les thèmes personnalisés peuvent ralentir le navigateur. Cliquez sur "Menu" - "Modules complémentaires" - "Apparence" et activez le thème par défaut
4 Activez le thème par défaut. Les thèmes personnalisés peuvent ralentir le navigateur. Cliquez sur "Menu" - "Modules complémentaires" - "Apparence" et activez le thème par défaut  5 Limitez l'utilisation de la mémoire. Si vous fermez plusieurs onglets en même temps, Firefox peut se bloquer jusqu'à ce qu'il décharge le contenu de ces onglets de sa mémoire. Dans ce cas, dans la barre d'adresse, saisissez à propos de : mémoire et cliquez sur Limiter l'utilisation de la mémoire.
5 Limitez l'utilisation de la mémoire. Si vous fermez plusieurs onglets en même temps, Firefox peut se bloquer jusqu'à ce qu'il décharge le contenu de ces onglets de sa mémoire. Dans ce cas, dans la barre d'adresse, saisissez à propos de : mémoire et cliquez sur Limiter l'utilisation de la mémoire.  6 Mise en place du cache. Le cache est conçu pour accélérer le navigateur, mais le cache peut ralentir Firefox s'il déborde. Pour modifier la taille du cache dans la barre d'adresse, saisissez à propos de : préférences # avancées, allez dans l'onglet "Réseau" et cochez la case "Remplacer la gestion du cache". Augmentez la taille du cache si vous avez un disque rapide avec beaucoup d'espace vide, ou diminuez la taille du cache à 250 Mo si vous avez un disque dur lent ou presque plein
6 Mise en place du cache. Le cache est conçu pour accélérer le navigateur, mais le cache peut ralentir Firefox s'il déborde. Pour modifier la taille du cache dans la barre d'adresse, saisissez à propos de : préférences # avancées, allez dans l'onglet "Réseau" et cochez la case "Remplacer la gestion du cache". Augmentez la taille du cache si vous avez un disque rapide avec beaucoup d'espace vide, ou diminuez la taille du cache à 250 Mo si vous avez un disque dur lent ou presque plein - Videz votre cache tous les deux mois, surtout si votre navigateur est trop lent. Videz également le cache avant de le redimensionner.
 7 Réinitialisez Firefox. Si votre navigateur est trop lent, réinitialisez les paramètres de votre navigateur pour vous débarrasser des mauvais modules complémentaires ou des paramètres incorrects. Cela supprimera tous les modules complémentaires, thèmes et historique de téléchargement. Dans la barre d'adresse, saisissez à propos de: soutien et cliquez sur "Réinitialiser Firefox".
7 Réinitialisez Firefox. Si votre navigateur est trop lent, réinitialisez les paramètres de votre navigateur pour vous débarrasser des mauvais modules complémentaires ou des paramètres incorrects. Cela supprimera tous les modules complémentaires, thèmes et historique de téléchargement. Dans la barre d'adresse, saisissez à propos de: soutien et cliquez sur "Réinitialiser Firefox".
Méthode 3 sur 3: Mode convoyeur
 1 Détermination du mode pipeline. Dans ce mode, Firefox ouvre plusieurs connexions au serveur à la fois. Cela ne fonctionne qu'avec une connexion Internet haut débit, mais cela accélérera légèrement votre navigateur et peut même provoquer des plantages. Ce mode dépend de la structure de la page Web, alors testez le mode pipeline en ouvrant vos pages les plus visitées.
1 Détermination du mode pipeline. Dans ce mode, Firefox ouvre plusieurs connexions au serveur à la fois. Cela ne fonctionne qu'avec une connexion Internet haut débit, mais cela accélérera légèrement votre navigateur et peut même provoquer des plantages. Ce mode dépend de la structure de la page Web, alors testez le mode pipeline en ouvrant vos pages les plus visitées.  2 Ouvrez un nouvel onglet et dans la barre d'adresse entrez à propos de : configuration.
2 Ouvrez un nouvel onglet et dans la barre d'adresse entrez à propos de : configuration.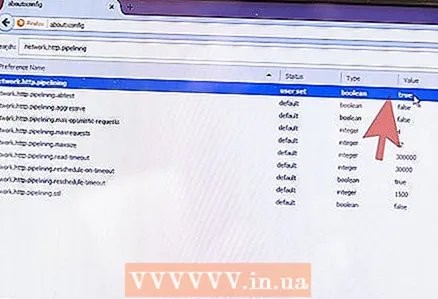 3 Activez le mode convoyeur. Trouver l'entrée network.http.pipelining (dans la barre de recherche en haut de la page). Les paramètres de cette entrée doivent être « Status : default » et « Value : false ». Double-cliquez sur l'entrée et modifiez ces paramètres en « Status : user set » et « Value : true ».
3 Activez le mode convoyeur. Trouver l'entrée network.http.pipelining (dans la barre de recherche en haut de la page). Les paramètres de cette entrée doivent être « Status : default » et « Value : false ». Double-cliquez sur l'entrée et modifiez ces paramètres en « Status : user set » et « Value : true ».  4 Modifiez les autres paramètres (facultatif). Il n'est pas recommandé de le faire à moins que vous ne sachiez où cela mènera.
4 Modifiez les autres paramètres (facultatif). Il n'est pas recommandé de le faire à moins que vous ne sachiez où cela mènera. - Pendant de nombreuses années, la valeur de l'entrée "network.http.pipelining.maxrequests" était de 8, mais elle est maintenant passée à 32.Augmenter cette valeur peut entraîner des erreurs, tandis que la diminuer diminuera la vitesse du navigateur mais libérera de la bande passante.
- L'activation du paramètre "network.http.pipelining.aggressive" entraînera une vitesse du navigateur nettement plus rapide lorsqu'il fonctionne et beaucoup plus lente lorsqu'il ne fonctionne pas.
- Si vous utilisez un serveur proxy en permanence, activez le paramètre "network.http.proxy.pipelining".
 5 Si le navigateur ralentit ou obtient des erreurs en mode pipeline, basculez ce mode sur False. Activez maintenant le pipeline pour les sites sécurisés en activant le paramètre "network.http.pipelining.ssl". La plupart des problèmes en pipeline sont liés au serveur proxy, ce qui n'est pas pertinent pour une connexion sécurisée.
5 Si le navigateur ralentit ou obtient des erreurs en mode pipeline, basculez ce mode sur False. Activez maintenant le pipeline pour les sites sécurisés en activant le paramètre "network.http.pipelining.ssl". La plupart des problèmes en pipeline sont liés au serveur proxy, ce qui n'est pas pertinent pour une connexion sécurisée. - Malgré les problèmes de connexions peu fiables, le pipeline n'est pas une menace absolue pour la sécurité.
Conseils
- Si vous rencontrez des problèmes (chargement de page lent, chargement de page incorrect, etc.), annulez les paramètres dans about: config ou restaurez les paramètres à partir d'une sauvegarde.
Avertissements
- Ne croyez pas les rumeurs sur les optimiseurs de Firefox. Ils n'accélèrent pas les dernières versions de Firefox, mais entraînent une augmentation de la consommation de mémoire et d'autres conséquences négatives.
- Il n'est pas recommandé d'utiliser des modules complémentaires censés accélérer le navigateur. Ces modules complémentaires modifient les paramètres et vous donnent moins de contrôle sur le processus.