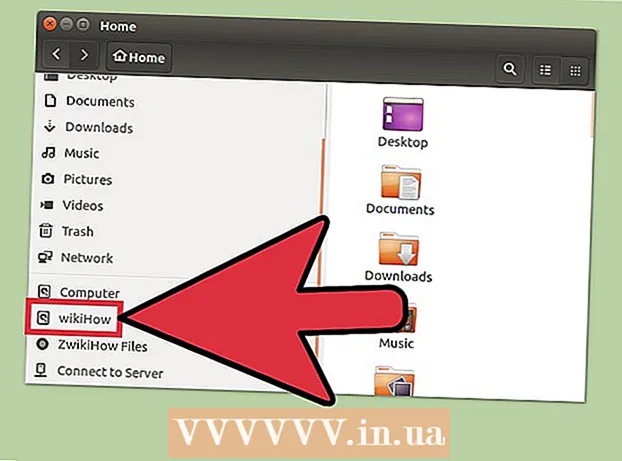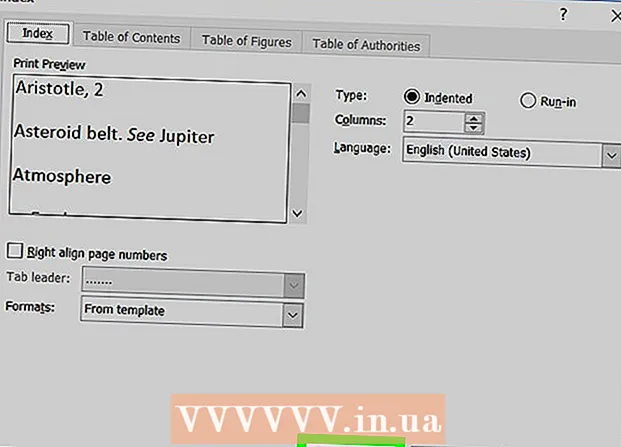Auteur:
Janice Evans
Date De Création:
28 Juillet 2021
Date De Mise À Jour:
1 Juillet 2024

Contenu
- Pas
- Partie 1 sur 2: Comment installer le logiciel requis
- Partie 2 sur 2: Comment configurer un serveur FTP
- Comment ajouter des noms d'utilisateur à la liste CHROOT
- Comment accéder au serveur
- Conseils
- Avertissements
Cet article vous montrera comment configurer et vous connecter à un serveur FTP sur votre ordinateur Ubuntu Linux. Les serveurs FTP sont conçus pour stocker vos fichiers et permettre aux autres utilisateurs de les visualiser. Pour configurer un serveur FTP sur votre ordinateur, vous avez besoin d'un hôte de serveur FTP auquel vous pouvez vous connecter. Nous vous recommandons également de mettre à jour votre logiciel Ubuntu vers la dernière version disponible.
Pas
Partie 1 sur 2: Comment installer le logiciel requis
 1 Mettre à jour Ubuntu. Dans Ubuntu 17.10 et les versions plus récentes de ce système, les chemins de fichiers sont différents des versions précédentes, alors assurez-vous de mettre à jour le système vers la dernière version :
1 Mettre à jour Ubuntu. Dans Ubuntu 17.10 et les versions plus récentes de ce système, les chemins de fichiers sont différents des versions précédentes, alors assurez-vous de mettre à jour le système vers la dernière version : - ouvrir un terminal ;
- Entrer sudo apt-get mise à niveau et appuyez sur Entrez;
- entrez votre mot de passe et cliquez Entrez;
- Entrer ouilorsque vous y êtes invité, puis appuyez sur Entrez;
- attendez que le système se mette à jour, puis redémarrez votre ordinateur (si vous y êtes invité).
 2 Ouvrez une borne. Ouvrez le menu Applications, faites défiler vers le bas et cliquez sur l'icône en noir et blanc à côté de l'option Terminal.
2 Ouvrez une borne. Ouvrez le menu Applications, faites défiler vers le bas et cliquez sur l'icône en noir et blanc à côté de l'option Terminal. - Vous pouvez également cliquer Alt+Ctrl+Tpour ouvrir un terminal.
 3 Entrez la commande d'installation VSFTPD (serveur FTP). Entrer sudo apt-get install vsftpd dans le terminal, puis appuyez sur Entrez.
3 Entrez la commande d'installation VSFTPD (serveur FTP). Entrer sudo apt-get install vsftpd dans le terminal, puis appuyez sur Entrez.  4 Entrer le mot de passe. Saisissez le mot de passe que vous utilisez pour vous connecter, puis cliquez sur Entrez.
4 Entrer le mot de passe. Saisissez le mot de passe que vous utilisez pour vous connecter, puis cliquez sur Entrez.  5 Attendez que VSFTPD soit installé. Cela prendra 5 à 20 minutes en fonction de vos paramètres FTP actuels et de la vitesse de votre connexion Internet.
5 Attendez que VSFTPD soit installé. Cela prendra 5 à 20 minutes en fonction de vos paramètres FTP actuels et de la vitesse de votre connexion Internet.  6 Installez FileZilla. Avec ce programme, vous aurez accès au serveur et y transférerez des fichiers. Pour installer ce programme :
6 Installez FileZilla. Avec ce programme, vous aurez accès au serveur et y transférerez des fichiers. Pour installer ce programme : - Entrer sudo apt-get install filezilla;
- entrez le mot de passe si vous y êtes invité ;
- attendez la fin de l'installation.
Partie 2 sur 2: Comment configurer un serveur FTP
 1 Ouvrez le fichier de configuration VSFTPD. Entrer sudo nano /etc/vsftpd.conf et appuyez sur Entrez... Vous devez modifier ce fichier pour activer (ou désactiver) certaines des fonctionnalités VSFTPD.
1 Ouvrez le fichier de configuration VSFTPD. Entrer sudo nano /etc/vsftpd.conf et appuyez sur Entrez... Vous devez modifier ce fichier pour activer (ou désactiver) certaines des fonctionnalités VSFTPD.  2 Autorisez les utilisateurs locaux à se connecter au serveur FTP. Utilisez les touches fléchées pour faire défiler le fichier jusqu'à la ligne # Décommentez ceci pour permettre aux utilisateurs locaux de se connecter. (Supprimez le caractère de commentaire pour permettre aux utilisateurs locaux de se connecter au serveur), puis supprimez le caractère "#" de la ligne suivante local_enable = YES.
2 Autorisez les utilisateurs locaux à se connecter au serveur FTP. Utilisez les touches fléchées pour faire défiler le fichier jusqu'à la ligne # Décommentez ceci pour permettre aux utilisateurs locaux de se connecter. (Supprimez le caractère de commentaire pour permettre aux utilisateurs locaux de se connecter au serveur), puis supprimez le caractère "#" de la ligne suivante local_enable = YES. - Pour supprimer un caractère "#", utilisez les touches fléchées pour déplacer le curseur directement derrière ce caractère et appuyez sur Retour arrière.
- Ignorez cette étape si le caractère spécifié n'est pas présent dans la ligne local_enable = YES.
3 - Autorisez le serveur FTP à écrire des commandes. Faites défiler jusqu'à la ligne # Décommentez ceci pour activer toute forme de commande d'écriture FTP. (Supprimez le caractère de commentaire pour permettre l'écriture de commandes), puis supprimez le caractère "#" de la ligne suivante write_enable = YES.

- Ignorez cette étape si le caractère spécifié n'est pas présent dans la ligne write_enable = YES.
- Désactivez la décoration des personnages. Faites défiler jusqu'à la ligne # Le mutilation ASCII est une caractéristique horrible du protocole. (La décoration des caractères est une mauvaise fonctionnalité), puis supprimez le caractère "#" des deux lignes suivantes :

- ascii_upload_enable = OUI
- ascii_download_enable = OUI
- Modifiez vos paramètres de chroot. Faites défiler jusqu'à la ligne # chroot)puis ajoutez les lignes suivantes :

- user_sub_token = $ USER
- chroot_local_user = OUI
- chroot_list_enable = OUI
- Si l'une de ces lignes existe déjà, supprimez simplement le caractère "#".
- Modifiez les paramètres de chroot par défaut. Faites défiler jusqu'à la ligne (la valeur par défaut suit)puis ajoutez les lignes suivantes :

- chroot_list_file = / etc / vsftpd.chroot_list
- local_root = / home / $ USER / Public_html
- allow_writeable_chroot = OUI
- Si l'une de ces lignes existe déjà, supprimez simplement le caractère "#".
- Activez l'option ls recurse. Faites défiler jusqu'à la ligne # Vous pouvez activer l'option "-R" ... (Vous pouvez activer l'option "-R") puis supprimer le caractère "#" de la ligne suivante ls_recurse_enable = YES.

- Enregistrez vos modifications et fermez l'éditeur de texte. Pour ça:

- Cliquez sur Ctrl+X;
- Entrer oui;
- Cliquez sur Entrez.
Comment ajouter des noms d'utilisateur à la liste CHROOT
- Ouvrez le fichier texte "chroot". Entrer sudo nano /etc/vsftpd.chroot_list et appuyez sur Entrez.

- Passez à la dernière étape de cette section si vous ne souhaitez pas spécifier de personnes pouvant accéder à votre serveur FTP.
- Entrer le mot de passe. Entrez le mot de passe que vous utilisez pour vous connecter à Ubuntu et cliquez sur Entrez... Le fichier texte "chroot" s'ouvrira.

- Ignorez cette étape si aucun mot de passe ne vous est demandé.
- Ajoutez des noms d'utilisateur à la liste. Entrez votre nom d'utilisateur et cliquez Entrezpuis répétez ce processus pour tous les noms d'utilisateur qui peuvent accéder à leurs répertoires sur votre serveur.

- Enregistrez la liste. Cliquer sur Ctrl+X, Entrer oui et appuyez sur Entrez... La liste sera enregistrée.

- Redémarrez VSFTPD. Entrer sudo systemctl redémarrer vsftpd et appuyez sur Entrez... VSFTPD sera redémarré et les modifications apportées seront enregistrées. Vous allez maintenant pouvoir accéder à votre serveur FTP.

Comment accéder au serveur
- Découvrez l'adresse de votre serveur. Si vous payez pour un serveur FTP via un service d'hébergement (comme Bluehost), recherchez l'adresse IP du service ou une adresse régulière pour vous y connecter.

- Si le serveur est sur votre ordinateur, utilisez l'adresse IP de votre ordinateur ; pour cela dans le terminal entrez ifconfig et recherchez l'adresse IP dans la ligne "inet addr".
- Si l'utilitaire "ifconfig" n'est pas installé, installez-le ; pour cela dans le terminal entrez sudo apt-get install net-tools.
- Si le serveur est sur votre ordinateur, utilisez l'adresse IP de votre ordinateur ; pour cela dans le terminal entrez ifconfig et recherchez l'adresse IP dans la ligne "inet addr".
- Configurez la redirection de port sur votre routeur. Une fois que vous connaissez l'adresse IP de votre serveur, configurez la redirection du port 21 du routeur vers cette adresse ; assurez-vous que le port utilise TCP (pas UDP ou UDP / TCP).

- Le processus de configuration de la redirection de port varie en fonction du modèle de routeur, alors lisez le manuel de votre routeur ou recherchez des instructions sur Internet.
- Ouvrez Filezilla. Entrer filezilla dans le terminal et appuyez sur Entrez... Après un certain temps, FileZilla s'ouvrira.

- Si vous voulez vous connecter via un terminal, essayez de taper ftp [adresse]... Si le serveur est en cours d'exécution et que vous disposez d'un accès Internet, une tentative de connexion à votre serveur FTP sera effectuée ; gardez à l'esprit que dans ce cas, vous ne pourrez pas transférer de fichiers sur le serveur.
- Cliquez sur Fichier. C'est dans le coin supérieur gauche de la fenêtre FileZilla. Un menu s'ouvrira.

- Cliquez sur Gérer le site. Vous trouverez cette option dans le menu. La fenêtre du gestionnaire de site s'ouvrira.

- Cliquez sur Créer un site. C'est un bouton blanc en bas à gauche de la fenêtre.La section du site Web du gestionnaire du site s'ouvrira.

- Entrez votre adresse de serveur. Dans la zone de texte Hôte :, saisissez l'adresse (ou l'adresse IP) du serveur FTP auquel vous souhaitez vous connecter.

- Saisissez le numéro de port transféré. Entrer 21 dans la zone de texte « Port : ».

- Cliquez sur Connecter. C'est un bouton rouge en bas de la page. FileZilla connectera votre ordinateur au serveur FTP.

- Téléchargez des fichiers sur le serveur. Pour ce faire, faites simplement glisser les dossiers de fichiers de la fenêtre de gauche vers la fenêtre de droite.

Conseils
- Le port 20 transféré peut résoudre certains problèmes de réseau si vous gérez le serveur vous-même.
- La connexion au serveur FTP dans Ubuntu 17 et les dernières versions de ce système est différente de la connexion dans les versions précédentes, alors assurez-vous de mettre à jour le système vers Ubuntu 17.10 ou les dernières versions.
Avertissements
- Les serveurs FTP ne sont pas très sécurisés (surtout si vous gérez le serveur vous-même), donc ne téléchargez pas d'informations confidentielles ou personnelles sur le serveur FTP.
- ↑ https://www.linux.com/learn/linux-101-updating-your-system
- ↑ https://websiteforstudents.com/setup-vsftpd-ubuntu-17-04-17-10/
- ↑ https://help.ubuntu.com/lts/serverguide/ftp-server.html
- ↑ http://www.overclock.net/forum/142-coding-programming/639765-finding-ip-address-ftp-server.html
- ↑ https://my.bluehost.com/hosting/help/264