Auteur:
Gregory Harris
Date De Création:
10 Avril 2021
Date De Mise À Jour:
24 Juin 2024

Contenu
- Pas
- Méthode 1 sur 3: Installation de jeux DOS
- Méthode 2 sur 3: Installer des jeux sur Windows à l'aide de Wine
- Méthode 3 sur 3: Installation à partir du disque
- Conseils
Si vous ou votre enfant aspirez à des graphiques 32 bits ou à des jeux DOS sur disquettes, vous pourriez avoir des difficultés à installer ces vieux mais très bons jeux sur un nouvel ordinateur.C'est parce que la nouvelle technologie doit analyser un programme qui n'existe plus. Peut-être que votre ordinateur est tout simplement incapable de lire les informations. Cependant, il existe des outils qui peuvent être utilisés pour lancer et jouer à des jeux plus anciens.
Pas
Méthode 1 sur 3: Installation de jeux DOS
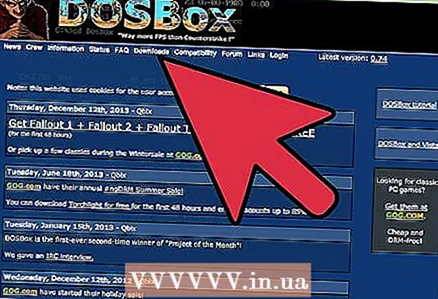 1 Téléchargez un émulateur DOS. La plupart des systèmes d'exploitation ne peuvent pas exécuter de jeux DOS, mais cet obstacle peut être contourné en utilisant un émulateur DOS. Les utilisateurs parlent très bien d'un émulateur comme DOSBox. DOSBox est un émulateur gratuit qui peut être facilement trouvé et téléchargé sur Internet. Téléchargez et installez DOSBox sur votre ordinateur.
1 Téléchargez un émulateur DOS. La plupart des systèmes d'exploitation ne peuvent pas exécuter de jeux DOS, mais cet obstacle peut être contourné en utilisant un émulateur DOS. Les utilisateurs parlent très bien d'un émulateur comme DOSBox. DOSBox est un émulateur gratuit qui peut être facilement trouvé et téléchargé sur Internet. Téléchargez et installez DOSBox sur votre ordinateur.  2 Trouvez le jeu DOS que vous souhaitez installer et téléchargez-le. Vous devrez d'abord faire une bonne recherche, mais sur le forum DOSBox.com vous trouverez le jeu que vous recherchez plus rapidement qu'un moteur de recherche classique. Lorsque vous trouvez le jeu, téléchargez-le sur votre ordinateur.
2 Trouvez le jeu DOS que vous souhaitez installer et téléchargez-le. Vous devrez d'abord faire une bonne recherche, mais sur le forum DOSBox.com vous trouverez le jeu que vous recherchez plus rapidement qu'un moteur de recherche classique. Lorsque vous trouvez le jeu, téléchargez-le sur votre ordinateur.  3 Suivez les instructions du développeur, le cas échéant. En règle générale, l'archive du jeu contient des instructions pour installer le jeu. Pour le faire fonctionner, nous vous conseillons de suivre toutes les instructions d'installation et d'exécution du jeu.
3 Suivez les instructions du développeur, le cas échéant. En règle générale, l'archive du jeu contient des instructions pour installer le jeu. Pour le faire fonctionner, nous vous conseillons de suivre toutes les instructions d'installation et d'exécution du jeu.  4 Créez un dossier séparé pour les jeux DOS. Vous devez créer un nouveau dossier sur votre disque dur (généralement sur le lecteur C: ou D :) pour faciliter l'installation des fichiers du jeu sur le lecteur virtuel. Déplacez vos jeux DOS téléchargés dans ce dossier pour les préparer à être montés dans DOSBox. Ce dossier peut être nommé comme suit :
4 Créez un dossier séparé pour les jeux DOS. Vous devez créer un nouveau dossier sur votre disque dur (généralement sur le lecteur C: ou D :) pour faciliter l'installation des fichiers du jeu sur le lecteur virtuel. Déplacez vos jeux DOS téléchargés dans ce dossier pour les préparer à être montés dans DOSBox. Ce dossier peut être nommé comme suit : - DOSJeux ;
- DOS.
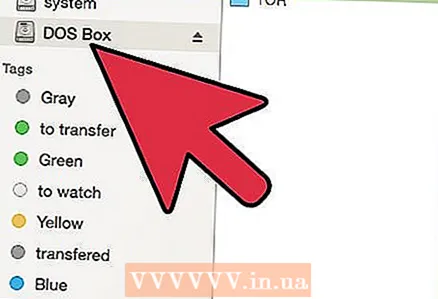 5 Montez le lecteur virtuel. Démarrez DOSBox et entrez la commande "mount c C:DOSBox" dans l'interface texte. Cela créera un lecteur DOSBox virtuel que vous utiliserez pour installer des jeux.
5 Montez le lecteur virtuel. Démarrez DOSBox et entrez la commande "mount c C:DOSBox" dans l'interface texte. Cela créera un lecteur DOSBox virtuel que vous utiliserez pour installer des jeux.  6 Exécutez l'assistant d'installation. Le chemin d'accès au fichier d'installation du jeu dépendra du jeu lui-même. Un exemple de commande ressemble à ceci : mount d C: DOSGames Dossier d'installation – cdrom, mais pour installer un jeu particulier, vous devez suivre des instructions séparées et entrer le chemin où se trouve le jeu requis dans la commande. Ces instructions doivent être dans le dossier du jeu.
6 Exécutez l'assistant d'installation. Le chemin d'accès au fichier d'installation du jeu dépendra du jeu lui-même. Un exemple de commande ressemble à ceci : mount d C: DOSGames Dossier d'installation – cdrom, mais pour installer un jeu particulier, vous devez suivre des instructions séparées et entrer le chemin où se trouve le jeu requis dans la commande. Ces instructions doivent être dans le dossier du jeu.
Méthode 2 sur 3: Installer des jeux sur Windows à l'aide de Wine
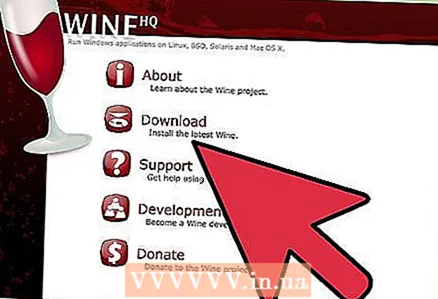 1 Téléchargez la dernière version de Wine et les packages logiciels requis. Wine est un programme qui agit comme un pont entre Windows et Linux. Il est souvent décrit comme un shell de compatibilité entre les deux systèmes d'exploitation. Avec Wine, vous pouvez exécuter une ancienne version du système d'exploitation compatible avec les anciens jeux et y jouer sur le nouveau système d'exploitation. L'installation d'un jeu avec Wine n'affectera en rien le fonctionnement des processus informatiques actuels.
1 Téléchargez la dernière version de Wine et les packages logiciels requis. Wine est un programme qui agit comme un pont entre Windows et Linux. Il est souvent décrit comme un shell de compatibilité entre les deux systèmes d'exploitation. Avec Wine, vous pouvez exécuter une ancienne version du système d'exploitation compatible avec les anciens jeux et y jouer sur le nouveau système d'exploitation. L'installation d'un jeu avec Wine n'affectera en rien le fonctionnement des processus informatiques actuels. - De nombreux utilisateurs conseillent d'installer le package Ubuntu, qui inclut la version stable de Wine. Avant de télécharger, vous devez vous assurer qu'il répond à vos besoins. D'autres progiciels peuvent être plus utiles.
 2 Téléchargez le progiciel de votre choix. Sur Internet, vous pouvez retrouver de nombreux programmes anciens de votre enfance en effectuant une recherche avancée dans un service de recherche, ou en vous rendant dans la base de données Wine, qui se trouve à cette adresse : appdb.winehq.org.
2 Téléchargez le progiciel de votre choix. Sur Internet, vous pouvez retrouver de nombreux programmes anciens de votre enfance en effectuant une recherche avancée dans un service de recherche, ou en vous rendant dans la base de données Wine, qui se trouve à cette adresse : appdb.winehq.org. - N'oubliez pas d'être prudent lorsque vous téléchargez des programmes tiers à partir d'Internet. Certains programmes peuvent endommager votre ordinateur ou ne pas être ce qu'ils devraient.
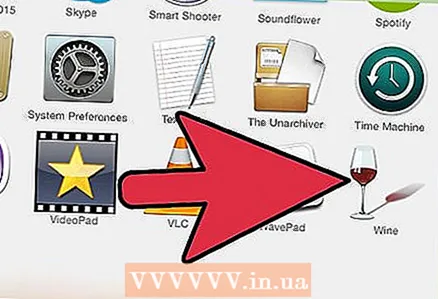 3 Compilez Wine si possible. Selon vos objectifs et le système d'exploitation que vous utilisez, vous devrez trouver les packages nécessaires pour exécuter le programme sur un système 32 bits ou 64 bits. Une liste des packages recommandés se trouve sur la page FAQ (wiki.winehq.org, le site est en anglais ; si vous ne connaissez pas l'anglais, utilisez le moteur de recherche - il y a aussi assez d'informations sur ce programme sur le russe- Internet parlant, par exemple, winehq.org.ru). Chaque paquet est différent les uns des autres. Suivez les instructions pour installer les packages sélectionnés.
3 Compilez Wine si possible. Selon vos objectifs et le système d'exploitation que vous utilisez, vous devrez trouver les packages nécessaires pour exécuter le programme sur un système 32 bits ou 64 bits. Une liste des packages recommandés se trouve sur la page FAQ (wiki.winehq.org, le site est en anglais ; si vous ne connaissez pas l'anglais, utilisez le moteur de recherche - il y a aussi assez d'informations sur ce programme sur le russe- Internet parlant, par exemple, winehq.org.ru). Chaque paquet est différent les uns des autres. Suivez les instructions pour installer les packages sélectionnés. - Si vous avez choisi Ubuntu, vous n'avez pas besoin de compiler Wine pour exécuter des programmes plus anciens sur Windows.
 4 Ajouter Wine comme source. Selon le forfait que vous choisissez, ce processus peut différer.Suivez les instructions fournies avec le forfait que vous avez choisi. Si vous avez téléchargé Ubuntu, allez dans le menu et suivez le chemin suivant : Programmes et mises à jour → Autres logiciels → Ajouter. Après cela, une boîte de dialogue s'ouvrira dans laquelle vous devrez entrer "ppa: ubuntu-wine / pp". Cliquez maintenant sur "Ajouter une source", entrez un mot de passe temporaire (quel qu'il soit), cliquez sur "Autoriser" puis fermez la fenêtre.
4 Ajouter Wine comme source. Selon le forfait que vous choisissez, ce processus peut différer.Suivez les instructions fournies avec le forfait que vous avez choisi. Si vous avez téléchargé Ubuntu, allez dans le menu et suivez le chemin suivant : Programmes et mises à jour → Autres logiciels → Ajouter. Après cela, une boîte de dialogue s'ouvrira dans laquelle vous devrez entrer "ppa: ubuntu-wine / pp". Cliquez maintenant sur "Ajouter une source", entrez un mot de passe temporaire (quel qu'il soit), cliquez sur "Autoriser" puis fermez la fenêtre. 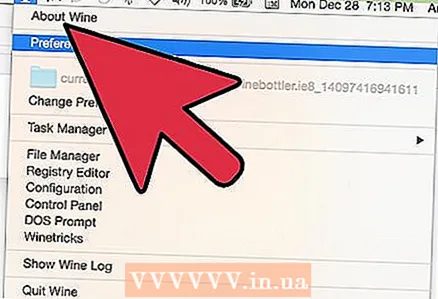 5 Terminez l'installation de Wine. Lorsque vous autorisez et ajoutez la source, une boîte de dialogue apparaît vous demandant de mettre à jour les données. Cliquez sur Mettre à jour, ouvrez le Centre d'applications Ubuntu, recherchez Wine, cliquez sur Wine et sélectionnez Installer. Une fois l'installation terminée, passez à la configuration de Wine et au lancement de divers programmes.
5 Terminez l'installation de Wine. Lorsque vous autorisez et ajoutez la source, une boîte de dialogue apparaît vous demandant de mettre à jour les données. Cliquez sur Mettre à jour, ouvrez le Centre d'applications Ubuntu, recherchez Wine, cliquez sur Wine et sélectionnez Installer. Une fois l'installation terminée, passez à la configuration de Wine et au lancement de divers programmes.  6 Créez un dossier pour Wine. Pour démarrer le programme plus rapidement, nous vous conseillons de créer un nouveau dossier sur votre disque dur (généralement sur le lecteur C: ou D :) et de l'appeler par un nom simple, par exemple, "C drive".
6 Créez un dossier pour Wine. Pour démarrer le programme plus rapidement, nous vous conseillons de créer un nouveau dossier sur votre disque dur (généralement sur le lecteur C: ou D :) et de l'appeler par un nom simple, par exemple, "C drive". 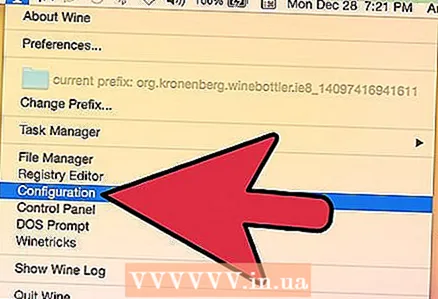 7 Configurez Wine. Maintenant que vous avez créé le dossier, il est temps de configurer Wine. Pour cela, ouvrez un terminal (en lançant une recherche de l'expression "Ligne de commande"), saisissez la commande "winecfg" et cliquez sur Entrez... Après cela, vous verrez la fenêtre des paramètres de Wine, sous laquelle se trouve un dossier "Drives / Disks". Cliquez sur cet onglet et sélectionnez le lecteur "C:". Recherchez le dossier "C" dans l'explorateur, puis cliquez sur OK pour confirmer votre sélection, puis à nouveau pour fermer la boîte de dialogue.
7 Configurez Wine. Maintenant que vous avez créé le dossier, il est temps de configurer Wine. Pour cela, ouvrez un terminal (en lançant une recherche de l'expression "Ligne de commande"), saisissez la commande "winecfg" et cliquez sur Entrez... Après cela, vous verrez la fenêtre des paramètres de Wine, sous laquelle se trouve un dossier "Drives / Disks". Cliquez sur cet onglet et sélectionnez le lecteur "C:". Recherchez le dossier "C" dans l'explorateur, puis cliquez sur OK pour confirmer votre sélection, puis à nouveau pour fermer la boîte de dialogue. 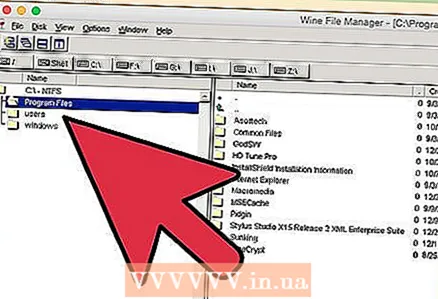 8 Installez le(s) programme(s). Sans fermer le terminal, ouvrez le dossier contenant le fichier d'installation et lancez-le. Allez dans Système / Système → Préférences / Options → WineFile. Lorsque la boîte de dialogue apparaît, recherchez le dossier contenant le programme que vous souhaitez installer. Il devrait y avoir un fichier d'installation dans ce dossier.
8 Installez le(s) programme(s). Sans fermer le terminal, ouvrez le dossier contenant le fichier d'installation et lancez-le. Allez dans Système / Système → Préférences / Options → WineFile. Lorsque la boîte de dialogue apparaît, recherchez le dossier contenant le programme que vous souhaitez installer. Il devrait y avoir un fichier d'installation dans ce dossier. 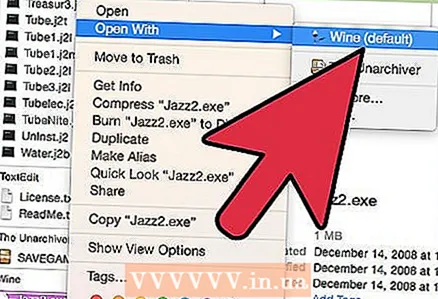 9 Exécutez le programme d'installation. Pour lancer l'assistant d'installation, double-cliquez sur le fichier d'installation. Après cela, une série de fenêtres apparaîtra avec des instructions pour installer le programme. Le processus sera similaire à l'installation d'un nouveau programme sur Windows. Lorsque le programme est installé, un fichier exécutable (fichier avec l'extension .exe) apparaîtra dans le dossier du programme. Double-cliquez dessus avec le bouton gauche de la souris pour démarrer le programme.
9 Exécutez le programme d'installation. Pour lancer l'assistant d'installation, double-cliquez sur le fichier d'installation. Après cela, une série de fenêtres apparaîtra avec des instructions pour installer le programme. Le processus sera similaire à l'installation d'un nouveau programme sur Windows. Lorsque le programme est installé, un fichier exécutable (fichier avec l'extension .exe) apparaîtra dans le dossier du programme. Double-cliquez dessus avec le bouton gauche de la souris pour démarrer le programme.
Méthode 3 sur 3: Installation à partir du disque
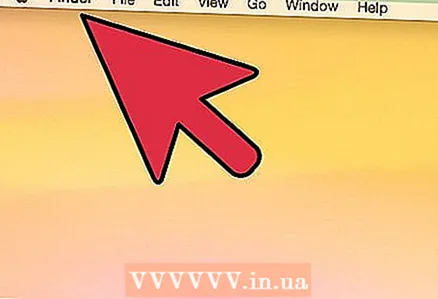 1 Attendez que votre ordinateur soit complètement chargé. L'insertion d'un disque pendant le démarrage peut entraîner le démarrage de l'ordinateur à partir du CD. Pour éviter cela, attendez que l'ordinateur soit complètement chargé.
1 Attendez que votre ordinateur soit complètement chargé. L'insertion d'un disque pendant le démarrage peut entraîner le démarrage de l'ordinateur à partir du CD. Pour éviter cela, attendez que l'ordinateur soit complètement chargé. 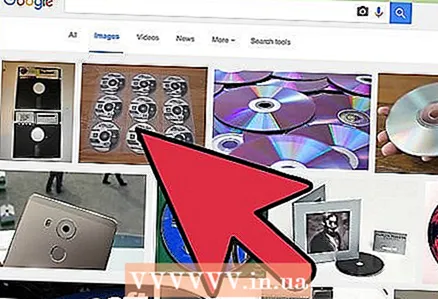 2 Insérez le disque contenant le programme que vous souhaitez installer. Le problème avec le démarrage du jeu n'est pas dans le disque lui-même, mais dans la langue dans laquelle ce programme a été écrit. Pour contourner ce problème, nous utiliserons la fonctionnalité de compatibilité Windows.
2 Insérez le disque contenant le programme que vous souhaitez installer. Le problème avec le démarrage du jeu n'est pas dans le disque lui-même, mais dans la langue dans laquelle ce programme a été écrit. Pour contourner ce problème, nous utiliserons la fonctionnalité de compatibilité Windows. 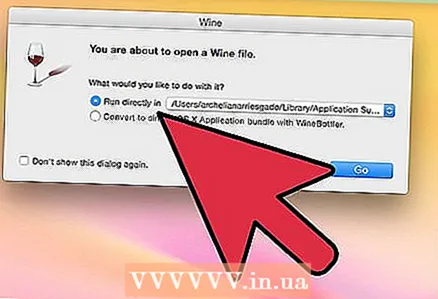 3 Installez le programme. Ignorez la fenêtre contextuelle d'installation en cliquant sur Annuler pour fermer la fenêtre. Au lieu de cela, cliquez avec le bouton droit sur le programme et sélectionnez Propriétés dans le menu contextuel.
3 Installez le programme. Ignorez la fenêtre contextuelle d'installation en cliquant sur Annuler pour fermer la fenêtre. Au lieu de cela, cliquez avec le bouton droit sur le programme et sélectionnez Propriétés dans le menu contextuel. 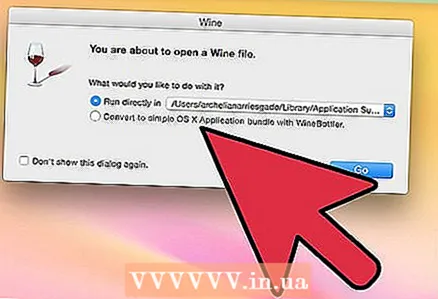 4 Cliquez sur l'onglet Compatibilité et vérifiez si ce programme est pris en charge. Si vous connaissez la version de Windows sur laquelle le programme s'exécute, cochez la case à côté de la case « Exécuter ce programme en mode de compatibilité pour : » et sélectionnez la version appropriée du système d'exploitation. Si vous n'êtes pas sûr de la version de Windows à choisir, cliquez sur le bouton Exécuter l'utilitaire de résolution des problèmes de compatibilité tout en haut de l'onglet Compatibilité. Suivez le guide de dépannage pour les problèmes de compatibilité pour voir s'il existe un moyen de résoudre le problème.
4 Cliquez sur l'onglet Compatibilité et vérifiez si ce programme est pris en charge. Si vous connaissez la version de Windows sur laquelle le programme s'exécute, cochez la case à côté de la case « Exécuter ce programme en mode de compatibilité pour : » et sélectionnez la version appropriée du système d'exploitation. Si vous n'êtes pas sûr de la version de Windows à choisir, cliquez sur le bouton Exécuter l'utilitaire de résolution des problèmes de compatibilité tout en haut de l'onglet Compatibilité. Suivez le guide de dépannage pour les problèmes de compatibilité pour voir s'il existe un moyen de résoudre le problème.
Conseils
- Certains jeux ne fonctionnent qu'avec certains progiciels et composants virtuels. Étant donné que chaque jeu nécessite son propre logiciel, il est très important de savoir ce qui vous convient le mieux.
- Pour jouer aux jeux du site Web Jumpstart, il vous suffit de les installer. La seule exception est le jeu « Jumpstart Typing ».



