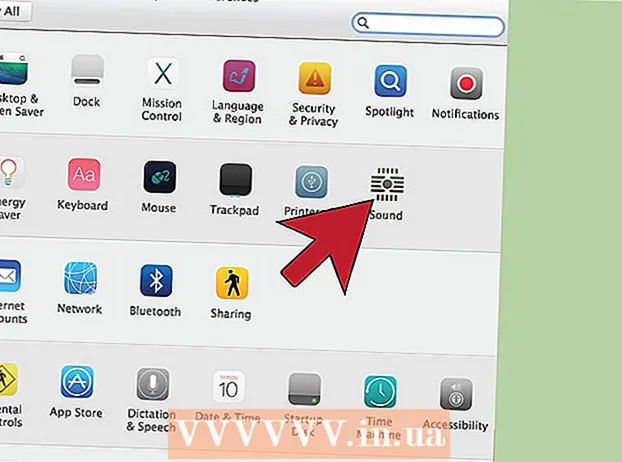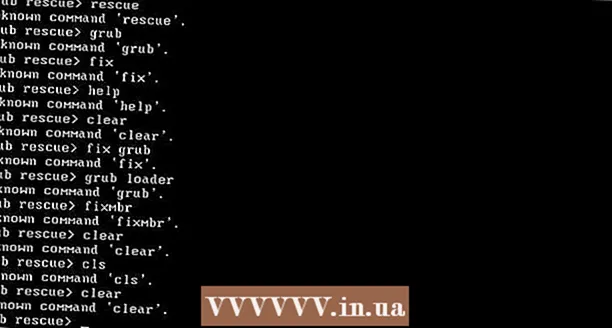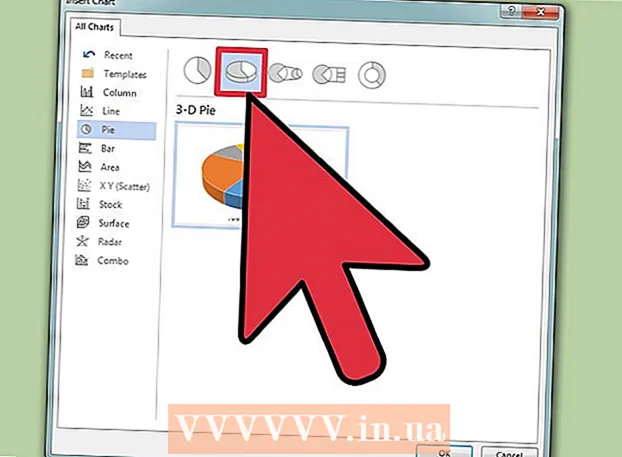Auteur:
Carl Weaver
Date De Création:
26 Février 2021
Date De Mise À Jour:
1 Juillet 2024

Contenu
- Pas
- Partie 1 sur 3: Ouvrez le capot arrière
- Partie 2 sur 3: Retrait du disque dur
- Partie 3 sur 3: Installation d'un nouveau disque dur
- De quoi avez-vous besoin
Vous cherchez à augmenter la mémoire de votre MacBook ou à remplacer un disque dur problématique ? Pour ce faire, c'est aussi simple que de décortiquer des poires, et l'ensemble de la procédure ne prendra que quelques minutes. Après avoir remplacé l'ancien lecteur par un nouveau, vous devrez réinstaller le système d'exploitation.
Pas
Partie 1 sur 3: Ouvrez le capot arrière
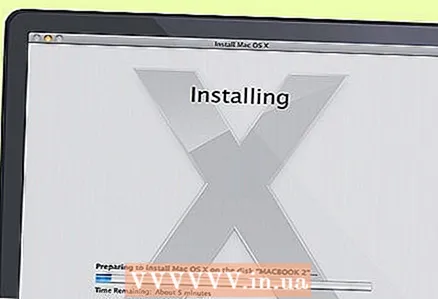 1 Sauvegardez vos fichiers. Si vous envisagez de remplacer le disque dur, vous devrez réinstaller le système d'exploitation. Étant donné que vos fichiers sont actuellement stockés sur l'ancien disque dur, vous devrez effectuer une sauvegarde afin de les transférer ultérieurement sur le nouveau disque. Cela rendra la procédure de réinstallation du système d'exploitation moins pénible.
1 Sauvegardez vos fichiers. Si vous envisagez de remplacer le disque dur, vous devrez réinstaller le système d'exploitation. Étant donné que vos fichiers sont actuellement stockés sur l'ancien disque dur, vous devrez effectuer une sauvegarde afin de les transférer ultérieurement sur le nouveau disque. Cela rendra la procédure de réinstallation du système d'exploitation moins pénible. - Sur notre site, vous trouverez un article pour savoir comment sauvegarder vos fichiers.
 2 Éteignez votre MacBook. Débranchez le cordon d'alimentation de l'ordinateur. L'ordinateur doit être éteint avant d'ouvrir le panneau. Sinon, vous risquez d'endommager ses composants importants.
2 Éteignez votre MacBook. Débranchez le cordon d'alimentation de l'ordinateur. L'ordinateur doit être éteint avant d'ouvrir le panneau. Sinon, vous risquez d'endommager ses composants importants. - Remarque : vous ne pourrez pas retirer le disque dur des MacBook Pro avec écran Retina car ils intègrent des cartes mémoire flash au lieu des disques durs traditionnels.
 3 Placez votre MacBook avec le couvercle vers le bas. Devant vous se trouve le panneau arrière de l'ordinateur. Placez-le de manière à ne pas avoir à trop vous pencher.
3 Placez votre MacBook avec le couvercle vers le bas. Devant vous se trouve le panneau arrière de l'ordinateur. Placez-le de manière à ne pas avoir à trop vous pencher.  4 Retirez dix vis du panneau arrière. Ils sont situés le long de ses bords. L'emplacement exact dépendra du modèle de votre ordinateur, mais il devrait toujours y en avoir dix. Pour ce faire, vous avez besoin d'un tournevis cruciforme. En règle générale, vous devrez retirer deux types de vis :
4 Retirez dix vis du panneau arrière. Ils sont situés le long de ses bords. L'emplacement exact dépendra du modèle de votre ordinateur, mais il devrait toujours y en avoir dix. Pour ce faire, vous avez besoin d'un tournevis cruciforme. En règle générale, vous devrez retirer deux types de vis : - Sept vis de 3 mm
- Trois vis de 13,5 mm
- Le MacBook Pro 13 pouces a une variété de configurations de vis, mais il y aura toujours dix vis.
 5 Ouvrez le capot arrière. Insérez vos doigts dans la fente légèrement ouverte et ouvrez le panneau. Il est maintenu par deux loquets.
5 Ouvrez le capot arrière. Insérez vos doigts dans la fente légèrement ouverte et ouvrez le panneau. Il est maintenu par deux loquets.  6 Débranchez la batterie. Vous devez trouver le connecteur menant de la batterie à la carte mère et le débrancher pour éviter les courts-circuits. Il est de couleur noire, de grande taille et est situé près de la carte mère. Essayez de le tirer vers le haut pour éviter d'endommager quoi que ce soit.
6 Débranchez la batterie. Vous devez trouver le connecteur menant de la batterie à la carte mère et le débrancher pour éviter les courts-circuits. Il est de couleur noire, de grande taille et est situé près de la carte mère. Essayez de le tirer vers le haut pour éviter d'endommager quoi que ce soit. - Si le connecteur a un œillet spécial, saisissez-le pour retirer le connecteur.
- S'il n'y a pas d'oreille, vous pouvez utiliser un spudger ou un cure-dent pour retirer le connecteur.
Partie 2 sur 3: Retrait du disque dur
 1 Trouvez votre disque dur. Le disque dur a une forme rectangulaire et est situé dans l'un des coins de l'ordinateur. La plupart des disques durs ont des étiquettes indiquant la quantité de mémoire et leur vitesse. De nombreux disques durs sont logés dans des boîtiers métalliques brillants.
1 Trouvez votre disque dur. Le disque dur a une forme rectangulaire et est situé dans l'un des coins de l'ordinateur. La plupart des disques durs ont des étiquettes indiquant la quantité de mémoire et leur vitesse. De nombreux disques durs sont logés dans des boîtiers métalliques brillants.  2 Retirez les vis fixant le disque. Le disque est fixé avec deux petites vis situées sur l'un de ses bords. Il faut les dévisser pour retirer le disque.
2 Retirez les vis fixant le disque. Le disque est fixé avec deux petites vis situées sur l'un de ses bords. Il faut les dévisser pour retirer le disque. - Vous pouvez également laisser les vis dans le support qui maintient le disque en place.
 3 Retirez le support. Après avoir desserré les vis, vous pouvez faire glisser le support hors du boîtier.
3 Retirez le support. Après avoir desserré les vis, vous pouvez faire glisser le support hors du boîtier.  4 Tirez sur la languette en plastique qui dépasse de sous le disque. Tirez doucement sur la languette pour retirer le disque dur du boîtier. Ne tirez pas trop fort, car vous devrez débrancher le câble.
4 Tirez sur la languette en plastique qui dépasse de sous le disque. Tirez doucement sur la languette pour retirer le disque dur du boîtier. Ne tirez pas trop fort, car vous devrez débrancher le câble. - S'il n'y a pas de languette, vous pouvez éjecter le disque avec vos doigts.
 5 Déconnectez le disque dur. Saisissez le connecteur fixé sur le dessus du disque dur. Déconnectez-le du disque dur. Si le connecteur est trop serré sur le disque, secouez-le doucement d'un côté à l'autre.
5 Déconnectez le disque dur. Saisissez le connecteur fixé sur le dessus du disque dur. Déconnectez-le du disque dur. Si le connecteur est trop serré sur le disque, secouez-le doucement d'un côté à l'autre. - Retirez le disque dur de l'ordinateur. Vous devez maintenant retirer les vis situées sur les côtés du lecteur.
 6 Retirez les vis du disque dur. Le disque dur a quatre vis Torx T6, deux de chaque côté. Vous en aurez besoin pour votre nouveau disque dur, alors mettez-les de côté.
6 Retirez les vis du disque dur. Le disque dur a quatre vis Torx T6, deux de chaque côté. Vous en aurez besoin pour votre nouveau disque dur, alors mettez-les de côté. - Vous pouvez également détacher l'onglet de l'ancien lecteur pour le rattacher au nouveau lecteur.
Partie 3 sur 3: Installation d'un nouveau disque dur
 1 Assurez-vous que votre nouveau disque est compatible avec votre ordinateur. Il devrait s'agir d'un lecteur de 2,5 pouces, jusqu'à 9,5 mm de haut. Le lecteur peut être un lecteur à état solide (SSD) standard ou un lecteur à semi-conducteurs.
1 Assurez-vous que votre nouveau disque est compatible avec votre ordinateur. Il devrait s'agir d'un lecteur de 2,5 pouces, jusqu'à 9,5 mm de haut. Le lecteur peut être un lecteur à état solide (SSD) standard ou un lecteur à semi-conducteurs. - Les disques SSD accélèrent considérablement les temps de démarrage, mais ils ont tendance à être beaucoup plus chers que les disques durs traditionnels.
 2 Installez quatre vis Torx dans le corps du lecteur. Installez les quatre vis dans les mêmes trous où vous les avez retirées de l'ancien disque. Ne les serrez pas trop pour ne pas endommager le boîtier du disque dur.
2 Installez quatre vis Torx dans le corps du lecteur. Installez les quatre vis dans les mêmes trous où vous les avez retirées de l'ancien disque. Ne les serrez pas trop pour ne pas endommager le boîtier du disque dur. - Vous pouvez également attacher un insert de languette au disque. Fixez-le sous le disque en faisant attention de ne pas toucher les circuits. L'insert doit être visible sous le disque inséré.
 3 Connectez le câble au lecteur. Insérez le connecteur du câble dans la fente sur le dessus du lecteur. Assurez-vous que le câble est fermement inséré.
3 Connectez le câble au lecteur. Insérez le connecteur du câble dans la fente sur le dessus du lecteur. Assurez-vous que le câble est fermement inséré.  4 Placez le disque dans la baie. Placez délicatement le disque dur dans la baie, en vous assurant qu'il repose à plat. Les vis Torx doivent s'insérer dans les rainures qui maintiennent le disque dur en place.
4 Placez le disque dans la baie. Placez délicatement le disque dur dans la baie, en vous assurant qu'il repose à plat. Les vis Torx doivent s'insérer dans les rainures qui maintiennent le disque dur en place.  5 Fixez le support. Insérez le support et fixez-le avec deux vis. Ne les tordez pas trop fort.
5 Fixez le support. Insérez le support et fixez-le avec deux vis. Ne les tordez pas trop fort.  6 Connectez la batterie. Connectez la batterie à la carte. Veillez à ne toucher aucun circuit, surtout après avoir connecté le câble.
6 Connectez la batterie. Connectez la batterie à la carte. Veillez à ne toucher aucun circuit, surtout après avoir connecté le câble.  7 Installez le panneau. Installez le panneau arrière et fixez-le avec dix vis. Assurez-vous qu'il est de niveau.
7 Installez le panneau. Installez le panneau arrière et fixez-le avec dix vis. Assurez-vous qu'il est de niveau. 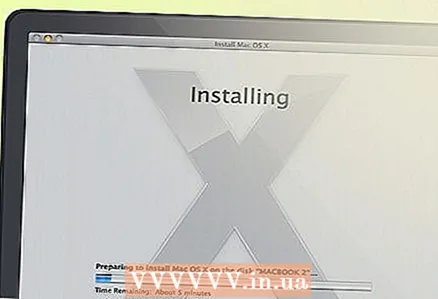 8 Installez le système d'exploitation. Lorsque vous installez un nouveau disque dur, vous devrez réinstaller le système d'exploitation. Vous pouvez le faire en utilisant le disque d'installation ou en le téléchargeant sur Internet si vous disposez d'une connexion réseau.
8 Installez le système d'exploitation. Lorsque vous installez un nouveau disque dur, vous devrez réinstaller le système d'exploitation. Vous pouvez le faire en utilisant le disque d'installation ou en le téléchargeant sur Internet si vous disposez d'une connexion réseau.  9 Utilisez votre ancien disque comme disque externe. Si votre ancien disque fonctionne et que vous venez de le remplacer par un disque plus rapide ou un disque avec plus de mémoire, vous pouvez l'utiliser comme disque externe que vous pouvez emporter partout avec vous. Tout ce que vous avez à faire est de trouver un étui pour cela, que vous pouvez acheter dans la plupart des magasins d'informatique.
9 Utilisez votre ancien disque comme disque externe. Si votre ancien disque fonctionne et que vous venez de le remplacer par un disque plus rapide ou un disque avec plus de mémoire, vous pouvez l'utiliser comme disque externe que vous pouvez emporter partout avec vous. Tout ce que vous avez à faire est de trouver un étui pour cela, que vous pouvez acheter dans la plupart des magasins d'informatique. - Vous trouverez également des instructions détaillées sur la façon de transformer votre ancien lecteur en un lecteur USB externe portable sur notre site Web.
De quoi avez-vous besoin
- tournevis cruciforme
- Tournevis Torx T6
- Cure-dents ou spatule