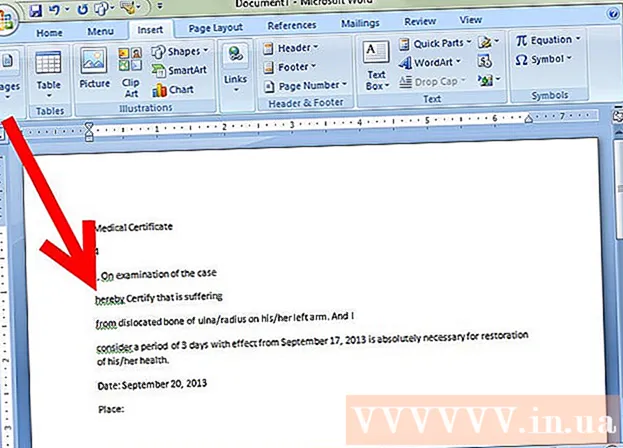Auteur:
William Ramirez
Date De Création:
22 Septembre 2021
Date De Mise À Jour:
1 Juillet 2024

Contenu
- Pas
- Partie 1 sur 4: Comment télécharger Ubuntu
- Partie 2 sur 4: Comment créer une machine virtuelle
- Partie 3 sur 4: Comment installer Ubuntu
- Partie 4 sur 4: Comment configurer Ubuntu
- Conseils
- Avertissements
Cet article vous montrera comment installer Ubuntu Linux sur votre ordinateur dans VirtualBox. VirtualBox est un programme dans lequel vous pouvez installer un système d'exploitation supplémentaire sans changer le système principal de votre ordinateur.
Pas
Partie 1 sur 4: Comment télécharger Ubuntu
 1 Ouvrez le site Web d'Ubuntu. Accédez à https://www.ubuntu.com/download/desktop dans le navigateur Web de votre ordinateur. Vous pouvez télécharger l'image disque Ubuntu (fichier ISO) ici.
1 Ouvrez le site Web d'Ubuntu. Accédez à https://www.ubuntu.com/download/desktop dans le navigateur Web de votre ordinateur. Vous pouvez télécharger l'image disque Ubuntu (fichier ISO) ici.  2 Faites défiler jusqu'à la dernière version d'Ubuntu. Vous le trouverez en bas de page.
2 Faites défiler jusqu'à la dernière version d'Ubuntu. Vous le trouverez en bas de page.  3 Cliquer sur Télécharger (Télécharger). C'est un bouton vert à droite de la version Ubuntu que vous avez sélectionnée. Une nouvelle page s'ouvrira.
3 Cliquer sur Télécharger (Télécharger). C'est un bouton vert à droite de la version Ubuntu que vous avez sélectionnée. Une nouvelle page s'ouvrira.  4 Faites défiler vers le bas et appuyez sur Pas maintenant, emmène-moi au téléchargement (Pas maintenant, commencez à télécharger). Ce lien se trouve en bas à gauche de la page.
4 Faites défiler vers le bas et appuyez sur Pas maintenant, emmène-moi au téléchargement (Pas maintenant, commencez à télécharger). Ce lien se trouve en bas à gauche de la page.  5 Assurez-vous de commencer à télécharger le fichier ISO. Sinon, cliquez sur le lien Télécharger maintenant en haut de la page. Pendant le téléchargement du fichier ISO, créez et configurez une machine virtuelle dans VirtualBox.
5 Assurez-vous de commencer à télécharger le fichier ISO. Sinon, cliquez sur le lien Télécharger maintenant en haut de la page. Pendant le téléchargement du fichier ISO, créez et configurez une machine virtuelle dans VirtualBox.
Partie 2 sur 4: Comment créer une machine virtuelle
 1 Installer VirtualBox. Faites-le si votre ordinateur (Windows ou Mac OS X) n'a pas ce programme.
1 Installer VirtualBox. Faites-le si votre ordinateur (Windows ou Mac OS X) n'a pas ce programme.  2 Démarrez VirtualBox. Double-cliquez (ou cliquez une fois sur un Mac) sur l'icône VirtualBox.
2 Démarrez VirtualBox. Double-cliquez (ou cliquez une fois sur un Mac) sur l'icône VirtualBox.  3 Cliquer sur Créer. C'est une icône bleue dans le coin supérieur gauche de la fenêtre VirtualBox. Un menu contextuel s'ouvrira.
3 Cliquer sur Créer. C'est une icône bleue dans le coin supérieur gauche de la fenêtre VirtualBox. Un menu contextuel s'ouvrira.  4 Saisissez un nom pour la machine virtuelle. Entrez n'importe quel nom (par exemple, Ubuntu) dans la zone de texte Nom en haut du menu contextuel.
4 Saisissez un nom pour la machine virtuelle. Entrez n'importe quel nom (par exemple, Ubuntu) dans la zone de texte Nom en haut du menu contextuel.  5 Sélectionnez "Linux" dans le menu "Type". Ouvrez ce menu et sélectionnez "Linux".
5 Sélectionnez "Linux" dans le menu "Type". Ouvrez ce menu et sélectionnez "Linux".  6 Sélectionnez "Ubuntu" dans le menu "Version". Dans ce menu, l'option « Ubuntu » devrait apparaître par défaut lorsque vous sélectionnez « Linux » dans le menu « Type » ; sinon, ouvrez le menu Version et cliquez sur Ubuntu (64 bits).
6 Sélectionnez "Ubuntu" dans le menu "Version". Dans ce menu, l'option « Ubuntu » devrait apparaître par défaut lorsque vous sélectionnez « Linux » dans le menu « Type » ; sinon, ouvrez le menu Version et cliquez sur Ubuntu (64 bits).  7 Cliquer sur Davantage. Ce bouton se trouve en bas du menu.
7 Cliquer sur Davantage. Ce bouton se trouve en bas du menu.  8 Spécifiez la taille de la RAM. Faites glisser le curseur vers la gauche ou la droite pour diminuer ou augmenter la quantité de RAM qui sera utilisée par la machine virtuelle Ubuntu.
8 Spécifiez la taille de la RAM. Faites glisser le curseur vers la gauche ou la droite pour diminuer ou augmenter la quantité de RAM qui sera utilisée par la machine virtuelle Ubuntu. - Par défaut, la quantité optimale de RAM sera sélectionnée.
- Ne faites pas glisser le curseur sur la zone rouge - assurez-vous que la valeur sélectionnée se trouve dans la zone verte.
 9 Cliquer sur Davantage. Ce bouton se trouve en bas du menu.
9 Cliquer sur Davantage. Ce bouton se trouve en bas du menu.  10 Créez un disque dur virtuel pour la machine virtuelle. Un disque dur virtuel est une partition sur le disque dur d'un ordinateur qui sera utilisée pour stocker des fichiers et des programmes dans une machine virtuelle :
10 Créez un disque dur virtuel pour la machine virtuelle. Un disque dur virtuel est une partition sur le disque dur d'un ordinateur qui sera utilisée pour stocker des fichiers et des programmes dans une machine virtuelle : - cliquez sur « Créer » ;
- cliquez sur Suivant";
- cliquez sur Suivant";
- spécifier la capacité du disque dur virtuel ;
- cliquez sur "Créer".
 11 Vérifiez si l'image Ubuntu a été téléchargée. Si c'est le cas, installez ce système dans VirtualBox.
11 Vérifiez si l'image Ubuntu a été téléchargée. Si c'est le cas, installez ce système dans VirtualBox.
Partie 3 sur 4: Comment installer Ubuntu
 1 Double-cliquez sur le nom de la machine virtuelle créée. C'est sur le côté gauche de la fenêtre VirtualBox. Un menu s'ouvrira.
1 Double-cliquez sur le nom de la machine virtuelle créée. C'est sur le côté gauche de la fenêtre VirtualBox. Un menu s'ouvrira.  2 Cliquez sur l'icône en forme de dossier. C'est en bas à droite du menu. Une nouvelle fenêtre s'ouvrira dans laquelle vous pourrez sélectionner le fichier ISO téléchargé.
2 Cliquez sur l'icône en forme de dossier. C'est en bas à droite du menu. Une nouvelle fenêtre s'ouvrira dans laquelle vous pourrez sélectionner le fichier ISO téléchargé.  3 Sélectionnez le fichier ISO. Allez dans le dossier contenant le fichier téléchargé et cliquez dessus.
3 Sélectionnez le fichier ISO. Allez dans le dossier contenant le fichier téléchargé et cliquez dessus.  4 Cliquer sur Ouvert. C'est dans le coin inférieur droit de la fenêtre. Le fichier ISO s'ouvrira dans VirtualBox.
4 Cliquer sur Ouvert. C'est dans le coin inférieur droit de la fenêtre. Le fichier ISO s'ouvrira dans VirtualBox.  5 Cliquer sur Cours. C'est près du bas du menu. Le programme d'installation d'Ubuntu se lancera.
5 Cliquer sur Cours. C'est près du bas du menu. Le programme d'installation d'Ubuntu se lancera.  6 Cliquer sur Installer Ubuntu. C'est sur le côté droit de la fenêtre VirtualBox.
6 Cliquer sur Installer Ubuntu. C'est sur le côté droit de la fenêtre VirtualBox.  7 Cochez les cases des deux options dans la fenêtre Préparation à l'installation d'Ubuntu. Cela installera la version complète d'Ubuntu.
7 Cochez les cases des deux options dans la fenêtre Préparation à l'installation d'Ubuntu. Cela installera la version complète d'Ubuntu.  8 Cliquer sur Procéder. C'est dans le coin inférieur droit de la page.
8 Cliquer sur Procéder. C'est dans le coin inférieur droit de la page.  9 Cochez la case à côté de Effacer le disque et installer Ubuntu. Ne vous inquiétez pas, les informations stockées sur le disque dur de votre ordinateur ne seront pas endommagées.
9 Cochez la case à côté de Effacer le disque et installer Ubuntu. Ne vous inquiétez pas, les informations stockées sur le disque dur de votre ordinateur ne seront pas endommagées.  10 Cliquer sur Installer. C'est dans le coin inférieur droit de la page.
10 Cliquer sur Installer. C'est dans le coin inférieur droit de la page.  11 Cliquer sur Procéderlorsque vous y êtes invité. Cela confirmera que le disque virtuel sera nettoyé (il n'y a rien dessus de toute façon); Le processus d'installation d'Ubuntu démarre.
11 Cliquer sur Procéderlorsque vous y êtes invité. Cela confirmera que le disque virtuel sera nettoyé (il n'y a rien dessus de toute façon); Le processus d'installation d'Ubuntu démarre.
Partie 4 sur 4: Comment configurer Ubuntu
 1 Sélectionnez votre fuseau horaire. Sur la carte, cliquez sur le fuseau horaire dans lequel vous vous trouvez.
1 Sélectionnez votre fuseau horaire. Sur la carte, cliquez sur le fuseau horaire dans lequel vous vous trouvez.  2 Cliquer sur Procéder. C'est dans le coin inférieur droit de la page.
2 Cliquer sur Procéder. C'est dans le coin inférieur droit de la page.  3 Activez le clavier à l'écran. Cliquez sur l'icône en forme de personne dans le coin supérieur droit de la fenêtre, puis cliquez sur le bouton Clavier à l'écran pour l'ouvrir. Vous avez besoin de pilotes pour utiliser un clavier physique, vous ne pourrez donc pas l'utiliser tant que vous n'aurez pas configuré Ubuntu.
3 Activez le clavier à l'écran. Cliquez sur l'icône en forme de personne dans le coin supérieur droit de la fenêtre, puis cliquez sur le bouton Clavier à l'écran pour l'ouvrir. Vous avez besoin de pilotes pour utiliser un clavier physique, vous ne pourrez donc pas l'utiliser tant que vous n'aurez pas configuré Ubuntu.  4 S'il vous plaît entrez votre nom. Faites-le dans la zone de texte Nom en haut de la fenêtre.
4 S'il vous plaît entrez votre nom. Faites-le dans la zone de texte Nom en haut de la fenêtre. - Lorsque vous entrez un nom, un nom d'ordinateur dans la machine virtuelle sera automatiquement créé ; si vous souhaitez modifier le nom de l'ordinateur, saisissez-le dans le champ Nom de l'ordinateur.
 5 Entrez votre nom d'utilisateur. Faites-le dans la zone de texte Nom d'utilisateur.
5 Entrez votre nom d'utilisateur. Faites-le dans la zone de texte Nom d'utilisateur.  6 Créer un mot de passe. Saisissez votre mot de passe dans la zone de texte Mot de passe, puis saisissez-le à nouveau dans la zone de texte Confirmer le mot de passe.
6 Créer un mot de passe. Saisissez votre mot de passe dans la zone de texte Mot de passe, puis saisissez-le à nouveau dans la zone de texte Confirmer le mot de passe.  7 Cliquer sur Procéder. Ce bouton se trouve en bas de la page.
7 Cliquer sur Procéder. Ce bouton se trouve en bas de la page. - Si nécessaire, modifiez vos paramètres de connexion sous la zone de texte Confirmer le mot de passe.
 8 Attendez la fin de l'installation d'Ubuntu. Cela prendra de quelques minutes à une demi-heure, selon la vitesse de l'ordinateur.
8 Attendez la fin de l'installation d'Ubuntu. Cela prendra de quelques minutes à une demi-heure, selon la vitesse de l'ordinateur. - L'ensemble du processus se déroulera automatiquement, c'est-à-dire que votre participation n'est pas requise.
 9 Redémarrez la machine virtuelle. Lorsque le bouton « Redémarrer maintenant » apparaît à l'écran, procédez comme suit : cliquez sur « Quitter » dans le coin supérieur droit (Windows) ou supérieur gauche (Mac) de la fenêtre, cochez la case à côté de « Éteindre la machine », cliquez sur "OK", puis double-cliquez sur le nom de la machine virtuelle.
9 Redémarrez la machine virtuelle. Lorsque le bouton « Redémarrer maintenant » apparaît à l'écran, procédez comme suit : cliquez sur « Quitter » dans le coin supérieur droit (Windows) ou supérieur gauche (Mac) de la fenêtre, cochez la case à côté de « Éteindre la machine », cliquez sur "OK", puis double-cliquez sur le nom de la machine virtuelle.  10 Connectez-vous au système virtuel. Lorsque la machine virtuelle démarre, choisissez votre nom, entrez votre mot de passe et cliquez sur Connexion. Ubuntu fonctionnera dans une machine virtuelle, mais vous pouvez travailler avec ce système comme un système normal (non virtuel).
10 Connectez-vous au système virtuel. Lorsque la machine virtuelle démarre, choisissez votre nom, entrez votre mot de passe et cliquez sur Connexion. Ubuntu fonctionnera dans une machine virtuelle, mais vous pouvez travailler avec ce système comme un système normal (non virtuel).
Conseils
- Vous pouvez installer des programmes sur un système virtuel, mais n'oubliez pas que la capacité d'un disque dur virtuel est limitée.
Avertissements
- Le système virtuel ne fonctionnera pas très rapidement, mais ce n'est pas grave, car vous exécutez en fait deux systèmes d'exploitation sur le même ordinateur.
- Assurez-vous que le disque dur physique dispose de suffisamment d'espace pour créer le disque dur virtuel. Par exemple, si VirtualBox vous invite à créer un disque dur virtuel de 8 Go, assurez-vous que l'espace libre sur le disque dur physique est supérieur à 8 Go.