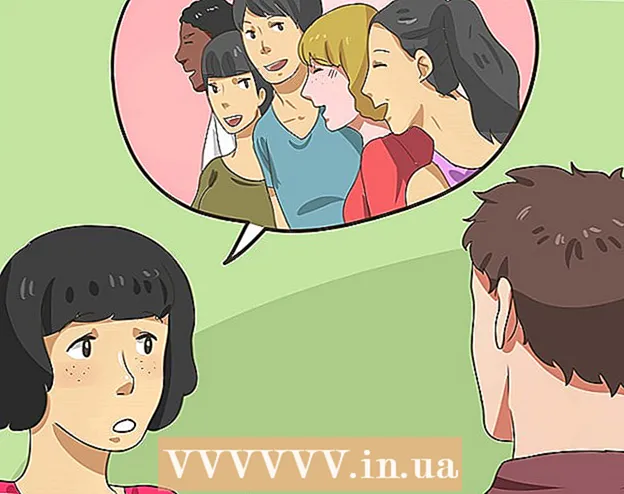Auteur:
Eric Farmer
Date De Création:
3 Mars 2021
Date De Mise À Jour:
1 Juillet 2024

Contenu
- Pas
- Partie 1 sur 2: Utilisation de techniques courantes
- Partie 2 sur 2: Utilisation de la configuration du serveur DNS
- Sous Windows
- Sous Mac OS X
- Conseils
- Avertissements
Cet article va vous montrer comment augmenter votre vitesse de téléchargement. Pour ce faire, vous pouvez utiliser des méthodes générales, telles que la réduction du nombre d'appareils connectés au réseau ou la fermeture des applications en cours d'exécution, et la configuration d'un serveur DNS pour télécharger du contenu via une connexion moins occupée.
Pas
Partie 1 sur 2: Utilisation de techniques courantes
 1 Vérifiez votre vitesse de téléchargement. Pour cela, entrez dans le moteur de recherche Vitesse Internet, accédez à l'un des sites trouvés, puis cliquez sur Mesurer ou sur un bouton similaire. La vitesse de téléchargement de l'appareil sera affichée à l'écran.
1 Vérifiez votre vitesse de téléchargement. Pour cela, entrez dans le moteur de recherche Vitesse Internet, accédez à l'un des sites trouvés, puis cliquez sur Mesurer ou sur un bouton similaire. La vitesse de téléchargement de l'appareil sera affichée à l'écran. - Si votre vitesse de téléchargement est rapide et que les fichiers se téléchargent lentement, le problème n'est probablement pas lié à votre connexion Internet.
- Si la vitesse de téléchargement est beaucoup plus lente que celle fournie par votre fournisseur d'accès Internet et votre routeur, déconnectez les périphériques inutiles du réseau.
 2 Déconnectez les appareils inutiles d'Internet. Plus il y a d'appareils connectés au réseau, plus Internet fonctionne lentement. Par conséquent, débranchez vos consoles de jeux, téléphones, téléviseurs, tablettes et autres ordinateurs du réseau pour accélérer vos téléchargements.
2 Déconnectez les appareils inutiles d'Internet. Plus il y a d'appareils connectés au réseau, plus Internet fonctionne lentement. Par conséquent, débranchez vos consoles de jeux, téléphones, téléviseurs, tablettes et autres ordinateurs du réseau pour accélérer vos téléchargements.  3 Fermez les applications inutiles. Cela augmentera la bande passante de votre connexion Internet, ce qui entraînera des téléchargements de fichiers plus rapides.
3 Fermez les applications inutiles. Cela augmentera la bande passante de votre connexion Internet, ce qui entraînera des téléchargements de fichiers plus rapides. - Par exemple, fermez BitTorrent qui s'exécute en arrière-plan pour télécharger rapidement les mises à jour Windows.
 4 Désactivez les services de diffusion en continu. Les services de streaming tels que Netflix, Hulu et YouTube sur l'appareil ralentiront considérablement la vitesse de téléchargement. Même si un seul service de streaming est en cours d'exécution, désactivez-le pour accélérer les téléchargements de fichiers.
4 Désactivez les services de diffusion en continu. Les services de streaming tels que Netflix, Hulu et YouTube sur l'appareil ralentiront considérablement la vitesse de téléchargement. Même si un seul service de streaming est en cours d'exécution, désactivez-le pour accélérer les téléchargements de fichiers. - Fermez également toutes les fenêtres ou onglets de navigateur Web inutiles.
 5 Connectez votre ordinateur à votre routeur en utilisant câble Ethernet. Vérifiez ensuite si la vitesse de téléchargement a augmenté.
5 Connectez votre ordinateur à votre routeur en utilisant câble Ethernet. Vérifiez ensuite si la vitesse de téléchargement a augmenté. - Si votre vitesse de téléchargement a augmenté, vous avez une mauvaise connexion sans fil entre votre appareil et votre routeur. Dans ce cas, rapprochez l'appareil et le routeur ou achetez un routeur plus puissant.
- Si votre vitesse de téléchargement n'a pas augmenté, le problème vient soit de votre routeur, soit de votre ordinateur.
- Videz également le cache du routeur. Pour ce faire, éteignez votre routeur et votre modem, attendez une minute, puis rallumez-les.
- 6 Ne partagez pas de fichiers via des clients torrent pendant le téléchargement de quelque chose. Les réseaux peer-to-peer sont basés sur le fait que vous devez distribuer du contenu, mais si vous le faites en même temps que le téléchargement de fichiers, l'ensemble du processus peut s'étendre indéfiniment. Par conséquent, téléchargez d'abord les fichiers et vous pourrez les distribuer lorsque vous n'utilisez pas votre ordinateur (par exemple, la nuit).
 7 Activez le cryptage du protocole si vous utilisez des clients torrent. Cela masquera ce que vous téléchargez de votre FAI (en règle générale, les FAI réduisent la bande passante de la connexion Internet si l'utilisateur télécharge beaucoup de fichiers via des clients torrent). Pour ça:
7 Activez le cryptage du protocole si vous utilisez des clients torrent. Cela masquera ce que vous téléchargez de votre FAI (en règle générale, les FAI réduisent la bande passante de la connexion Internet si l'utilisateur télécharge beaucoup de fichiers via des clients torrent). Pour ça: - Dans la fenêtre du client torrent (uTorrent), cliquez sur Paramètres.
- Cliquez sur Paramètres du programme.
- Cliquez sur BitTorrent.
- Ouvrez le menu Boîte d'envoi.
- Sélectionnez "Forcer".
- Cliquez sur Appliquer > OK.
 8 Achetez un nouveau routeur. Si le routeur a plus de deux ans, ses performances se détérioreront et il ne supportera pas le téléchargement de fichiers aussi bien que les nouveaux.
8 Achetez un nouveau routeur. Si le routeur a plus de deux ans, ses performances se détérioreront et il ne supportera pas le téléchargement de fichiers aussi bien que les nouveaux. - Lorsque vous achetez un nouveau routeur, assurez-vous qu'il est capable de la même vitesse de fonctionnement (ou plus rapide) que celle garantie par votre FAI.
 9 Passez à un autre plan de connexion Internet. Certains tarifs prévoient un débit de connexion Internet insuffisant pour télécharger de grandes quantités de données (par exemple, pour les jeux en ligne). Par conséquent, passez à un tarif avec internet haut débit, mais gardez à l'esprit que ce tarif est beaucoup plus cher.
9 Passez à un autre plan de connexion Internet. Certains tarifs prévoient un débit de connexion Internet insuffisant pour télécharger de grandes quantités de données (par exemple, pour les jeux en ligne). Par conséquent, passez à un tarif avec internet haut débit, mais gardez à l'esprit que ce tarif est beaucoup plus cher.  10 Contactez votre fournisseur d'accès Internet. Si les méthodes décrites ici échouent, c'est-à-dire que la vitesse de téléchargement n'a pas augmenté, contactez votre FAI et signalez tout problème que vous avez rencontré.
10 Contactez votre fournisseur d'accès Internet. Si les méthodes décrites ici échouent, c'est-à-dire que la vitesse de téléchargement n'a pas augmenté, contactez votre FAI et signalez tout problème que vous avez rencontré. - Vous devrez peut-être changer de FAI.
Partie 2 sur 2: Utilisation de la configuration du serveur DNS
Sous Windows
 1 Ouvrir le menu démarrer
1 Ouvrir le menu démarrer  . Pour ce faire, cliquez sur le logo Windows dans le coin inférieur gauche de l'écran ou cliquez sur Gagner.
. Pour ce faire, cliquez sur le logo Windows dans le coin inférieur gauche de l'écran ou cliquez sur Gagner.  2 Cliquez sur "Options"
2 Cliquez sur "Options"  . C'est dans le coin inférieur gauche du menu Démarrer.
. C'est dans le coin inférieur gauche du menu Démarrer.  3 Cliquez sur "Réseau et Internet"
3 Cliquez sur "Réseau et Internet"  . C'est près du haut de la page des paramètres.
. C'est près du haut de la page des paramètres.  4 Cliquer sur Changer les paramètres d'adaptation. Cette option se trouve dans la section Modifier les paramètres réseau de l'onglet État.
4 Cliquer sur Changer les paramètres d'adaptation. Cette option se trouve dans la section Modifier les paramètres réseau de l'onglet État.  5 Cliquez sur le nom d'une connexion Internet active. Il apparaît sur la page Connexions réseau et est mis en surbrillance.
5 Cliquez sur le nom d'une connexion Internet active. Il apparaît sur la page Connexions réseau et est mis en surbrillance.  6 Cliquer sur Configuration des paramètres de connexion. Ce bouton se trouve sur la première ligne d'options. Les paramètres de connexion s'ouvriront.
6 Cliquer sur Configuration des paramètres de connexion. Ce bouton se trouve sur la première ligne d'options. Les paramètres de connexion s'ouvriront.  7 Cliquez sur Internet Protocol Version 4 (TCP / IPv4). Cette option se trouve dans la fenêtre Propriétés de connexion.
7 Cliquez sur Internet Protocol Version 4 (TCP / IPv4). Cette option se trouve dans la fenêtre Propriétés de connexion. - Tout d'abord, cliquez sur l'onglet Réseau en haut de la fenêtre Propriétés de connexion.
 8 Cliquer sur Propriétés. C'est près du bas de la fenêtre.
8 Cliquer sur Propriétés. C'est près du bas de la fenêtre.  9 Cochez la case à côté de Utiliser les adresses de serveur DNS suivantes. C'est en bas de la fenêtre Propriétés.
9 Cochez la case à côté de Utiliser les adresses de serveur DNS suivantes. C'est en bas de la fenêtre Propriétés.  10 Entrez l'adresse de votre serveur DNS préféré. Faites-le dans la ligne "Serveur DNS préféré". Les serveurs DNS suivants sont considérés comme fiables :
10 Entrez l'adresse de votre serveur DNS préféré. Faites-le dans la ligne "Serveur DNS préféré". Les serveurs DNS suivants sont considérés comme fiables : - OpenDNS: Entrer 208.67.222.222.
- Google: Entrer 8.8.8.8.
 11 Saisissez l'adresse du serveur DNS alternatif. Faites ceci dans la ligne "Alternate DNS Server":
11 Saisissez l'adresse du serveur DNS alternatif. Faites ceci dans la ligne "Alternate DNS Server": - OpenDNS: Entrer 208.67.220.220.
- Google: Entrer 8.8.4.4.
 12 Cliquer sur d'accord. Les modifications apportées seront enregistrées.
12 Cliquer sur d'accord. Les modifications apportées seront enregistrées.  13 Cliquer sur Fermer. Ce bouton se trouve en bas de la fenêtre.
13 Cliquer sur Fermer. Ce bouton se trouve en bas de la fenêtre.  14 Redémarrez votre ordinateur. Vérifiez maintenant votre vitesse de téléchargement - elle devrait augmenter si le problème venait de votre réseau.
14 Redémarrez votre ordinateur. Vérifiez maintenant votre vitesse de téléchargement - elle devrait augmenter si le problème venait de votre réseau.
Sous Mac OS X
 1 Ouvrir le menu Pomme
1 Ouvrir le menu Pomme  . Cliquez sur le logo Apple dans le coin supérieur gauche de l'écran.
. Cliquez sur le logo Apple dans le coin supérieur gauche de l'écran.  2 Cliquer sur Les paramètres du système. C'est près du haut du menu déroulant Apple.
2 Cliquer sur Les paramètres du système. C'est près du haut du menu déroulant Apple.  3 Cliquer sur Réseau. C'est l'icône en forme de globe dans la fenêtre Préférences Système.
3 Cliquer sur Réseau. C'est l'icône en forme de globe dans la fenêtre Préférences Système.  4 Cliquez sur un réseau sans fil actif. Son nom sera affiché dans le volet gauche de la fenêtre.
4 Cliquez sur un réseau sans fil actif. Son nom sera affiché dans le volet gauche de la fenêtre.  5 Cliquer sur aditionellement. Vous trouverez cette option au milieu de la fenêtre.
5 Cliquer sur aditionellement. Vous trouverez cette option au milieu de la fenêtre.  6 Cliquez sur l'onglet DNS. C'est en haut de la fenêtre.
6 Cliquez sur l'onglet DNS. C'est en haut de la fenêtre.  7 Cliquer sur +. Cette icône est située sous le champ Serveur DNS.
7 Cliquer sur +. Cette icône est située sous le champ Serveur DNS.  8 Saisissez l'adresse du serveur DNS. OpenDNS et Google disposent de serveurs DNS fiables et rapides :
8 Saisissez l'adresse du serveur DNS. OpenDNS et Google disposent de serveurs DNS fiables et rapides : - Google: Entrer 8.8.8.8 ou alors 8.8.4.4.
- OpenDNS: Entrer 208.67.222.222 ou alors 208.67.220.220
- Si vous souhaitez saisir l'adresse des serveurs préférés et alternatifs, saisissez une adresse (par exemple, 8.8.8.8), insérez une virgule, appuyez sur la barre d'espacement, puis saisissez la deuxième adresse (par exemple, 8.8.4.4).
 9 Allez dans l'onglet Équipement. C'est sur le côté droit de l'onglet en haut de la fenêtre.
9 Allez dans l'onglet Équipement. C'est sur le côté droit de l'onglet en haut de la fenêtre.  10 Cochez la case à côté de "Personnaliser" puis cliquez sur Manuellement. C'est près du haut de la page Matériel.
10 Cochez la case à côté de "Personnaliser" puis cliquez sur Manuellement. C'est près du haut de la page Matériel.  11 Cliquez sur le champ MTU puis cliquez sur Arbitrairement. Le champ MTU est situé sous l'option Configurer.
11 Cliquez sur le champ MTU puis cliquez sur Arbitrairement. Le champ MTU est situé sous l'option Configurer.  12 Entrer 1453 dans la zone de texte. Il est situé sous le champ MTU.
12 Entrer 1453 dans la zone de texte. Il est situé sous le champ MTU.  13 Cliquer sur d'accord. Ce bouton se trouve en bas de la page.
13 Cliquer sur d'accord. Ce bouton se trouve en bas de la page.  14 Cliquer sur Appliquer. Ce bouton se trouve en bas de la page. Les paramètres seront enregistrés et appliqués au réseau sans fil actuel.
14 Cliquer sur Appliquer. Ce bouton se trouve en bas de la page. Les paramètres seront enregistrés et appliqués au réseau sans fil actuel.  15 Redémarrez votre ordinateur. Vérifiez maintenant votre vitesse de téléchargement - elle devrait augmenter si le problème venait de votre réseau.
15 Redémarrez votre ordinateur. Vérifiez maintenant votre vitesse de téléchargement - elle devrait augmenter si le problème venait de votre réseau.
Conseils
- La plupart des gestionnaires de téléchargement sont aléatoires.Si vous décidez d'utiliser l'un d'entre eux, téléchargez le fichier d'installation à partir d'un site bien connu.
Avertissements
- Soyez prudent lorsque vous installez un logiciel moderne sur votre ancien ordinateur (par exemple, en changeant Windows 7 en Windows 10). Dans ce cas, la charge sur les composants informatiques augmente, il est donc impossible de garantir des performances optimales de l'ordinateur (à la fois en travaillant sur Internet et hors ligne).