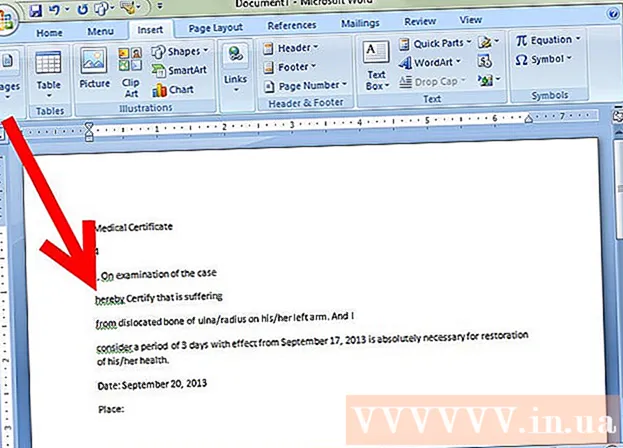Auteur:
Eric Farmer
Date De Création:
12 Mars 2021
Date De Mise À Jour:
1 Juillet 2024
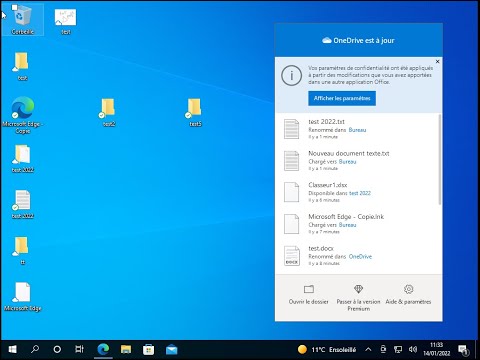
Contenu
- Pas
- Méthode 1 sur 4: Outlook 2010/2013
- Méthode 2 sur 4 : Outlook 2007
- Méthode 3 sur 4: Outlook 2003
- Méthode 4 sur 4: Soumission de réponses automatiques sans compte Exchange
- Conseils
Si vous envisagez de quitter votre bureau à domicile pendant un certain temps - prendre un congé de maladie ou partir, par exemple, en vacances, il serait bon d'en informer tous ceux avec qui vous communiquez par e-mail à ce sujet. Si vous avez un compte Exchange, cette fonctionnalité est déjà intégrée à Outlook. Si vous n'avez pas encore de compte Exchange, vous pouvez toujours configurer une réponse automatique aux e-mails - il suffit de définir quelques règles. Cet article vous apprendra tout ce qu'il y a à savoir à ce sujet.
Pas
Méthode 1 sur 4: Outlook 2010/2013
 1 Activez les réponses automatiques. Sélectionnez le dossier Exchange, puis sélectionnez un dossier dans votre boîte de réception. Pour voir l'option "Réponses automatiques", vous devez avoir sélectionné le dossier Exchange. Ouvrez le menu « Réponses automatiques (absence du bureau) ». Il peut être trouvé en cliquant sur l'onglet Fichier et en sélectionnant l'onglet Info.
1 Activez les réponses automatiques. Sélectionnez le dossier Exchange, puis sélectionnez un dossier dans votre boîte de réception. Pour voir l'option "Réponses automatiques", vous devez avoir sélectionné le dossier Exchange. Ouvrez le menu « Réponses automatiques (absence du bureau) ». Il peut être trouvé en cliquant sur l'onglet Fichier et en sélectionnant l'onglet Info.  2 Personnalisez vos réponses. Dans le menu Réponses automatiques, cliquez sur le champ Envoyer des réponses automatiques. Vous pouvez régler l'heure à laquelle l'assistant s'allume en réglant la date et l'intervalle d'heure appropriés.
2 Personnalisez vos réponses. Dans le menu Réponses automatiques, cliquez sur le champ Envoyer des réponses automatiques. Vous pouvez régler l'heure à laquelle l'assistant s'allume en réglant la date et l'intervalle d'heure appropriés.  3 Écrivez vos réponses. Pour les e-mails transitant par votre serveur d'échange, utilisez l'onglet « Dans mon organisation ». Pour répondre aux messages envoyés par tout le monde, utilisez l'onglet « En dehors de mon organisation ». Lorsque vous avez fini de formuler vos réponses, cliquez sur OK.
3 Écrivez vos réponses. Pour les e-mails transitant par votre serveur d'échange, utilisez l'onglet « Dans mon organisation ». Pour répondre aux messages envoyés par tout le monde, utilisez l'onglet « En dehors de mon organisation ». Lorsque vous avez fini de formuler vos réponses, cliquez sur OK. - 4 Désactivez la fonctionnalité de réponses automatiques. Si vous avez spécifié un intervalle de temps, cette fonction agira, comme on dit, de et vers. Sinon, Outlook enverra des réponses automatiques jusqu'à ce que vous ouvriez le menu Réponses automatiques et que vous sélectionniez « Ne pas envoyer de réponses automatiques ».
Méthode 2 sur 4 : Outlook 2007
 1 Activez l'option "Assistant Office". Sélectionnez l'onglet Outils, puis sélectionnez "Out of Office Assistant". Sélectionnez l'option "Envoyer les réponses d'absence du bureau". Vous pouvez régler l'heure à laquelle l'assistant s'allume en définissant la date et l'intervalle d'heure appropriés.
1 Activez l'option "Assistant Office". Sélectionnez l'onglet Outils, puis sélectionnez "Out of Office Assistant". Sélectionnez l'option "Envoyer les réponses d'absence du bureau". Vous pouvez régler l'heure à laquelle l'assistant s'allume en définissant la date et l'intervalle d'heure appropriés.  2 Écrivez vos réponses. Pour les e-mails transitant par votre serveur d'échange, utilisez l'onglet « Dans mon organisation ». Pour répondre aux messages envoyés par tout le monde, utilisez l'onglet « En dehors de mon organisation ». Lorsque vous avez fini de formuler vos réponses, cliquez sur OK.
2 Écrivez vos réponses. Pour les e-mails transitant par votre serveur d'échange, utilisez l'onglet « Dans mon organisation ». Pour répondre aux messages envoyés par tout le monde, utilisez l'onglet « En dehors de mon organisation ». Lorsque vous avez fini de formuler vos réponses, cliquez sur OK.  3 Désactivez l'option "Assistant Office". Si vous avez spécifié un intervalle de temps, cette option agira, comme on dit, de et vers. Sinon, Outlook enverra des réponses automatiques jusqu'à ce que vous ouvriez le menu Réponses automatiques et que vous sélectionniez « Ne pas envoyer de réponses automatiques ».
3 Désactivez l'option "Assistant Office". Si vous avez spécifié un intervalle de temps, cette option agira, comme on dit, de et vers. Sinon, Outlook enverra des réponses automatiques jusqu'à ce que vous ouvriez le menu Réponses automatiques et que vous sélectionniez « Ne pas envoyer de réponses automatiques ».
Méthode 3 sur 4: Outlook 2003
 1 Activez l'option "Assistant Office". Sélectionnez l'onglet Outils, puis sélectionnez "Out of Office Assistant". Sélectionnez l'option "Je suis actuellement absent du bureau".
1 Activez l'option "Assistant Office". Sélectionnez l'onglet Outils, puis sélectionnez "Out of Office Assistant". Sélectionnez l'option "Je suis actuellement absent du bureau".  2 Écrivez vos réponses. Dans le champ "Réponse automatique une seule fois à chaque expéditeur avec le texte suivant", écrivez en fait le texte même qui devrait être dans la lettre.
2 Écrivez vos réponses. Dans le champ "Réponse automatique une seule fois à chaque expéditeur avec le texte suivant", écrivez en fait le texte même qui devrait être dans la lettre.  3 Ajouter des règles. Dans Outlook, vous pouvez utiliser des règles spéciales, par exemple, rediriger les messages d'un expéditeur vers un autre destinataire, etc. Pour définir une règle, cliquez sur le bouton « Ajouter une règle ». Par exemple, vous pouvez définir une règle selon laquelle les lettres d'un client sérieux seront transmises immédiatement à votre assistante.
3 Ajouter des règles. Dans Outlook, vous pouvez utiliser des règles spéciales, par exemple, rediriger les messages d'un expéditeur vers un autre destinataire, etc. Pour définir une règle, cliquez sur le bouton « Ajouter une règle ». Par exemple, vous pouvez définir une règle selon laquelle les lettres d'un client sérieux seront transmises immédiatement à votre assistante.  4 Désactivez l'option "Assistant Office". Outlook enverra des réponses automatiques jusqu'à ce que vous ouvriez le menu Réponses automatiques et que vous sélectionniez « Ne pas envoyer de réponses d'absence du bureau ».
4 Désactivez l'option "Assistant Office". Outlook enverra des réponses automatiques jusqu'à ce que vous ouvriez le menu Réponses automatiques et que vous sélectionniez « Ne pas envoyer de réponses d'absence du bureau ».
Méthode 4 sur 4: Soumission de réponses automatiques sans compte Exchange
 1 Créez votre modèle. L'option Réponse automatique n'est pas disponible sans compte Exchange. Cependant, la configuration de réponses automatiques est toujours possible - vous avez besoin d'un modèle et de règles pour cela. Commencez par créer un nouvel e-mail, ce sera votre modèle.
1 Créez votre modèle. L'option Réponse automatique n'est pas disponible sans compte Exchange. Cependant, la configuration de réponses automatiques est toujours possible - vous avez besoin d'un modèle et de règles pour cela. Commencez par créer un nouvel e-mail, ce sera votre modèle. - Choisissez un sujet approprié à la situation, par exemple « En vacances jusqu'à la date> ». Vous pouvez écrire dans le sujet la phrase « Ceci est une réponse automatique » afin de ne pas confondre l'interlocuteur.
- Rédigez un petit message adapté à tous les destinataires potentiels. Ecrivez comment il sera possible de vous contacter (ou quelqu'un d'autre).
 2 Enregistrez le modèle. Une fois que vous avez terminé avec votre e-mail, enregistrez-le : cliquez sur Enregistrer sous et sélectionnez Modèle Outlook dans le menu déroulant Type de fichier. Cela enregistrera l'e-mail en tant que modèle Outlook.
2 Enregistrez le modèle. Une fois que vous avez terminé avec votre e-mail, enregistrez-le : cliquez sur Enregistrer sous et sélectionnez Modèle Outlook dans le menu déroulant Type de fichier. Cela enregistrera l'e-mail en tant que modèle Outlook.  3 Créer des règles. Pour que les réponses automatiques soient envoyées au besoin, vous devrez travailler sur les règles qui rationalisent ce processus. Dans Office 2003/2007, cliquez sur Outils - Règles et alertes. Dans Office 2010/2013, respectivement, Fichier - Informations - Règles et alertes. Cela vous donnera accès au menu E-Mail Rules.
3 Créer des règles. Pour que les réponses automatiques soient envoyées au besoin, vous devrez travailler sur les règles qui rationalisent ce processus. Dans Office 2003/2007, cliquez sur Outils - Règles et alertes. Dans Office 2010/2013, respectivement, Fichier - Informations - Règles et alertes. Cela vous donnera accès au menu E-Mail Rules. - Cliquez sur le bouton « Nouvelle règle », le système vous demandera de créer un modèle. Dans la section « Commencer à partir d'une règle vide », sélectionnez « Vérifier les messages lorsqu'ils arrivent ». Cliquez sur Suivant".
- Décidez à quels messages vous répondrez. Si vous souhaitez répondre à tous les appels entrants, cochez l'option « où se trouve mon nom dans la zone À ». Cependant, les critères peuvent être réduits en spécifiant des expéditeurs spécifiques ou des lettres avec des mots spécifiques dans le sujet. Terminez avec cela, cliquez sur "Suivant".
- Téléchargez votre modèle. Sélectionnez l'option « répondre à l'aide d'un modèle spécifique » dans la fenêtre suivante pour télécharger le message créé précédemment. Cliquez sur le lien dans le champ de description du travail « modèle spécifique ». Ouvre une fenêtre d'explorateur, sélectionnez "Modèles utilisateur dans le système de fichiers". Ouvrez le message que vous avez créé précédemment.
- Définissez des exceptions. Lorsque le modèle est chargé, vous pouvez définir des exceptions aux règles qui vous empêcheront de répondre à des expéditeurs spécifiques, à des types de messages spécifiques, etc. Terminez avec cela, cliquez sur "Suivant".
- Spécifiez un nom pour la règle créée. Il s'agit essentiellement de l'étape finale. Le nom doit être tel que vous puissiez facilement reconnaître et mémoriser la règle à l'avenir. Cochez la case « Activer cette règle » pour activer la règle, puis cliquez sur Terminer.
 4 Désactivez la règle. De retour au bureau, vous pouvez désactiver les règles en rouvrant le menu "Règles et alertes", en sélectionnant la règle "Absent du bureau" dans la liste des règles actives et en la supprimant.
4 Désactivez la règle. De retour au bureau, vous pouvez désactiver les règles en rouvrant le menu "Règles et alertes", en sélectionnant la règle "Absent du bureau" dans la liste des règles actives et en la supprimant.
Conseils
- Le mot « organisation » cache généralement votre entreprise et les personnes qui ont des comptes Exchange Server dans votre système de messagerie.
- Le menu Outils apparaît dans la fenêtre principale d'Outlook, au même endroit que les menus Fichier, Modifier, Afficher, Aller, Actions et Aide. Dans les fenêtres où vous créez des lettres, enregistrez des contacts et définissez des tâches, il n'y a aucun lien vers ce menu.
- Lorsque l'option « Répondre automatiquement aux personnes extérieures à mon organisation » est active, l'onglet correspondant marqué « Activé » s'affiche à côté du nom de l'onglet.
- Le contact doit exister dans votre dossier Contacts Exchange Server. Si le contact n'existe que dans un dossier faisant partie d'un fichier de dossiers personnels (.pst), aucune réponse automatique ne sera envoyée.