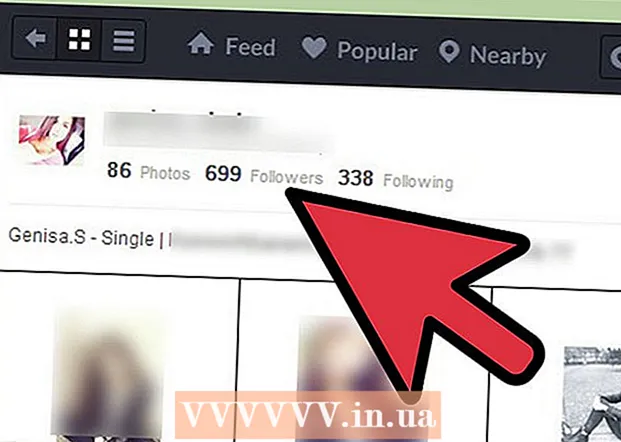Auteur:
Helen Garcia
Date De Création:
16 Avril 2021
Date De Mise À Jour:
1 Juillet 2024

Contenu
- Pas
- Méthode 1 sur 8 : Chrome (sur un ordinateur)
- Méthode 2 sur 8 : Chrome (sur un appareil Android)
- Méthode 3 sur 8 : Firefox (bureau)
- Méthode 4 sur 8 : Firefox (sur Android)
- Méthode 5 sur 8 : Microsoft Edge (bureau)
- Méthode 6 sur 8 : Internet Explorer
- Méthode 7 sur 8 : Safari (ordinateur)
- Méthode 8 sur 8 : Safari (sur iPhone)
- Conseils
- Avertissements
Cet article vous montrera comment autoriser votre navigateur Web à utiliser des cookies provenant de sites Web. Les cookies sont de petits fichiers qui stockent diverses informations telles que les noms d'utilisateur, les mots de passe et les préférences du site Web.Sur iPhone et iPad, les cookies sont activés par défaut dans les navigateurs Firefox et Chrome et ne peuvent pas être désactivés.
Pas
Méthode 1 sur 8 : Chrome (sur un ordinateur)
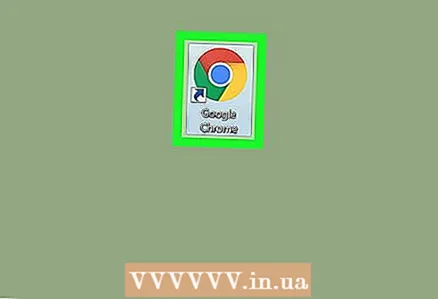 1 Ouvrez Google Chrome. L'icône du navigateur ressemble à un cercle rouge-jaune-vert avec un centre bleu.
1 Ouvrez Google Chrome. L'icône du navigateur ressemble à un cercle rouge-jaune-vert avec un centre bleu. 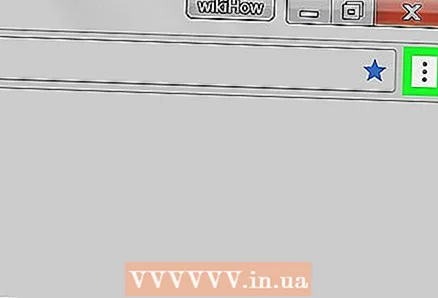 2 Cliquer sur ⋮. Vous trouverez cette icône dans le coin supérieur droit de la fenêtre. Un menu s'ouvrira.
2 Cliquer sur ⋮. Vous trouverez cette icône dans le coin supérieur droit de la fenêtre. Un menu s'ouvrira. 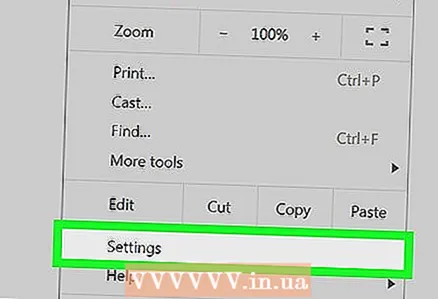 3 Cliquer sur Paramètres. C'est près du bas du menu. La page des paramètres s'ouvrira.
3 Cliquer sur Paramètres. C'est près du bas du menu. La page des paramètres s'ouvrira. 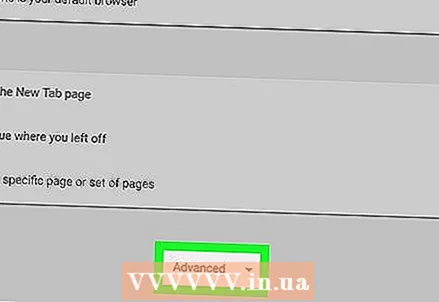 4 Faites défiler vers le bas et appuyez sur Supplémentaire ▼. Cette option se trouve tout en bas de la page des paramètres. Des options supplémentaires s'ouvriront.
4 Faites défiler vers le bas et appuyez sur Supplémentaire ▼. Cette option se trouve tout en bas de la page des paramètres. Des options supplémentaires s'ouvriront. 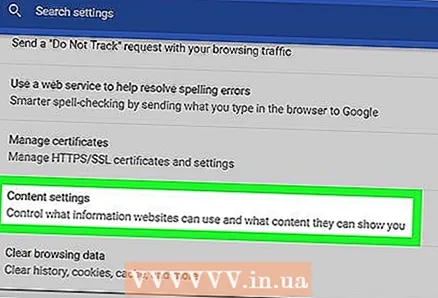 5 Faites défiler vers le bas et appuyez sur Paramètres de contenu. C'est près du bas de la section Confidentialité et sécurité.
5 Faites défiler vers le bas et appuyez sur Paramètres de contenu. C'est près du bas de la section Confidentialité et sécurité. 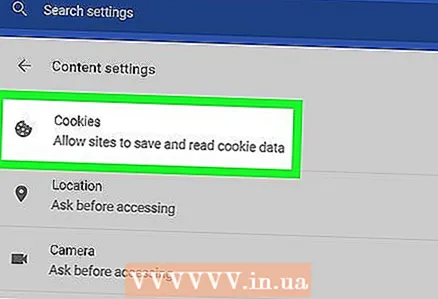 6 Cliquer sur Biscuits. C'est près du haut de la page.
6 Cliquer sur Biscuits. C'est près du haut de la page. 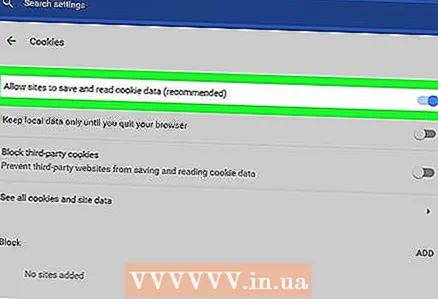 7 Cliquez sur le curseur gris
7 Cliquez sur le curseur gris  y "Autoriser les sites à enregistrer et lire les cookies (recommandé)". il deviendra bleu
y "Autoriser les sites à enregistrer et lire les cookies (recommandé)". il deviendra bleu  ... Cela permettra au navigateur d'utiliser des cookies.
... Cela permettra au navigateur d'utiliser des cookies. - Si ce curseur est bleu, les cookies sont déjà activés dans le navigateur.
Méthode 2 sur 8 : Chrome (sur un appareil Android)
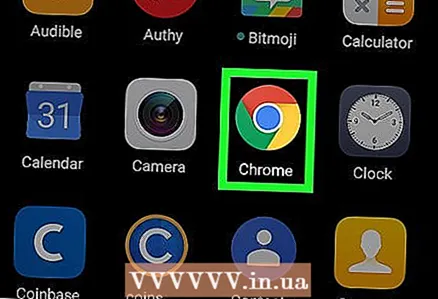 1 Démarrer Chrome
1 Démarrer Chrome  . L'icône du navigateur ressemble à un cercle rouge-jaune-vert avec un centre bleu.
. L'icône du navigateur ressemble à un cercle rouge-jaune-vert avec un centre bleu. - Les paramètres des cookies ne peuvent pas être modifiés dans Google Chrome sur iPhone et iPad, car les cookies sont activés par défaut dans ce navigateur sur ces appareils.
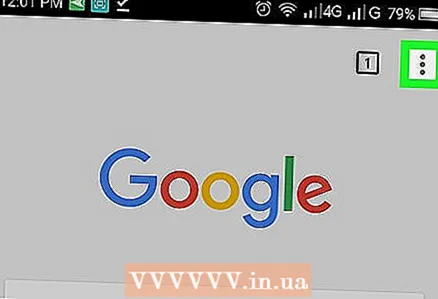 2 Robinet ⋮. C'est dans le coin supérieur droit de l'écran. Un menu s'ouvrira.
2 Robinet ⋮. C'est dans le coin supérieur droit de l'écran. Un menu s'ouvrira. 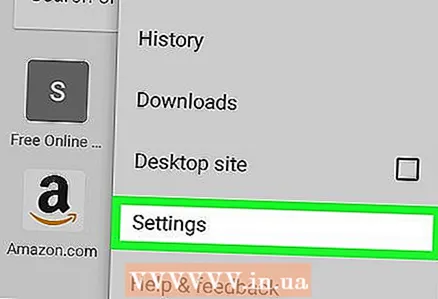 3 Cliquer sur Paramètres. C'est près du bas du menu. La page Paramètres s'ouvre.
3 Cliquer sur Paramètres. C'est près du bas du menu. La page Paramètres s'ouvre. 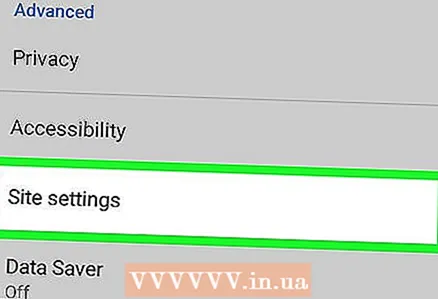 4 Robinet Paramètres du site. Vous trouverez cette option au milieu de la page des paramètres.
4 Robinet Paramètres du site. Vous trouverez cette option au milieu de la page des paramètres. 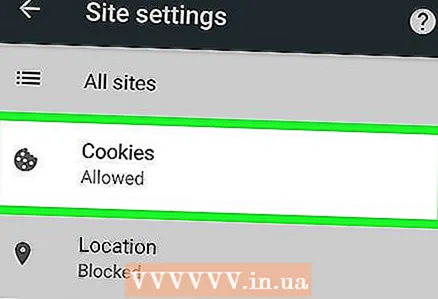 5 Cliquer sur Biscuits. C'est près du haut de l'écran.
5 Cliquer sur Biscuits. C'est près du haut de l'écran. 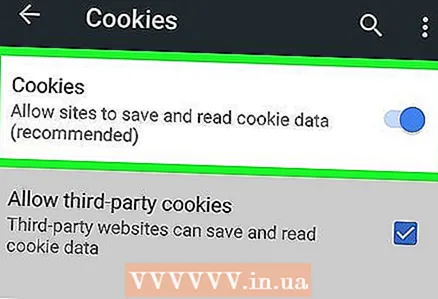 6 Cliquez sur le curseur gris
6 Cliquez sur le curseur gris  de Cookies. Il est en haut de l'écran et devient bleu
de Cookies. Il est en haut de l'écran et devient bleu  Cela permettra au navigateur d'utiliser des cookies.
Cela permettra au navigateur d'utiliser des cookies. - Si ce curseur est bleu, les cookies sont déjà activés dans le navigateur.
Méthode 3 sur 8 : Firefox (bureau)
 1 Ouvrez Firefox. L'icône du navigateur ressemble à une boule bleue avec un renard orange.
1 Ouvrez Firefox. L'icône du navigateur ressemble à une boule bleue avec un renard orange. 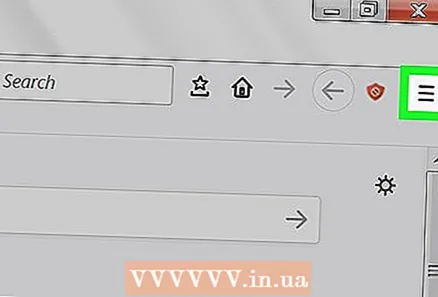 2 Cliquer sur ☰. C'est dans le coin supérieur droit de la fenêtre Firefox. Un menu s'ouvrira.
2 Cliquer sur ☰. C'est dans le coin supérieur droit de la fenêtre Firefox. Un menu s'ouvrira. 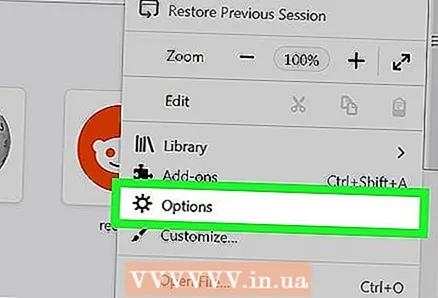 3 Cliquer sur Paramètres. C'est au milieu du menu. La page des paramètres s'ouvrira.
3 Cliquer sur Paramètres. C'est au milieu du menu. La page des paramètres s'ouvrira. - Sur les ordinateurs Mac OS X ou Linux, cliquez sur Options.
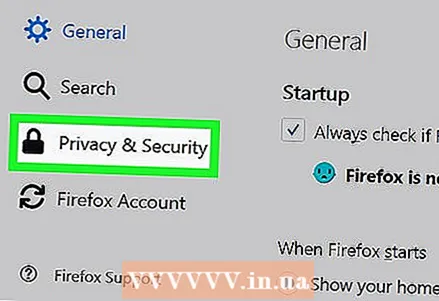 4 Cliquez sur l'onglet Confidentialité et protection. Vous le trouverez sur le côté gauche de la page.
4 Cliquez sur l'onglet Confidentialité et protection. Vous le trouverez sur le côté gauche de la page. 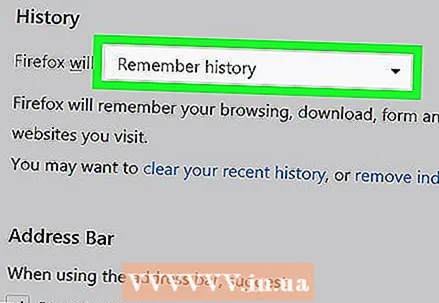 5 Ouvrez le menu Firefox. Il se trouve dans la section "Historique", qui se trouve au milieu de la page.
5 Ouvrez le menu Firefox. Il se trouve dans la section "Historique", qui se trouve au milieu de la page. 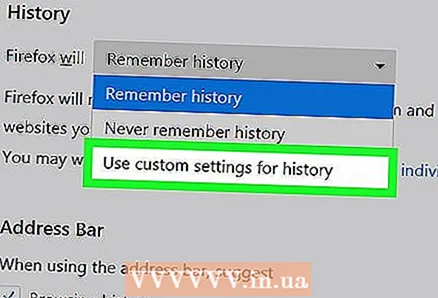 6 Cliquer sur utilisera vos paramètres de stockage d'historique. Cette option est au menu. Il y a quelques autres options dans la section Historique.
6 Cliquer sur utilisera vos paramètres de stockage d'historique. Cette option est au menu. Il y a quelques autres options dans la section Historique. 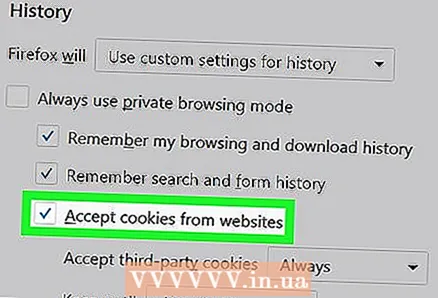 7 Cochez la case à côté de "Accepter les cookies et les données de site des sites Web". Cela permettra au navigateur d'utiliser des cookies.
7 Cochez la case à côté de "Accepter les cookies et les données de site des sites Web". Cela permettra au navigateur d'utiliser des cookies. - Si cette case est déjà cochée, les cookies sont activés dans le navigateur.
Méthode 4 sur 8 : Firefox (sur Android)
 1 Démarrez Firefox. L'icône du navigateur ressemble à une boule bleue avec un renard orange.
1 Démarrez Firefox. L'icône du navigateur ressemble à une boule bleue avec un renard orange. - Les paramètres des cookies ne peuvent pas être modifiés dans Firefox sur iPhone et iPad, car ce navigateur a les cookies activés par défaut sur ces appareils.
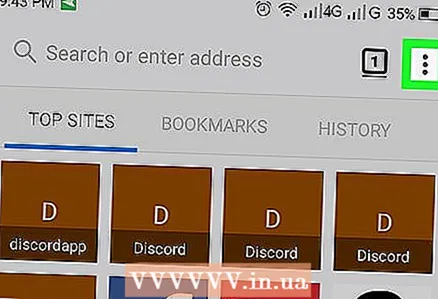 2 Robinet ⋮. C'est dans le coin supérieur droit de l'écran. Un menu s'ouvrira.
2 Robinet ⋮. C'est dans le coin supérieur droit de l'écran. Un menu s'ouvrira. 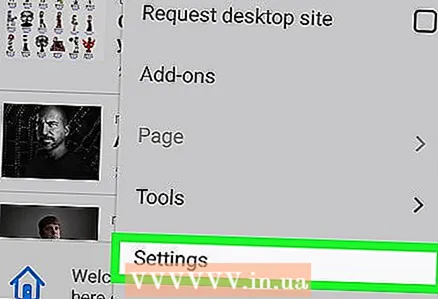 3 Cliquer sur Paramètres. C'est près du bas du menu. La page des paramètres s'ouvrira.
3 Cliquer sur Paramètres. C'est près du bas du menu. La page des paramètres s'ouvrira. 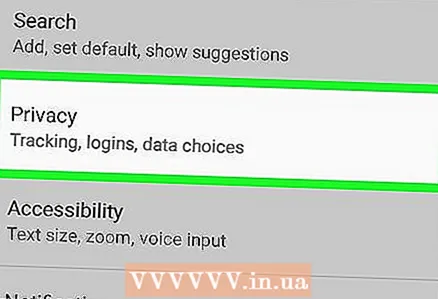 4 Robinet Intimité. Vous trouverez cette option au milieu de la page.
4 Robinet Intimité. Vous trouverez cette option au milieu de la page. 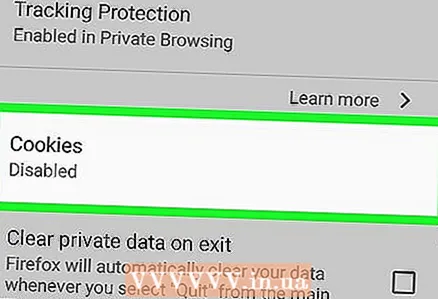 5 Cliquer sur Biscuits. C'est près du haut de la page. Une fenêtre contextuelle s'ouvrira.
5 Cliquer sur Biscuits. C'est près du haut de la page. Une fenêtre contextuelle s'ouvrira. 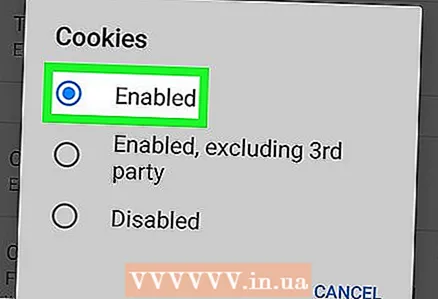 6 Robinet Inclus. C'est dans le menu contextuel. Cela permettra au navigateur d'utiliser des cookies.
6 Robinet Inclus. C'est dans le menu contextuel. Cela permettra au navigateur d'utiliser des cookies.
Méthode 5 sur 8 : Microsoft Edge (bureau)
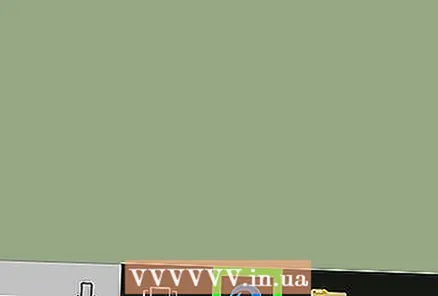 1 Ouvrez Microsoft Edge. L'icône de ce navigateur ressemble à une lettre blanche "e" sur fond bleu et juste à une lettre bleue "e".
1 Ouvrez Microsoft Edge. L'icône de ce navigateur ressemble à une lettre blanche "e" sur fond bleu et juste à une lettre bleue "e". 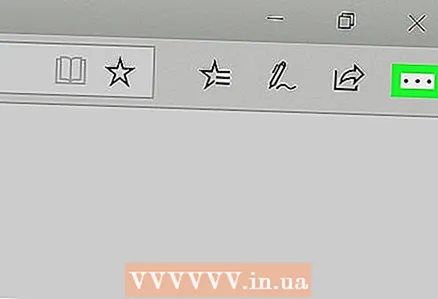 2 Cliquer sur ⋯. Cette icône se trouve dans le coin supérieur droit de la fenêtre. Un menu s'ouvrira.
2 Cliquer sur ⋯. Cette icône se trouve dans le coin supérieur droit de la fenêtre. Un menu s'ouvrira. 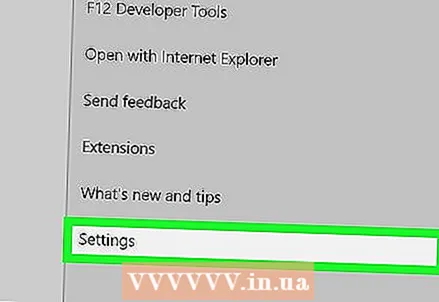 3 Cliquer sur Paramètres. C'est en bas du menu. Le menu Paramètres s'ouvrira sur le côté droit de la fenêtre.
3 Cliquer sur Paramètres. C'est en bas du menu. Le menu Paramètres s'ouvrira sur le côté droit de la fenêtre. 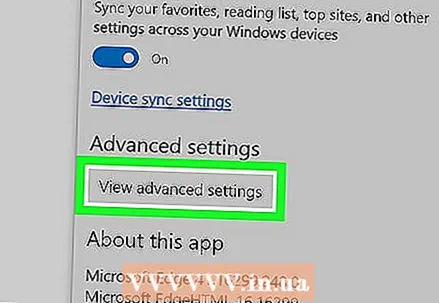 4 Faites défiler vers le bas et appuyez sur Afficher les paramètres avancés. Vous trouverez cette option au bas du menu Paramètres. La page des paramètres avancés s'ouvrira.
4 Faites défiler vers le bas et appuyez sur Afficher les paramètres avancés. Vous trouverez cette option au bas du menu Paramètres. La page des paramètres avancés s'ouvrira. 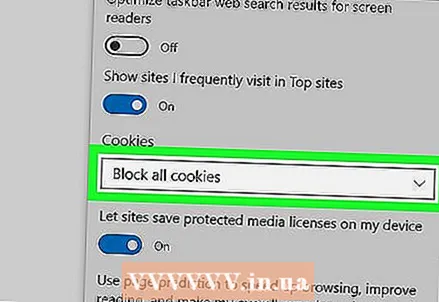 5 Faites défiler vers le bas et ouvrez le menu Cookies. C'est en bas de la page.
5 Faites défiler vers le bas et ouvrez le menu Cookies. C'est en bas de la page. 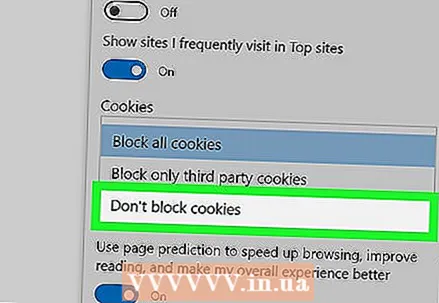 6 Cliquer sur Ne bloquez pas les cookies. Cette option est au menu. Cela permettra au navigateur d'utiliser des cookies.
6 Cliquer sur Ne bloquez pas les cookies. Cette option est au menu. Cela permettra au navigateur d'utiliser des cookies.
Méthode 6 sur 8 : Internet Explorer
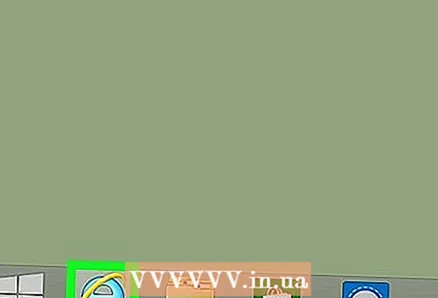 1 Ouvrez Internet Explorer. Ce navigateur a un e bleu avec une bande jaune.
1 Ouvrez Internet Explorer. Ce navigateur a un e bleu avec une bande jaune. 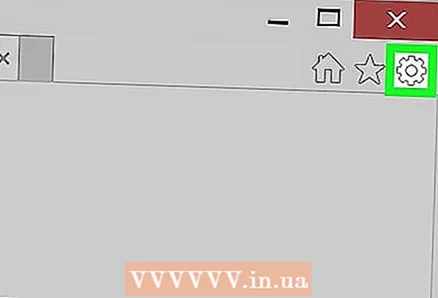 2 Cliquez sur l'icône "Paramètres"
2 Cliquez sur l'icône "Paramètres"  . Il ressemble à un engrenage et est situé dans le coin supérieur droit de la fenêtre. Un menu s'ouvrira.
. Il ressemble à un engrenage et est situé dans le coin supérieur droit de la fenêtre. Un menu s'ouvrira. 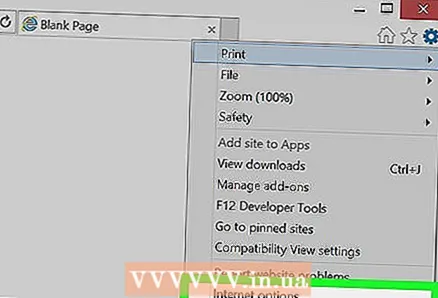 3 Cliquer sur Options Internet. C'est près du haut du menu. La fenêtre Options Internet s'ouvrira.
3 Cliquer sur Options Internet. C'est près du haut du menu. La fenêtre Options Internet s'ouvrira. - Vous devrez peut-être attendre que l'option spécifiée devienne active.
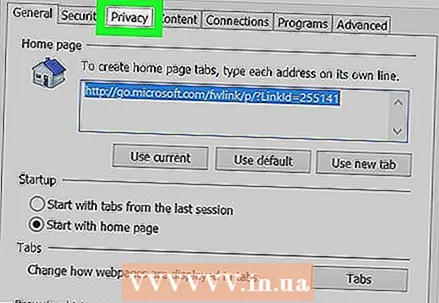 4 Cliquez sur l'onglet Confidentialité. Vous le trouverez en haut de la fenêtre Options Internet.
4 Cliquez sur l'onglet Confidentialité. Vous le trouverez en haut de la fenêtre Options Internet. 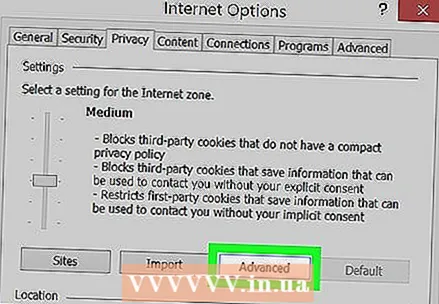 5 Cliquer sur aditionellement. C'est sur le côté droit de la section Options. Une fenêtre contextuelle s'ouvrira.
5 Cliquer sur aditionellement. C'est sur le côté droit de la section Options. Une fenêtre contextuelle s'ouvrira. 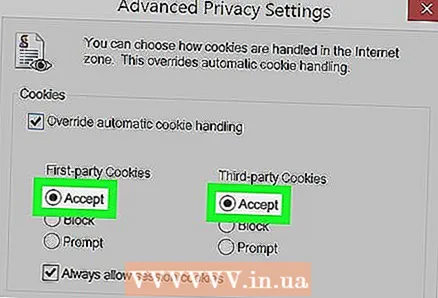 6 Cochez les cases à côté des deux options Accepter. Ils sont situés sous les rubriques « Cookies essentiels » et « Cookies tiers ».
6 Cochez les cases à côté des deux options Accepter. Ils sont situés sous les rubriques « Cookies essentiels » et « Cookies tiers ». - Si les cases sont déjà cochées, ignorez cette étape.
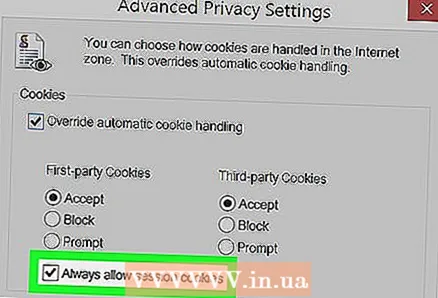 7 Cochez la case "Toujours autoriser les cookies de session". C'est au milieu de la fenêtre.
7 Cochez la case "Toujours autoriser les cookies de session". C'est au milieu de la fenêtre. - Ignorez cette étape si la case est déjà cochée.
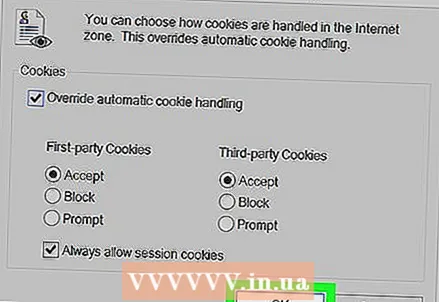 8 Cliquer sur d'accord. Ce bouton se trouve en bas de la fenêtre. Les modifications sont enregistrées et la fenêtre se ferme.
8 Cliquer sur d'accord. Ce bouton se trouve en bas de la fenêtre. Les modifications sont enregistrées et la fenêtre se ferme. 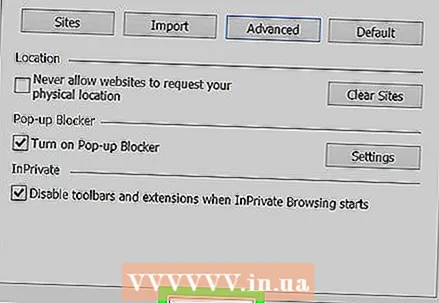 9 Cliquer sur Appliquer > d'accord. Les deux boutons se trouvent en bas de la fenêtre Options Internet. Les modifications prennent effet et la fenêtre Options Internet se ferme. Cela permettra au navigateur d'utiliser des cookies.
9 Cliquer sur Appliquer > d'accord. Les deux boutons se trouvent en bas de la fenêtre Options Internet. Les modifications prennent effet et la fenêtre Options Internet se ferme. Cela permettra au navigateur d'utiliser des cookies. - Si vous n'avez apporté aucune modification dans la fenêtre des préférences, ne cliquez pas sur Appliquer.
Méthode 7 sur 8 : Safari (ordinateur)
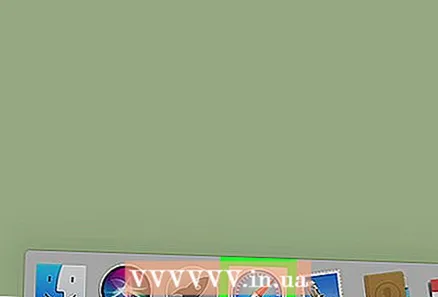 1 Ouvrez Safari. Ce navigateur a une icône de boussole bleue dans le Dock.
1 Ouvrez Safari. Ce navigateur a une icône de boussole bleue dans le Dock. 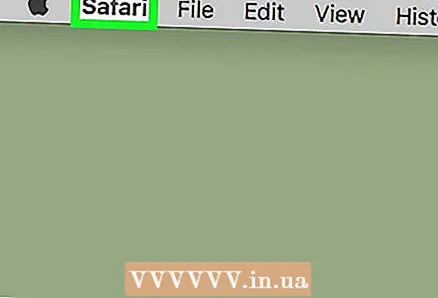 2 Ouvrir le menu Safari. C'est dans le coin supérieur gauche de l'écran.
2 Ouvrir le menu Safari. C'est dans le coin supérieur gauche de l'écran. 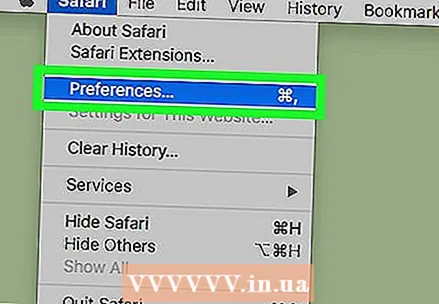 3 Cliquer sur Paramètres. Cette option est au menu. La fenêtre "Paramètres" s'ouvrira.
3 Cliquer sur Paramètres. Cette option est au menu. La fenêtre "Paramètres" s'ouvrira. 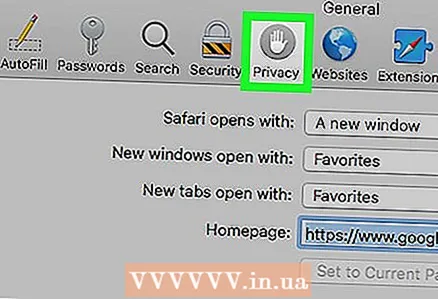 4 Cliquez sur l'onglet Confidentialité. Cette icône en forme de main se trouve en haut de la fenêtre Préférences.
4 Cliquez sur l'onglet Confidentialité. Cette icône en forme de main se trouve en haut de la fenêtre Préférences. 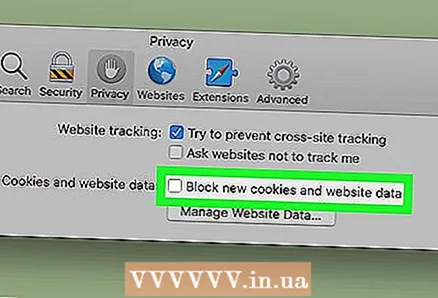 5 Décochez la case à côté de "Bloquer les cookies". Vous trouverez cette option dans la section "Cookies et données de site Web" en haut de la fenêtre. Cela permettra au navigateur d'utiliser des cookies.
5 Décochez la case à côté de "Bloquer les cookies". Vous trouverez cette option dans la section "Cookies et données de site Web" en haut de la fenêtre. Cela permettra au navigateur d'utiliser des cookies. - Si la case n'est pas cochée, Safari ne bloquera pas les cookies.
Méthode 8 sur 8 : Safari (sur iPhone)
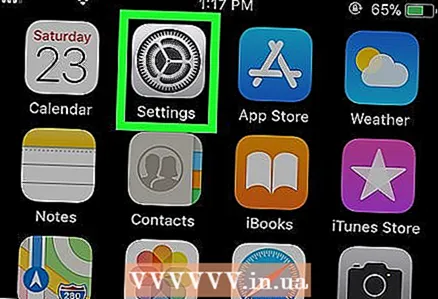 1 Lancez l'application Paramètres iPhone
1 Lancez l'application Paramètres iPhone  . Cliquez sur l'icône représentant une roue dentée grise.
. Cliquez sur l'icône représentant une roue dentée grise. - Safari ne prend pas en charge le système Android.
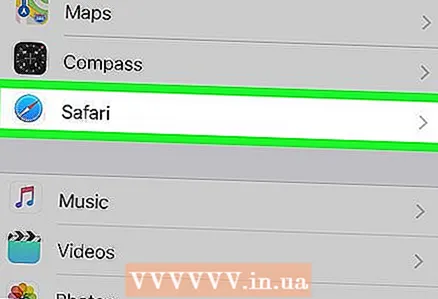 2 Faites défiler vers le bas et appuyez sur Safari. Les préférences de Safari s'ouvriront.
2 Faites défiler vers le bas et appuyez sur Safari. Les préférences de Safari s'ouvriront. 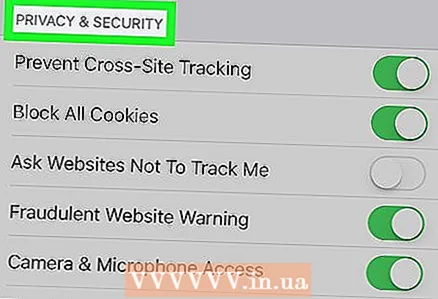 3 Faites défiler jusqu'à la section Confidentialité et sécurité. C'est au milieu de la page des préférences de Safari.
3 Faites défiler jusqu'à la section Confidentialité et sécurité. C'est au milieu de la page des préférences de Safari. 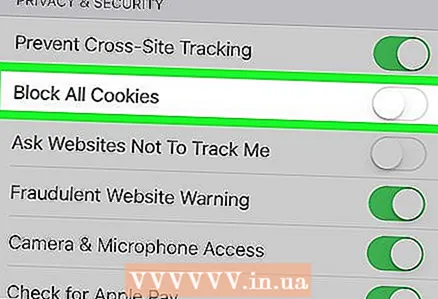 4 Cliquez sur le curseur vert à côté de "Bloquer les cookies"
4 Cliquez sur le curseur vert à côté de "Bloquer les cookies"  . C'est sur le côté droit de l'écran. Le curseur devient blanc
. C'est sur le côté droit de l'écran. Le curseur devient blanc  ... Cela permettra au navigateur d'utiliser des cookies.
... Cela permettra au navigateur d'utiliser des cookies. - Si le curseur est blanc, les cookies sont déjà activés dans le navigateur.
Conseils
- Si les cookies sont activés, mais que le site demande de les activer, essayez de vider le cache de votre navigateur et de supprimer les cookies.
- Il existe deux types de cookies : les cookies de base, qui sont téléchargés par votre navigateur pour mémoriser vos paramètres, et les cookies tiers, qui permettent à d'autres sites (pas ceux que vous visitez) de suivre votre activité sur le réseau.
Avertissements
- Les cookies sont nécessaires pour charger certains éléments des sites Web, il est donc préférable de ne pas les désactiver dans votre navigateur.