Auteur:
Mark Sanchez
Date De Création:
4 Janvier 2021
Date De Mise À Jour:
29 Juin 2024
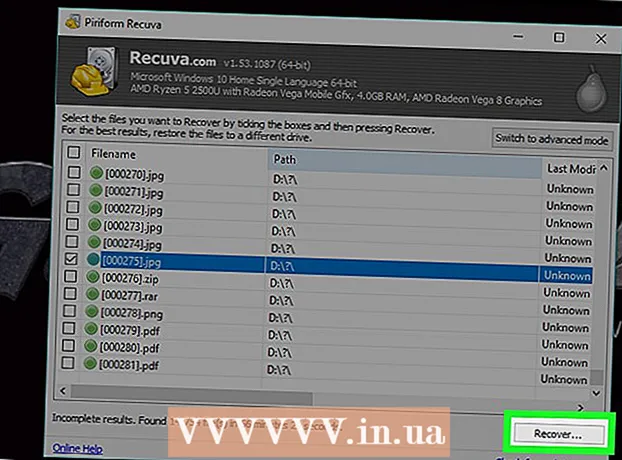
Contenu
- Pas
- Méthode 1 sur 3: Étapes de base
- Méthode 2 sur 3: Utilisation de Recuva (sous Windows)
- Méthode 3 sur 3: Utilisation de la récupération de données Mac (sur Mac OS X)
- Conseils
- Avertissements
Cet article vous montrera comment récupérer un fichier supprimé sur votre ordinateur. Bien que vous ne puissiez récupérer aucun fichier supprimé, vous pouvez utiliser un logiciel de récupération de fichiers tel que Recuva (gratuit) pour Windows ou Mac Data Recover (essai gratuit) pour Mac OS X pour augmenter vos chances de récupérer le fichier.
Pas
Méthode 1 sur 3: Étapes de base
 1 Ne créez ni ne téléchargez de fichiers. Un fichier supprimé peut être récupéré si l'espace du disque dur où le fichier a été stocké n'a pas été écrasé. Le téléchargement ou la création de fichiers augmente la probabilité que l'espace soit écrasé, donc téléchargez les fichiers uniquement en dernier recours (par exemple, si vous devez télécharger un programme pour récupérer des fichiers).
1 Ne créez ni ne téléchargez de fichiers. Un fichier supprimé peut être récupéré si l'espace du disque dur où le fichier a été stocké n'a pas été écrasé. Le téléchargement ou la création de fichiers augmente la probabilité que l'espace soit écrasé, donc téléchargez les fichiers uniquement en dernier recours (par exemple, si vous devez télécharger un programme pour récupérer des fichiers).  2 Vérifiez votre panier. Double-cliquez sur l'icône Corbeille et recherchez le fichier qu'il contient. Vous avez peut-être envoyé un fichier dans la corbeille, mais ne l'avez pas complètement supprimé.
2 Vérifiez votre panier. Double-cliquez sur l'icône Corbeille et recherchez le fichier qu'il contient. Vous avez peut-être envoyé un fichier dans la corbeille, mais ne l'avez pas complètement supprimé. - Si vous trouvez le fichier, faites-le glisser et déposez-le sur votre bureau pour le restaurer.
 3 Recherchez une copie de sauvegarde du fichier dans les programmes appropriés. Des programmes tels que Microsoft Word créent des sauvegardes de vos fichiers au cas où votre ordinateur s'arrêterait ou qu'un programme se ferme pendant que vous travaillez sur un fichier. Si vous exécutez un tel programme, un message apparaît à l'écran indiquant que le fichier peut être restauré.
3 Recherchez une copie de sauvegarde du fichier dans les programmes appropriés. Des programmes tels que Microsoft Word créent des sauvegardes de vos fichiers au cas où votre ordinateur s'arrêterait ou qu'un programme se ferme pendant que vous travaillez sur un fichier. Si vous exécutez un tel programme, un message apparaît à l'écran indiquant que le fichier peut être restauré. - Gardez à l'esprit que tous les programmes de votre ordinateur ne sauvegardent pas les fichiers et que vous ne pouvez pas restaurer une version complète d'un fichier sur lequel vous travailliez.
 4 Restaurez vos données de sauvegarde. Si vous avez utilisé l'historique des fichiers (Windows) ou Time Machine (Mac OS X) pour sauvegarder des données sur votre ordinateur, restaurez la sauvegarde pour récupérer les fichiers supprimés (s'ils se trouvent dans la sauvegarde).
4 Restaurez vos données de sauvegarde. Si vous avez utilisé l'historique des fichiers (Windows) ou Time Machine (Mac OS X) pour sauvegarder des données sur votre ordinateur, restaurez la sauvegarde pour récupérer les fichiers supprimés (s'ils se trouvent dans la sauvegarde). - les fenêtres - Historique des fichiers : ajoutez un lecteur de récupération, ouvrez le menu Démarrer, puis cliquez sur Paramètres > Mise à jour et sécurité > Sauvegarde > Options avancées > Restaurer les fichiers à partir de la sauvegarde actuelle.
- Mac OS X - Machine à remonter le temps
 5 Préparez-vous à télécharger le logiciel de récupération de fichiers. Si les méthodes ci-dessus n'ont pas fonctionné, téléchargez un logiciel de récupération de fichiers. Avant de procéder à la récupération des fichiers supprimés, fermez tous les fichiers et programmes ouverts (à l'exception du navigateur Web); une fois le programme installé, redémarrez votre ordinateur.
5 Préparez-vous à télécharger le logiciel de récupération de fichiers. Si les méthodes ci-dessus n'ont pas fonctionné, téléchargez un logiciel de récupération de fichiers. Avant de procéder à la récupération des fichiers supprimés, fermez tous les fichiers et programmes ouverts (à l'exception du navigateur Web); une fois le programme installé, redémarrez votre ordinateur.
Méthode 2 sur 3: Utilisation de Recuva (sous Windows)
 1 Ouvrez le site Web de Recuva. Accédez à https://www.piriform.com/recuva/download/ dans votre navigateur.
1 Ouvrez le site Web de Recuva. Accédez à https://www.piriform.com/recuva/download/ dans votre navigateur.  2 Clique sur le lien CCleaner.com. C'est dans la section "Recuva Free" sur le côté gauche de la page.
2 Clique sur le lien CCleaner.com. C'est dans la section "Recuva Free" sur le côté gauche de la page.  3 Attendez que le fichier d'installation de Recuva soit téléchargé. Le téléchargement démarrera automatiquement et ne prendra que quelques secondes.
3 Attendez que le fichier d'installation de Recuva soit téléchargé. Le téléchargement démarrera automatiquement et ne prendra que quelques secondes. - Si le processus de téléchargement ne démarre pas automatiquement, cliquez sur « Démarrer le téléchargement » en haut de la page.
 4 Installez Recuva. Double-cliquez sur le fichier téléchargé puis suivez ces étapes :
4 Installez Recuva. Double-cliquez sur le fichier téléchargé puis suivez ces étapes : - cliquez sur "Oui" lorsque vous y êtes invité ;
- cochez la case à côté de « Non merci, je n'ai pas besoin de CCleaner » (je n'ai pas besoin de CCleaner) dans le coin inférieur droit ;
- cliquez sur « Installer » ;
- cochez la case à côté de « Redémarrer maintenant » ;
- cliquez sur Terminer.
 5 Attendez que l'ordinateur redémarre. Maintenant, démarrez Recuva.
5 Attendez que l'ordinateur redémarre. Maintenant, démarrez Recuva. - Vous devrez peut-être vous connecter à votre compte (connexion).
 6 Démarrez Recuva. Cliquez sur l'icône en forme de casque en arrière-plan du disque dur.
6 Démarrez Recuva. Cliquez sur l'icône en forme de casque en arrière-plan du disque dur.  7 Cliquer sur Ouilorsque vous y êtes invité.
7 Cliquer sur Ouilorsque vous y êtes invité. 8 Cliquer sur Prochain (Davantage). C'est dans le coin inférieur droit de la fenêtre.
8 Cliquer sur Prochain (Davantage). C'est dans le coin inférieur droit de la fenêtre.  9 Sélectionnez le type de fichier que vous souhaitez récupérer. Cochez la case à côté de l'un des types de fichiers, tels que Images. Si vous devez récupérer plusieurs types de fichiers, laissez la case à côté de "Tous les fichiers".
9 Sélectionnez le type de fichier que vous souhaitez récupérer. Cochez la case à côté de l'un des types de fichiers, tels que Images. Si vous devez récupérer plusieurs types de fichiers, laissez la case à côté de "Tous les fichiers".  10 Cliquer sur Prochain (Davantage).
10 Cliquer sur Prochain (Davantage). 11 Spécifiez l'emplacement du fichier. Cochez la case à côté de l'un des emplacements de fichier ou laissez la case "Je ne suis pas sûr" activée, afin que le programme recherche le fichier supprimé sur l'ensemble du disque dur.
11 Spécifiez l'emplacement du fichier. Cochez la case à côté de l'un des emplacements de fichier ou laissez la case "Je ne suis pas sûr" activée, afin que le programme recherche le fichier supprimé sur l'ensemble du disque dur.  12 Cliquer sur Prochain (Davantage).
12 Cliquer sur Prochain (Davantage). 13 Cochez la case à côté de « Activer l'analyse approfondie ». C'est près du bas de la fenêtre. Recuva effectuera une analyse avancée de votre ordinateur, ce qui augmentera la probabilité que le fichier soit récupéré.
13 Cochez la case à côté de « Activer l'analyse approfondie ». C'est près du bas de la fenêtre. Recuva effectuera une analyse avancée de votre ordinateur, ce qui augmentera la probabilité que le fichier soit récupéré.  14 Cliquer sur Début (Pour commencer). Ce bouton se trouve en bas de la fenêtre. Le processus de numérisation démarre.
14 Cliquer sur Début (Pour commencer). Ce bouton se trouve en bas de la fenêtre. Le processus de numérisation démarre.  15 Attendez la fin de l'analyse. Une analyse approfondie peut prendre plusieurs heures, surtout si vous avez sélectionné les options Tous les fichiers et Je ne sais pas.
15 Attendez la fin de l'analyse. Une analyse approfondie peut prendre plusieurs heures, surtout si vous avez sélectionné les options Tous les fichiers et Je ne sais pas.  16 Recherchez et sélectionnez les fichiers supprimés. Une fois l'analyse terminée, recherchez les fichiers que vous souhaitez récupérer et mettez-les en surbrillance.
16 Recherchez et sélectionnez les fichiers supprimés. Une fois l'analyse terminée, recherchez les fichiers que vous souhaitez récupérer et mettez-les en surbrillance.  17 Cliquer sur Récupérer (Restaurer). C'est dans le coin inférieur droit de la fenêtre.Les fichiers sélectionnés seront restaurés.
17 Cliquer sur Récupérer (Restaurer). C'est dans le coin inférieur droit de la fenêtre.Les fichiers sélectionnés seront restaurés.
Méthode 3 sur 3: Utilisation de la récupération de données Mac (sur Mac OS X)
- 1 Veuillez noter que vous ne pouvez pas récupérer les fichiers supprimés avec la version d'essai de Mac Data Recovery. En utilisant la version d'essai de ce programme, vous pouvez vous assurer que les fichiers supprimés sont toujours disponibles, mais pour les restaurer, vous devez acheter la version complète du programme (pour 99 $ ou 6000 roubles).
- Malheureusement, il n'existe pas de logiciel de récupération de fichiers fiable et gratuit pour Mac OS X.
- 2 Prenez un disque externe. Vous aurez besoin d'un disque dur externe ou d'une clé USB pour y copier les fichiers récupérés, car Mac Data Recovery ne vous permettra pas de les enregistrer sur le disque dur de votre ordinateur.
- Si votre ordinateur ne dispose pas de ports USB 3.0, vous aurez également besoin d'un adaptateur USB 3.0 vers USB-C.
- 3 Ouvrez le site Web de récupération de données Mac. Accédez à http://www.recovering-deleted-files.net/recovery-software/mac-data-recovery/.
- 4 Faites défiler vers le bas et appuyez sur Télécharger (Télécharger). C'est un bouton bleu en bas de la page. La version gratuite de Mac Data Recovery sera téléchargée sur votre ordinateur.
- 5 Installer Programme de récupération de données Mac. Pour ce faire, double-cliquez sur le fichier DMG téléchargé, autorisez l'installation du programme d'un développeur inconnu (si nécessaire), puis suivez les instructions à l'écran.
- Une fois le programme installé, redémarrez votre ordinateur (si vous y êtes invité).
- 6 Lancez la récupération de données Mac. Cliquez sur l'icône Spotlight
 , Entrer récupération de données et sélectionnez "Récupération de données Mac" en haut des résultats de la recherche.
, Entrer récupération de données et sélectionnez "Récupération de données Mac" en haut des résultats de la recherche. - 7 Cliquer sur Commencer une nouvelle analyse (Démarrez une nouvelle analyse). C'est près du haut de la fenêtre.
- 8 Sélectionnez le disque dur à analyser. Cliquez sur le lecteur à analyser sur le côté gauche de la fenêtre.
- 9 Cliquer sur Récupération supprimée (Récupérer les fichiers supprimés). C'est au milieu de la page.
- 10 Cochez la case à côté de « Analyse approfondie ». Vous trouverez cette option en bas à droite de la fenêtre. Une analyse approfondie sera effectuée, ce qui augmentera les chances de récupération des fichiers. Mais l'analyse approfondie peut prendre plusieurs heures.
- Laissez la case "Quick Scan" cochée si vous êtes pressé ou si vous venez de supprimer un fichier.
- 11 Cliquer sur Lancer l'analyse (Démarrer la numérisation). C'est dans le coin inférieur droit de la fenêtre.
- 12 Attendez la fin de l'analyse. Une analyse approfondie peut prendre plusieurs heures et une analyse rapide peut prendre plusieurs minutes.
- 13 Trouvez les fichiers supprimés. Vous pouvez travailler avec la liste de fichiers supprimés comme n'importe quelle autre liste de fichiers dans une fenêtre du Finder. Si les fichiers supprimés se trouvent au même endroit qu'avant leur suppression, vous pouvez les restaurer.
- Utilisez la barre de recherche dans le coin supérieur droit de la fenêtre pour rechercher des fichiers par nom.
- Si vous ne trouvez pas les fichiers supprimés, ils ne peuvent probablement pas être récupérés.
- 14Sélectionnez les fichiers à récupérer.
- 15 Cliquer sur Récupérer (Restaurer). C'est dans le coin inférieur droit de la fenêtre.
- 16 Suivez les instructions à l'écran pour acheter le programme. Si les fichiers supprimés sont suffisamment importants, achetez le programme pour les récupérer.
Conseils
- À l'avenir, sauvegardez régulièrement vos données et stockez-les sur un support externe ou un stockage cloud.
Avertissements
- La plupart des logiciels de récupération de fichiers pour Mac OS X coûtent entre 80 et 100 dollars (4800-6000 roubles). Achetez un tel programme si vous ne sauvegardez pas à l'aide de l'utilitaire Time Machine.



