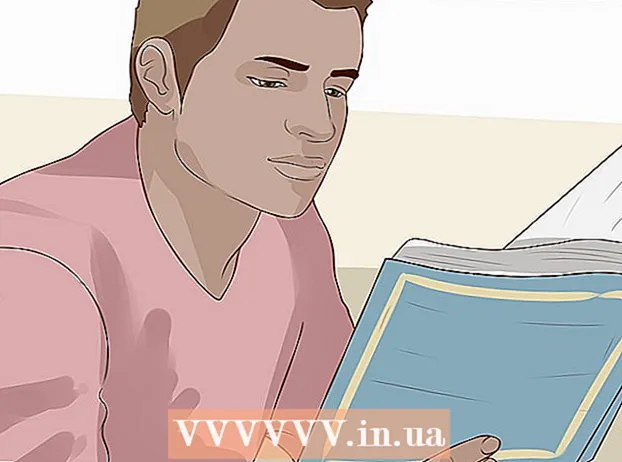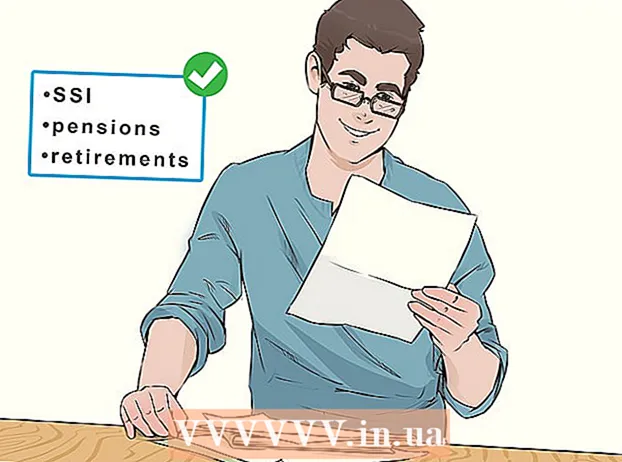Auteur:
Gregory Harris
Date De Création:
13 Avril 2021
Date De Mise À Jour:
26 Juin 2024
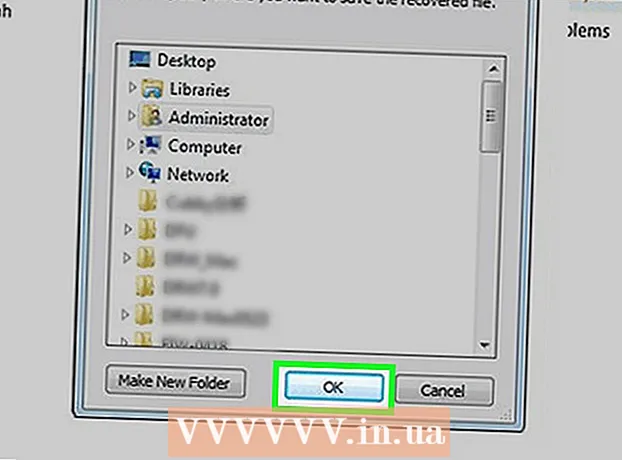
Contenu
- Pas
- Méthode 1 sur 3: Samsung Cloud
- Méthode 2 sur 3: Google Photos
- Méthode 3 sur 3: EaseUS MobiSaver
- Conseils
- Avertissements
Cet article vous montrera comment récupérer des photos supprimées sur Samsung Galaxy à l'aide de Samsung Cloud, de Google Photos ou du logiciel de récupération tiers MobiSaver. La récupération de photos supprimées via Samsung Cloud et Google Photos n'est possible que si vous en avez téléchargé des copies sur le cloud.
Pas
Méthode 1 sur 3: Samsung Cloud
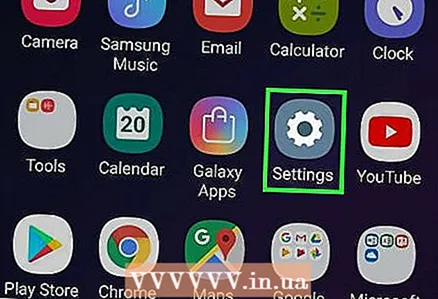 1 Ouvrez les paramètres Android. Cliquez sur l'icône d'engrenage blanc rosé dans le tiroir de l'application. Si vous avez récemment sauvegardé vos données sur Samsung Cloud, vous pouvez les restaurer à partir de votre téléphone.
1 Ouvrez les paramètres Android. Cliquez sur l'icône d'engrenage blanc rosé dans le tiroir de l'application. Si vous avez récemment sauvegardé vos données sur Samsung Cloud, vous pouvez les restaurer à partir de votre téléphone. 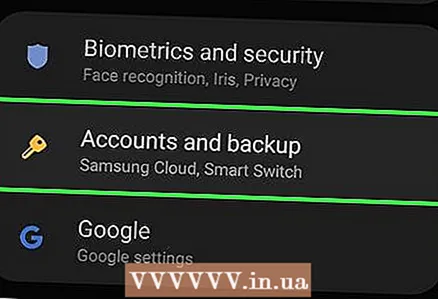 2 Faites défiler vers le bas et sélectionnez Cloud et comptes. C'est presque en bas de la page.
2 Faites défiler vers le bas et sélectionnez Cloud et comptes. C'est presque en bas de la page.  3 Sélectionnez l'élément Service cloud Samsung Cloud en haut de la page.
3 Sélectionnez l'élément Service cloud Samsung Cloud en haut de la page. 4 presse Restaurer. Ce bouton est situé sous l'en-tête Copier et restaurer.
4 presse Restaurer. Ce bouton est situé sous l'en-tête Copier et restaurer. 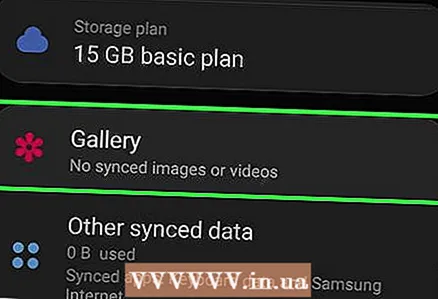 5 Faites défiler vers le bas et sélectionnez Photos. Si vous sélectionnez une seule catégorie de données pour la récupération, le reste restera intact.
5 Faites défiler vers le bas et sélectionnez Photos. Si vous sélectionnez une seule catégorie de données pour la récupération, le reste restera intact.  6 presse Reconstruire maintenant en bas de l'écran. Samsung Galaxy commencera à télécharger des photos à partir de la dernière copie dans le cloud.
6 presse Reconstruire maintenant en bas de l'écran. Samsung Galaxy commencera à télécharger des photos à partir de la dernière copie dans le cloud. - Ce processus peut prendre plusieurs minutes.
Méthode 2 sur 3: Google Photos
 1 Ouvrez Google Photos. Cliquez sur l'icône blanche avec un plateau tournant multicolore. Si vous avez enregistré une copie de votre pellicule dans Google Photos avant de supprimer vos photos, elle aurait dû y rester.
1 Ouvrez Google Photos. Cliquez sur l'icône blanche avec un plateau tournant multicolore. Si vous avez enregistré une copie de votre pellicule dans Google Photos avant de supprimer vos photos, elle aurait dû y rester.  2 Cliquez sur la photo que vous souhaitez enregistrer pour l'ouvrir.
2 Cliquez sur la photo que vous souhaitez enregistrer pour l'ouvrir. 3 presse ⋮ dans le coin supérieur droit de l'écran.
3 presse ⋮ dans le coin supérieur droit de l'écran. 4 Sélectionnez dans l'élément de menu déroulant Restaurer sur l'appareil. Cela ramènera la photo sur le Samsung Galaxy.
4 Sélectionnez dans l'élément de menu déroulant Restaurer sur l'appareil. Cela ramènera la photo sur le Samsung Galaxy. - Si la photo est déjà sur l'appareil, il n'y aura pas d'option "Restaurer sur l'appareil".
Méthode 3 sur 3: EaseUS MobiSaver
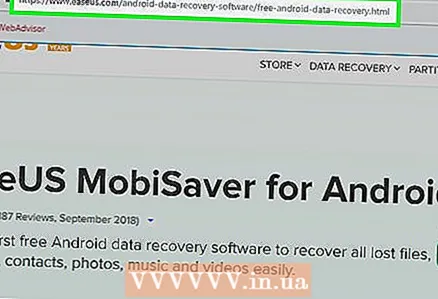 1 Accédez à la page de téléchargement d'EaseUS MobiSaver. Vous le trouverez sur : http://www.easeus.com/android-data-recovery-software/free-android-data-recovery.html. Si vous avez récemment supprimé vos photos, essayez de les récupérer via cet outil.
1 Accédez à la page de téléchargement d'EaseUS MobiSaver. Vous le trouverez sur : http://www.easeus.com/android-data-recovery-software/free-android-data-recovery.html. Si vous avez récemment supprimé vos photos, essayez de les récupérer via cet outil.  2 Cliquez sur le bouton bleu Téléchargement Gratuit au centre de la page pour télécharger le fichier sur votre ordinateur.
2 Cliquez sur le bouton bleu Téléchargement Gratuit au centre de la page pour télécharger le fichier sur votre ordinateur.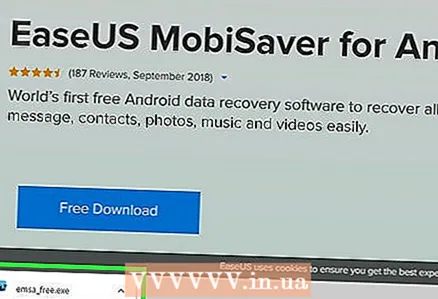 3 Installez MobiSaver. Le processus sera différent selon le système d'exploitation :
3 Installez MobiSaver. Le processus sera différent selon le système d'exploitation : - les fenêtres - double-cliquez sur le fichier d'installation téléchargé, suivez les instructions à l'écran et cliquez sur « Terminer » lorsque MobiSaver a terminé l'installation ;
- Mac - ouvrez le fichier d'installation, puis faites glisser MobiSaver dans le dossier Applications.
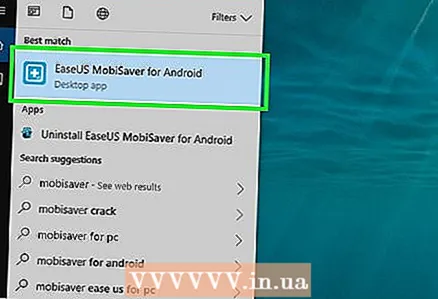 4 Lancez MobiSaver s'il ne démarre pas automatiquement. C'est une icône bleue avec un + au milieu.
4 Lancez MobiSaver s'il ne démarre pas automatiquement. C'est une icône bleue avec un + au milieu.  5 Connectez Android à votre ordinateur. Pour ce faire, utilisez le câble du chargeur.
5 Connectez Android à votre ordinateur. Pour ce faire, utilisez le câble du chargeur. - Insérez la grande extrémité rectangulaire du câble dans l'un des ports USB de votre ordinateur.
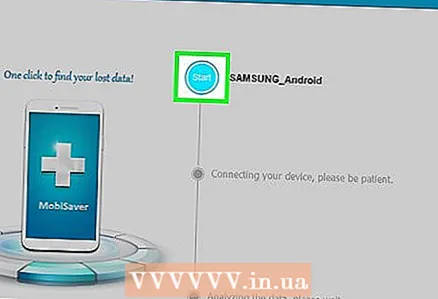 6 presse Début en haut de la fenêtre. MobiSaver commencera à analyser votre appareil à la recherche de données récemment supprimées, y compris des photos.
6 presse Début en haut de la fenêtre. MobiSaver commencera à analyser votre appareil à la recherche de données récemment supprimées, y compris des photos. 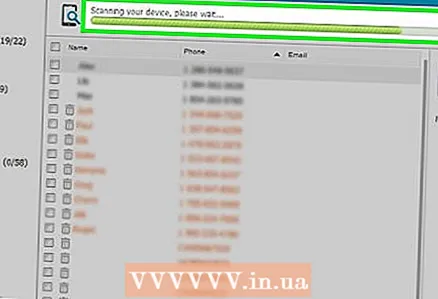 7 Attendez la fin de l'analyse. Regardez la barre en haut de la fenêtre MobiSaver pour suivre la progression de l'analyse.
7 Attendez la fin de l'analyse. Regardez la barre en haut de la fenêtre MobiSaver pour suivre la progression de l'analyse. 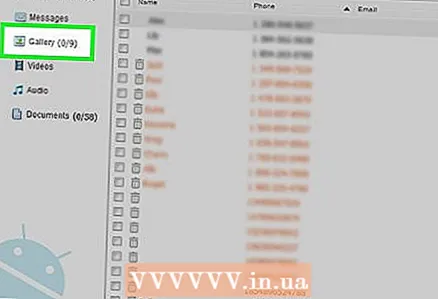 8 Ouvrir l'onglet Galerie sur le côté gauche de la fenêtre.
8 Ouvrir l'onglet Galerie sur le côté gauche de la fenêtre.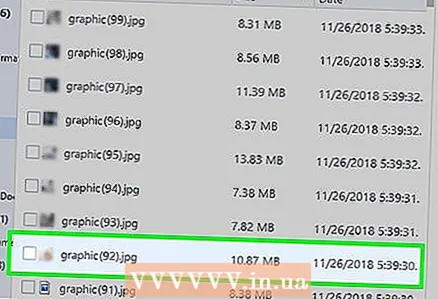 9 Cochez les photos que vous souhaitez récupérer. Pour ce faire, cochez les cases à côté des photos que vous souhaitez.
9 Cochez les photos que vous souhaitez récupérer. Pour ce faire, cochez les cases à côté des photos que vous souhaitez. - Pour sélectionner toutes les photos à la fois, cochez la case dans le coin supérieur gauche de la fenêtre.
 10 presse Récupérer dans le coin inférieur droit de la fenêtre. Dans la fenêtre qui s'ouvre, vous devez sélectionner un emplacement pour enregistrer les photos.
10 presse Récupérer dans le coin inférieur droit de la fenêtre. Dans la fenêtre qui s'ouvre, vous devez sélectionner un emplacement pour enregistrer les photos. 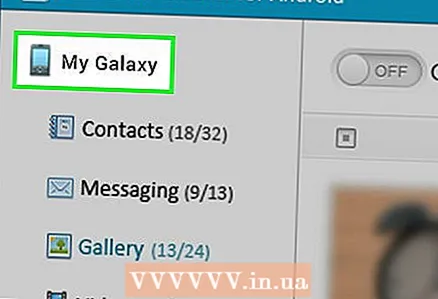 11 Sélectionnez Android comme destination de sauvegarde. Votre téléphone doit être répertorié comme l'un des emplacements possibles pour l'enregistrement de fichiers. Faites défiler la liste pour le trouver.
11 Sélectionnez Android comme destination de sauvegarde. Votre téléphone doit être répertorié comme l'un des emplacements possibles pour l'enregistrement de fichiers. Faites défiler la liste pour le trouver. - Vous pouvez également sélectionner un dossier sur votre ordinateur comme emplacement pour enregistrer vos photos. Si le besoin s'en fait sentir, vous pouvez toujours les transférer vers Android.
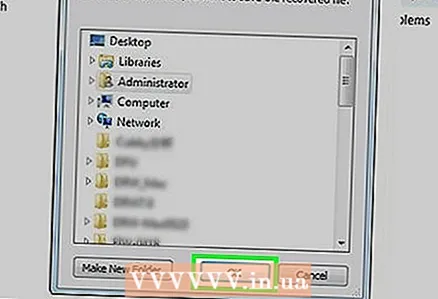 12 Cliquer sur d'accord. Le programme lancera le processus de récupération des photos à l'emplacement spécifié.
12 Cliquer sur d'accord. Le programme lancera le processus de récupération des photos à l'emplacement spécifié. - N'éteignez pas votre ordinateur ou Android tant que le processus de récupération n'est pas terminé.
Conseils
- Prenez l'habitude de créer un nouveau point de restauration sur votre téléphone une fois par semaine.
Avertissements
- Veuillez vous assurer que vous êtes connecté à un réseau Wi-Fi avant de copier ou de restaurer à partir du cloud. L'utilisation du trafic mobile peut entraîner une augmentation des coûts du plan tarifaire.