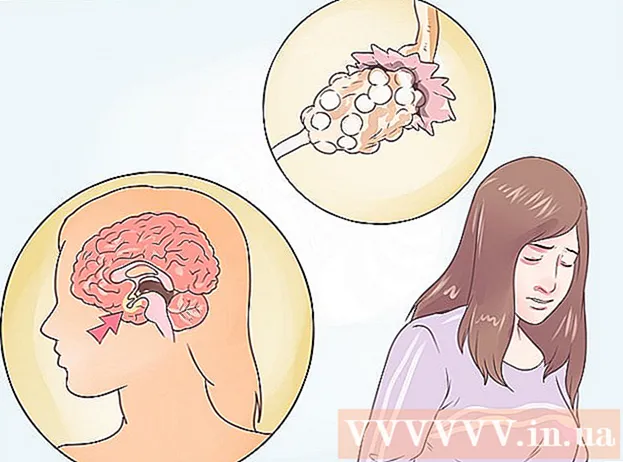Auteur:
Sara Rhodes
Date De Création:
12 Février 2021
Date De Mise À Jour:
1 Juillet 2024
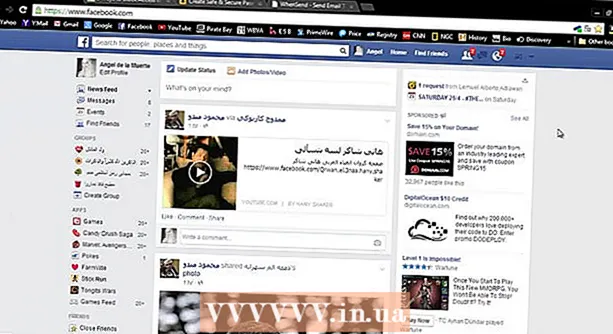
Contenu
- Méthode 2 sur 3: Créer un mot de passe temporaire
- Méthode 3 sur 3: Déconnexion de votre compte
- Conseils
- Avertissements
- Firefox et Chrome sont tous deux des programmes gratuits.
 2 Téléchargez l'extension que vous voulez. Il existe plusieurs plugins (extensions) qui vous permettent de bloquer des sites Web comme Facebook qui vous distraient pendant que vous travaillez. L'une des extensions les plus populaires sur FireFox est LeechBlock, tandis que pour Chrome, c'est StayFocused.
2 Téléchargez l'extension que vous voulez. Il existe plusieurs plugins (extensions) qui vous permettent de bloquer des sites Web comme Facebook qui vous distraient pendant que vous travaillez. L'une des extensions les plus populaires sur FireFox est LeechBlock, tandis que pour Chrome, c'est StayFocused. - Installez LeechBlock sur FireFox. Cliquez sur le bouton Firefox et sélectionnez Modules complémentaires. Entrez leechblock dans le champ de recherche. Cliquez sur le bouton "installer" à droite du champ de recherche. Leechblock sera automatiquement téléchargé et installé. Redémarrez Firefox.
- Installez StayFocused sur Chrome. Cliquez sur le bouton de menu Sélectionner Outils - Extensions. Faites défiler la page et cliquez sur le lien Obtenir plus d'extensions. Entrez stayfocused dans le champ de recherche. Cliquez sur le bouton "+ Gratuit" à côté de StayFocused. Cliquez sur le bouton « Ajouter » lorsque la fenêtre de confirmation apparaît.
 3 Personnalisez votre extension. Une fois que vous avez installé l'extension souhaitée, vous devez la configurer pour bloquer Facebook à certains moments. Chacun a sa propre procédure.
3 Personnalisez votre extension. Une fois que vous avez installé l'extension souhaitée, vous devez la configurer pour bloquer Facebook à certains moments. Chacun a sa propre procédure. - LeechBlock - Cliquez sur le menu Firefox et sélectionnez Modules complémentaires. Trouvez LeechBlock et cliquez sur le bouton Paramètres. Ajoutez "www.facebook.com" dans la grande case au milieu de la fenêtre des préférences.
- Cliquez sur l'onglet « Quand bloquer » et définissez le calendrier de blocage. L'heure est saisie au format 24 heures. Vous pouvez mettre en place un blocage après un certain temps passé sur le site ou pendant certaines heures de la journée, ou les deux à la fois.
- Cliquez sur l'onglet "Comment bloquer" pour choisir ce qui se passe lorsque vous visitez le site Web. Par défaut, une notification d'extension apparaîtra, mais vous pouvez également configurer une redirection vers un autre site Web si vous le souhaitez.
- Cliquez sur l'onglet Avancé pour configurer les options avancées. Ici, vous pouvez bloquer l'accès aux paramètres de l'application Leechblock tout en bloquant les sites Web, ou même bloquer l'accès aux paramètres de Firefox. Ne sélectionnez ces options que lorsque vous comprenez à quoi cela va conduire (vous ne pourrez pas ouvrir ces paramètres tout en bloquant des sites Web).
- Ajoutez un mot de passe. Cliquez sur l'onglet Contrôle d'accès en haut de la fenêtre Options pour ajouter un mot de passe à l'extension LeechBlock. Le mot de passe n'est pas utilisé pour la sécurité, mais afin d'établir une autre barrière entre vous et le retrait du cadenas. De cette façon, vous aurez le temps de réfléchir avant de débloquer.
- Reste concentré... Cliquez sur l'icône StayFocused dans la barre d'outils de votre navigateur Web. Cliquez sur le lien "Paramètres" en bas de la fenêtre qui apparaît.
- Cliquez sur l'option de menu "Sites bloqués". Vous pouvez le trouver sur le côté gauche de la fenêtre Paramètres qui s'ouvre. Ajoutez "www.facebook.com" et cliquez sur le bouton "Ajouter des sites bloqués". Si vous souhaitez éviter de vous débloquer, sélectionnez l'option « Bloquer la page des extensions Chrome ! » pour ajouter la page des extensions à la liste bloquée.
- Mettre en place un calendrier de blocage. Utilisez les quatre premières options pour configurer le calendrier de blocage. "Max Time Allowed" vous permet d'activer une minuterie pour tous les sites Web bloqués. Une fois le délai expiré, vous ne pourrez plus visiter les sites Web spécifiés pour ce jour-là. "Active Days" vous permet de définir les jours où le verrou StayFocused fonctionnera. « Heures actives » définit l'heure à laquelle les sites Web seront bloqués. L'« Heure de réinitialisation quotidienne » est l'heure à laquelle les minuteries seront réinitialisées.
- Configurez l'« Option Nucléaire ».Il s'agit du dernier degré de protection contre la navigation Web pendant les heures ouvrables, en d'autres termes, par défaut, cette fonctionnalité bloquera tous les sites Web pendant un certain temps, bien que vous puissiez modifier cette option pour ne bloquer que certains sites Web.
- Ajouter une tâche. Si vous pensez que l'envie de débloquer des sites Web sera trop forte, définissez la tâche. Vous devrez écrire un paragraphe d'un texte spécifique sans faire de fautes de grammaire.
 4 Utilisez l'extension. Une fois que vous avez défini un calendrier pour bloquer Facebook, votre extension commencera à fonctionner. Pour l'éteindre, vous devrez passer par tous les obstacles que vous aurez définis. Essayez de surmonter ce désir!
4 Utilisez l'extension. Une fois que vous avez défini un calendrier pour bloquer Facebook, votre extension commencera à fonctionner. Pour l'éteindre, vous devrez passer par tous les obstacles que vous aurez définis. Essayez de surmonter ce désir! - Installez des extensions sur tous les navigateurs Web pour éviter de basculer entre eux en cas de faiblesse.
Méthode 2 sur 3: Créer un mot de passe temporaire
 1 Créez une nouvelle adresse e-mail. Vous pouvez choisir parmi de nombreux services tels que Yahoo, Gmail, Mail.com, Outlook.com et autres.
1 Créez une nouvelle adresse e-mail. Vous pouvez choisir parmi de nombreux services tels que Yahoo, Gmail, Mail.com, Outlook.com et autres.  2 Changez votre e-mail en Facebook. Faites de votre nouvelle adresse votre adresse principale. Votre adresse e-mail Facebook principale est l'endroit où toutes les notifications de la dernière activité dans vos cercles sociaux sont envoyées.
2 Changez votre e-mail en Facebook. Faites de votre nouvelle adresse votre adresse principale. Votre adresse e-mail Facebook principale est l'endroit où toutes les notifications de la dernière activité dans vos cercles sociaux sont envoyées. - Cliquez sur la flèche vers le bas dans le coin supérieur droit et sélectionnez Paramètres.
- Dans les paramètres de base du compte, cliquez sur le lien Modifier dans le champ avec l'adresse e-mail.
- Cliquez sur le lien "ajouter un autre courrier" qui apparaît et entrez votre nouvelle adresse e-mail.
- Faites-en le principal, entrez votre mot de passe Facebook et cliquez sur le bouton Enregistrer les paramètres.
 3 Générez un nouveau mot de passe. Assurez-vous que le mot de passe est suffisamment fort pour ne pas vous en souvenir. Recherchez un « générateur de mot de passe » sur Internet et sélectionnez un site Web sur lequel vous pouvez générer un mot de passe fort.
3 Générez un nouveau mot de passe. Assurez-vous que le mot de passe est suffisamment fort pour ne pas vous en souvenir. Recherchez un « générateur de mot de passe » sur Internet et sélectionnez un site Web sur lequel vous pouvez générer un mot de passe fort. - Copiez le mot de passe pour ne pas avoir à le réécrire. De cette façon, vous ne ferez pas d'erreurs et vous ne vous en souviendrez pas non plus.
 4 Mettez un nouveau mot de passe sur votre compte Facebook. Vous pouvez le faire dans le menu Paramètres où vous venez de changer votre adresse e-mail.
4 Mettez un nouveau mot de passe sur votre compte Facebook. Vous pouvez le faire dans le menu Paramètres où vous venez de changer votre adresse e-mail.  5 Définissez un nouveau mot de passe pour votre nouvel e-mail. Fournissez le mot de passe généré comme mot de passe pour votre nouvel e-mail.
5 Définissez un nouveau mot de passe pour votre nouvel e-mail. Fournissez le mot de passe généré comme mot de passe pour votre nouvel e-mail.  6 Écrivez "Courrier du futur". Accédez à des sites Web comme FutureMe, EmailFuture ou Bored.com. Créez un message avec le nom du nouvel e-mail et le mot de passe généré.
6 Écrivez "Courrier du futur". Accédez à des sites Web comme FutureMe, EmailFuture ou Bored.com. Créez un message avec le nom du nouvel e-mail et le mot de passe généré. - Réglez l'heure d'envoi du message au moment où vous avez du temps libre et vous ne serez pas distrait des choses importantes.
 7 Déconnectez-vous de Facebook. Une fois que vous avez configuré votre messagerie, déconnectez-vous de Facebook afin de ne pas rester connecté à votre compte. Essayez de ne laisser aucune trace du mot de passe que vous venez de générer.
7 Déconnectez-vous de Facebook. Une fois que vous avez configuré votre messagerie, déconnectez-vous de Facebook afin de ne pas rester connecté à votre compte. Essayez de ne laisser aucune trace du mot de passe que vous venez de générer. - Si vous avez copié le mot de passe, copiez autre chose pour mettre à jour les données dans le presse-papiers.
 8 Allez sur Facebook quand vous avez du temps libre. Lorsque vous recevez du courrier du futur, vous pouvez entrer votre mot de passe Facebook et vérifier les mises à jour. Vous pouvez utiliser le même mot de passe tous les jours ou en créer de nouveaux.
8 Allez sur Facebook quand vous avez du temps libre. Lorsque vous recevez du courrier du futur, vous pouvez entrer votre mot de passe Facebook et vérifier les mises à jour. Vous pouvez utiliser le même mot de passe tous les jours ou en créer de nouveaux.
Méthode 3 sur 3: Déconnexion de votre compte
 1 Déconnectez votre compte Facebook lorsque vous ne voulez pas le visiter. Vous pouvez désactiver temporairement votre compte Facebook. Vos données ne seront pas supprimées et vous pourrez l'activer quand vous le souhaitez. Bien que vous puissiez toujours l'allumer, sachant inconsciemment qu'il est éteint, vous n'aurez pas beaucoup envie de le visiter.
1 Déconnectez votre compte Facebook lorsque vous ne voulez pas le visiter. Vous pouvez désactiver temporairement votre compte Facebook. Vos données ne seront pas supprimées et vous pourrez l'activer quand vous le souhaitez. Bien que vous puissiez toujours l'allumer, sachant inconsciemment qu'il est éteint, vous n'aurez pas beaucoup envie de le visiter. - Lorsque vous désactivez votre compte, votre profil sera masqué sur l'ensemble de Facebook, vous offrant une pause par rapport aux notifications constantes de votre vie sociale.
 2 Activez votre compte lorsque vous êtes prêt. Il ne vous sera pas difficile de reprendre votre profil en fin de journée lorsque vous vous connecterez à l'aide de votre e-mail et de votre mot de passe. Votre compte sera restauré et vos informations sauvegardées.
2 Activez votre compte lorsque vous êtes prêt. Il ne vous sera pas difficile de reprendre votre profil en fin de journée lorsque vous vous connecterez à l'aide de votre e-mail et de votre mot de passe. Votre compte sera restauré et vos informations sauvegardées.
Conseils
- La première méthode fonctionne pour n'importe quel site Web, pas seulement pour Facebook.
Avertissements
- Si vous faites une erreur (par exemple, créez un nouveau mot de passe et oubliez de l'envoyer dans le futur courrier), vous ne pourrez peut-être pas accéder à votre compte ; fais attention.