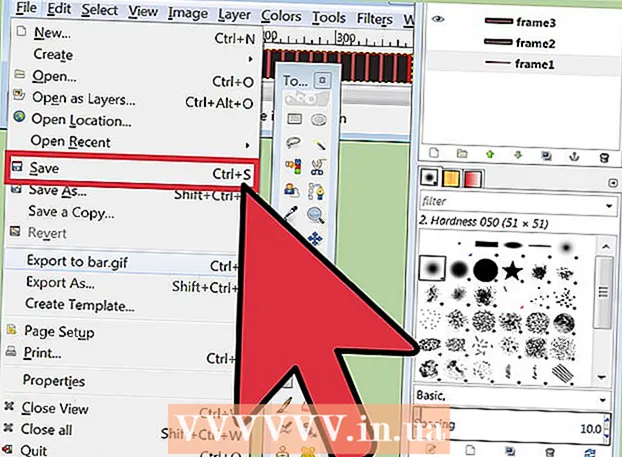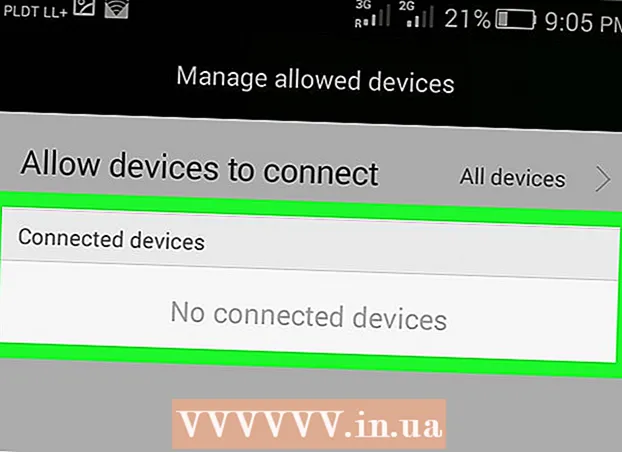Auteur:
Helen Garcia
Date De Création:
22 Avril 2021
Date De Mise À Jour:
1 Juillet 2024
![BALDI’S BASICS: THE MUSICAL [by Random Encounters]](https://i.ytimg.com/vi/aCzy0RofXlo/hqdefault.jpg)
Contenu
Cet article vous montrera comment insérer des cliparts dans Microsoft Word sur des ordinateurs exécutant Windows et Mac OS X. Dans les versions plus récentes de MS Office, les cliparts ont été remplacés par des images Bing, mais vous pouvez toujours rechercher et insérer des cliparts dans Microsoft Word.
Pas
Méthode 1 sur 2: Sous Windows
 1 Ouvrez un document Microsoft Word. Pour cela, double-cliquez sur le document Microsoft Word dans lequel vous souhaitez insérer le clipart.
1 Ouvrez un document Microsoft Word. Pour cela, double-cliquez sur le document Microsoft Word dans lequel vous souhaitez insérer le clipart. - Vous pouvez également créer un nouveau document ; pour cela, double-cliquez sur l'icône du programme Microsoft Word, puis cliquez sur "Nouveau document".
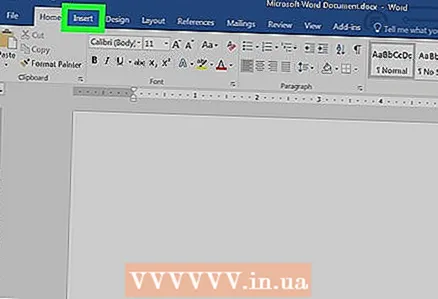 2 Allez dans l'onglet Insérer. Il se trouve sur le côté gauche du ruban bleu des outils Word en haut de la fenêtre Word. La barre d'outils "Insertion" s'ouvre.
2 Allez dans l'onglet Insérer. Il se trouve sur le côté gauche du ruban bleu des outils Word en haut de la fenêtre Word. La barre d'outils "Insertion" s'ouvre. 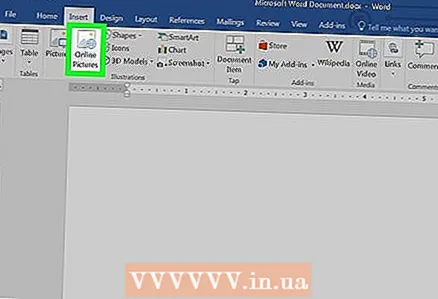 3 Cliquer sur Images d'Internet. Vous trouverez cette option dans la section "Illustrations" de la barre d'outils. Une fenêtre contextuelle s'ouvre avec une barre de recherche Bing.
3 Cliquer sur Images d'Internet. Vous trouverez cette option dans la section "Illustrations" de la barre d'outils. Une fenêtre contextuelle s'ouvre avec une barre de recherche Bing. 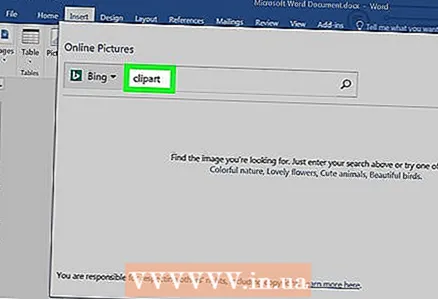 4 Entrez un terme de recherche avec le mot clipart. Entrez un mot-clé qui décrit le clipart que vous voulez, puis entrez le mot clipartpuis appuyez Entrez... Bing commencera à rechercher des images clipart correspondant à votre terme de recherche.
4 Entrez un terme de recherche avec le mot clipart. Entrez un mot-clé qui décrit le clipart que vous voulez, puis entrez le mot clipartpuis appuyez Entrez... Bing commencera à rechercher des images clipart correspondant à votre terme de recherche. - Par exemple : pour rechercher des images avec des éléphants, saisissez clipart d'éléphants et appuyez sur Entrez.
- Vous devez avoir accès à Internet pour rechercher des images clipart à l'aide de Bing.
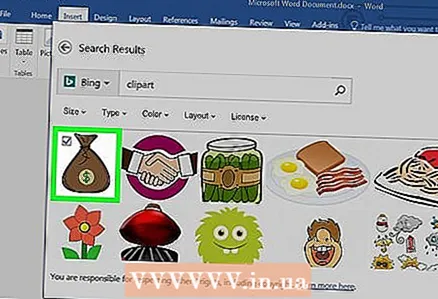 5 Choisissez un clipart. Cliquez sur l'image clipart que vous souhaitez insérer dans le document Word. Une coche apparaîtra dans le coin supérieur gauche de l'image, indiquant que le clipart est sélectionné.
5 Choisissez un clipart. Cliquez sur l'image clipart que vous souhaitez insérer dans le document Word. Une coche apparaîtra dans le coin supérieur gauche de l'image, indiquant que le clipart est sélectionné. - Vous pouvez sélectionner plusieurs cliparts à la fois.
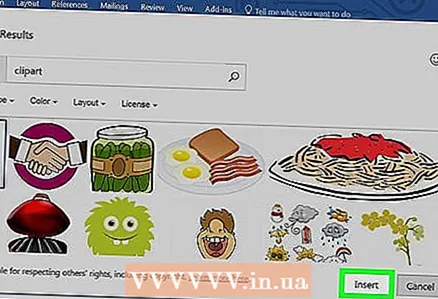 6 Cliquer sur Insérer. Ce bouton se trouve en bas de la fenêtre. Le clipart sélectionné sera inséré dans le document Word.
6 Cliquer sur Insérer. Ce bouton se trouve en bas de la fenêtre. Le clipart sélectionné sera inséré dans le document Word.
Méthode 2 sur 2: Sur Mac OS X
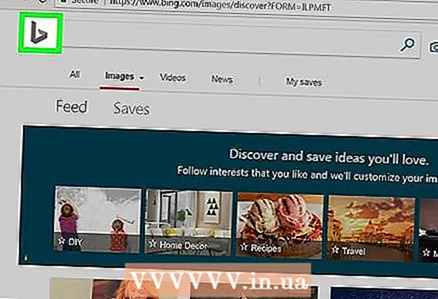 1 Ouvrez la page de recherche d'images Bing. Allez sur https://www.bing.com/images/. Le processus décrit peut être appliqué dans Safari, Google Chrome et Firefox, mais pas nécessairement dans d'autres navigateurs.
1 Ouvrez la page de recherche d'images Bing. Allez sur https://www.bing.com/images/. Le processus décrit peut être appliqué dans Safari, Google Chrome et Firefox, mais pas nécessairement dans d'autres navigateurs. 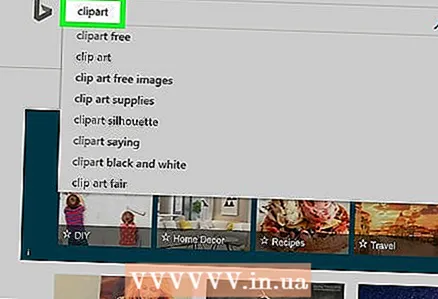 2 Entrez votre terme de recherche. Entrez un mot-clé qui décrit le clipart que vous voulez, puis cliquez sur Retour... Bing recherche des images.
2 Entrez votre terme de recherche. Entrez un mot-clé qui décrit le clipart que vous voulez, puis cliquez sur Retour... Bing recherche des images. 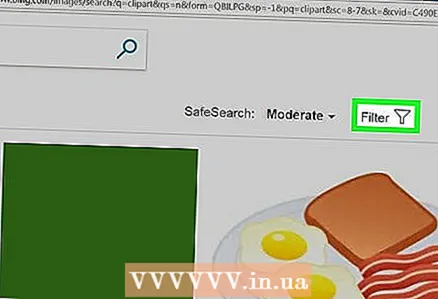 3 Cliquer sur Filtre. Cette icône en forme d'entonnoir se trouve sur le côté droit de la page Bing, juste au-dessus des résultats de recherche. Une série d'onglets apparaîtra sous la barre de recherche et au-dessus des résultats de la recherche.
3 Cliquer sur Filtre. Cette icône en forme d'entonnoir se trouve sur le côté droit de la page Bing, juste au-dessus des résultats de recherche. Une série d'onglets apparaîtra sous la barre de recherche et au-dessus des résultats de la recherche. 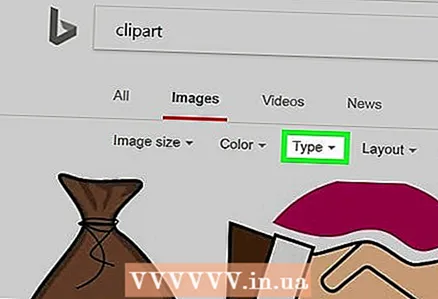 4 Cliquer sur Tapez. Cet onglet est situé sous la barre de recherche. Un menu déroulant s'ouvrira.
4 Cliquer sur Tapez. Cet onglet est situé sous la barre de recherche. Un menu déroulant s'ouvrira. 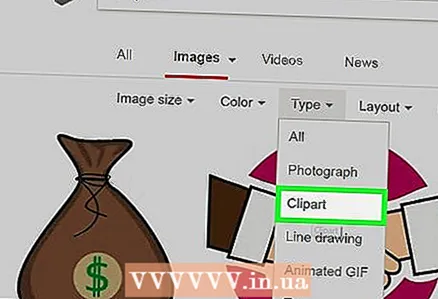 5 Cliquer sur Clipart. Cette option se trouve au milieu du menu déroulant et ne laissera que les cliparts dans les résultats de la recherche.
5 Cliquer sur Clipart. Cette option se trouve au milieu du menu déroulant et ne laissera que les cliparts dans les résultats de la recherche. 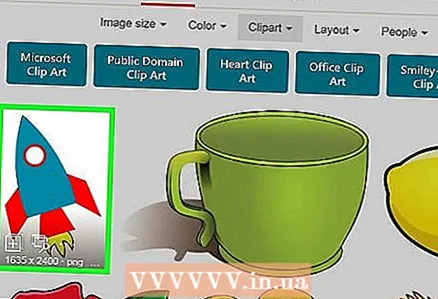 6 Choisissez un clipart. Cliquez sur l'image clipart que vous souhaitez insérer dans le document Word.
6 Choisissez un clipart. Cliquez sur l'image clipart que vous souhaitez insérer dans le document Word.  7 Enregistrez le clipart. Pincer Ctrl, cliquez sur l'image clipart, puis sur "Enregistrer l'image". Le clipart sera enregistré sur votre ordinateur.
7 Enregistrez le clipart. Pincer Ctrl, cliquez sur l'image clipart, puis sur "Enregistrer l'image". Le clipart sera enregistré sur votre ordinateur. 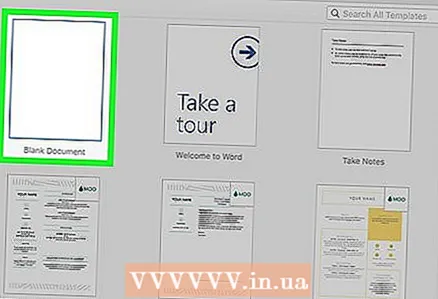 8 Ouvrez un document Word. Pour cela, double-cliquez sur le document Word dans lequel vous souhaitez insérer le clipart.
8 Ouvrez un document Word. Pour cela, double-cliquez sur le document Word dans lequel vous souhaitez insérer le clipart. - Vous pouvez également créer un nouveau document ; pour cela, double-cliquez sur l'icône du programme Microsoft Word, puis cliquez sur "Nouveau document".
 9 Allez dans l'onglet Insérer. C'est sur le côté gauche du ruban bleu des outils Word en haut de la fenêtre Word. La barre d'outils "Insertion" s'ouvre.
9 Allez dans l'onglet Insérer. C'est sur le côté gauche du ruban bleu des outils Word en haut de la fenêtre Word. La barre d'outils "Insertion" s'ouvre. - Ne cliquez pas sur le menu Insertion en haut de l'écran.
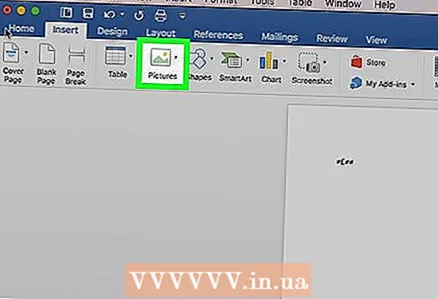 10 Cliquer sur Dessins. Vous trouverez cette option sur le côté gauche de la barre d'outils. Un menu déroulant s'ouvrira.
10 Cliquer sur Dessins. Vous trouverez cette option sur le côté gauche de la barre d'outils. Un menu déroulant s'ouvrira. 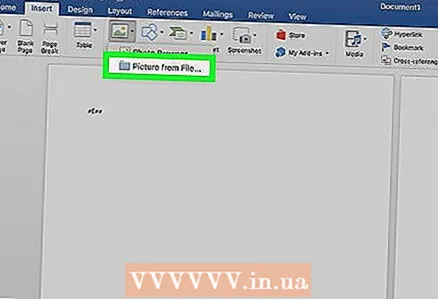 11 Cliquer sur Dessin à partir d'un fichier. C'est près du bas du menu déroulant.
11 Cliquer sur Dessin à partir d'un fichier. C'est près du bas du menu déroulant. 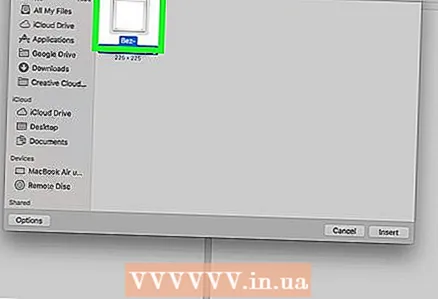 12 Sélectionnez une image. Pour ce faire, cliquez sur l'image clipart enregistrée.
12 Sélectionnez une image. Pour ce faire, cliquez sur l'image clipart enregistrée. - Vous devrez peut-être naviguer jusqu'au dossier (dans le volet gauche de la fenêtre du Finder) où vous avez téléchargé le clipart sélectionné, par exemple, le dossier Téléchargements.
 13 Cliquer sur Insérer. Ce bouton se trouve en bas de la fenêtre. Le clipart sélectionné sera inséré dans le document Word.
13 Cliquer sur Insérer. Ce bouton se trouve en bas de la fenêtre. Le clipart sélectionné sera inséré dans le document Word.
Conseils
- Vous pouvez également insérer des photos de la photothèque de votre ordinateur ; pour ce faire, cliquez sur Insérer> Images.
Avertissements
- La plupart des images (cliparts) trouvées par Bing sont protégées par le droit d'auteur. Ils peuvent être utilisés gratuitement à des fins personnelles (par exemple, dans une présentation), mais si vous en profitez, vos actions sont illégales.