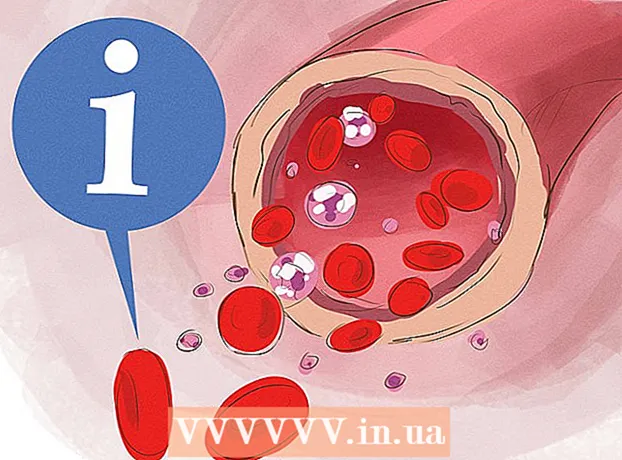Auteur:
Joan Hall
Date De Création:
2 Février 2021
Date De Mise À Jour:
1 Juillet 2024

 2 Ouvrez des images dans Photoshop. N'écrasez pas l'image modifiée pour pouvoir y revenir en cas d'erreur (ou si vous voulez tout refaire).
2 Ouvrez des images dans Photoshop. N'écrasez pas l'image modifiée pour pouvoir y revenir en cas d'erreur (ou si vous voulez tout refaire).  3 Ouvrez la première image. Assurez-vous de capturer toutes les caractéristiques uniques d'un visage donné, telles que les grains de beauté, les rides, les fossettes et les cicatrices. Utilisez au moins 5 pixels ou plus (selon la qualité de l'image) pour le rayon du stylo afin de lisser les bords. Vous pouvez utiliser:
3 Ouvrez la première image. Assurez-vous de capturer toutes les caractéristiques uniques d'un visage donné, telles que les grains de beauté, les rides, les fossettes et les cicatrices. Utilisez au moins 5 pixels ou plus (selon la qualité de l'image) pour le rayon du stylo afin de lisser les bords. Vous pouvez utiliser: - lasso
- Outil stylo
 4 Utilisez l'outil Plume pour un meilleur contrôle. Il est recommandé d'utiliser l'outil Plume, car cet outil permet l'utilisation de points d'ancrage, qui vous permettent de modifier la sélection en cliquant sur les points et en maintenant la touche Ctrl enfoncée pour passer à une nouvelle position.
4 Utilisez l'outil Plume pour un meilleur contrôle. Il est recommandé d'utiliser l'outil Plume, car cet outil permet l'utilisation de points d'ancrage, qui vous permettent de modifier la sélection en cliquant sur les points et en maintenant la touche Ctrl enfoncée pour passer à une nouvelle position. - Après avoir défini les points d'ancrage, cliquez avec le bouton droit de la souris et choisissez « Faire une sélection » dans le menu déroulant.
- Définissez le rayon du crayon sur 5 pixels ou plus, selon la qualité de l'image, puis cliquez sur OK.
 5 Copiez la sélection. Appuyez sur Ctrl + C sur votre clavier ou cliquez sur Edition> Copier dans le menu pour copier la sélection.
5 Copiez la sélection. Appuyez sur Ctrl + C sur votre clavier ou cliquez sur Edition> Copier dans le menu pour copier la sélection.  6 Insérer. Sélectionnez un document avec une deuxième personne s'ils sont dans des images différentes.
6 Insérer. Sélectionnez un document avec une deuxième personne s'ils sont dans des images différentes. - Créez un nouveau calque en choisissant Calque> Nouveau> Calque et en appuyant sur CTRL + V, ou Édition> Coller pour coller une sélection sur la deuxième face.
 7 Placez le visage copié au-dessus du second. Selon la taille du corps et de la tête de la deuxième personne, vous devrez peut-être ajuster la taille. Avec le calque sélectionné, utilisez Édition> Transformation libre ou appuyez sur Ctrl + T et redimensionnez ou positionnez la première personne.
7 Placez le visage copié au-dessus du second. Selon la taille du corps et de la tête de la deuxième personne, vous devrez peut-être ajuster la taille. Avec le calque sélectionné, utilisez Édition> Transformation libre ou appuyez sur Ctrl + T et redimensionnez ou positionnez la première personne.  8 Changez la couleur de la première personne pour qu'elle corresponde au teint de la seconde. Dans cette étape, vous devez modifier la teinte / la saturation. Essayez différents paramètres. Vous pouvez cliquer sur Image > Ajustement > Teinte / Saturation.
8 Changez la couleur de la première personne pour qu'elle corresponde au teint de la seconde. Dans cette étape, vous devez modifier la teinte / la saturation. Essayez différents paramètres. Vous pouvez cliquer sur Image > Ajustement > Teinte / Saturation. - Un moyen sûr de le faire est de créer un calque de réglage en cliquant sur Calque> Nouveau calque de réglage et en modifiant la teinte / la saturation. Cochez la case sur le calque précédent pour créer un masque d'écrêtage.
- Saisissez des valeurs dans les champs appropriés ou utilisez les curseurs pour modifier les paramètres.
 9 Ajustez la luminosité. Utilisez le même menu que pour changer de teint.
9 Ajustez la luminosité. Utilisez le même menu que pour changer de teint.  10 Jette un œil à ta progression. Il existe de nombreux autres outils dans Photoshop qui peuvent vous aider à remplacer le visage, mais pour l'instant, vous n'en aurez peut-être pas besoin. Si vous êtes satisfait du résultat du travail sur la première personne, faites de même pour la seconde.
10 Jette un œil à ta progression. Il existe de nombreux autres outils dans Photoshop qui peuvent vous aider à remplacer le visage, mais pour l'instant, vous n'en aurez peut-être pas besoin. Si vous êtes satisfait du résultat du travail sur la première personne, faites de même pour la seconde.