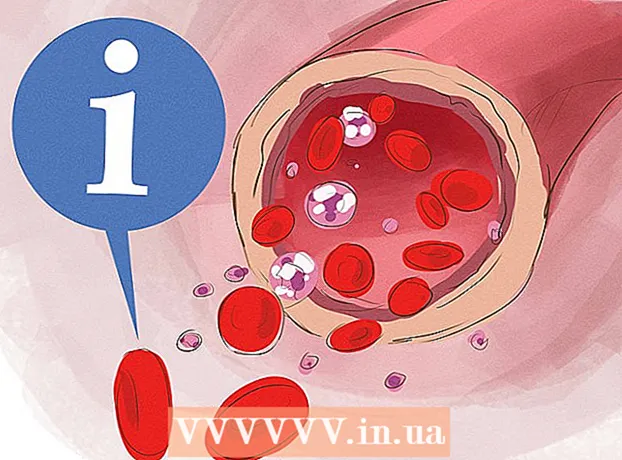Auteur:
Sara Rhodes
Date De Création:
14 Février 2021
Date De Mise À Jour:
1 Juillet 2024
![VScode for Golang - How to setup Visual Studio Code for Go [2020]](https://i.ytimg.com/vi/TfCMweSHWHw/hqdefault.jpg)
Contenu
Un terminal est une ligne de commande UNIX dans un environnement OS X. Dans un terminal, vous pouvez entrer une commande qui exécutera n'importe quel programme ou ouvrira un fichier dans un programme spécifié. La commande peut être saisie de différentes manières (selon vos besoins), et le programme peut être exécuté directement dans la fenêtre du terminal.
Pas
Partie 1 sur 2: Comment démarrer le programme
 1 Ouvrez une borne. Pour ce faire, cliquez sur Programmes> Utilitaires> Terminal. Vous pouvez également ouvrir le terminal à l'aide de Spotlight (dans le coin supérieur droit).
1 Ouvrez une borne. Pour ce faire, cliquez sur Programmes> Utilitaires> Terminal. Vous pouvez également ouvrir le terminal à l'aide de Spotlight (dans le coin supérieur droit).  2 Exécutez le programme. Pour cela, dans le répertoire courant, saisissez la commande "open" et le chemin complet du fichier. Si vous ajoutez le commutateur "-a" puis entrez le nom du programme, le terminal lancera le programme quel que soit l'endroit où il est stocké. Par exemple:
2 Exécutez le programme. Pour cela, dans le répertoire courant, saisissez la commande "open" et le chemin complet du fichier. Si vous ajoutez le commutateur "-a" puis entrez le nom du programme, le terminal lancera le programme quel que soit l'endroit où il est stocké. Par exemple: - Pour ouvrir iTunes, saisissez :
ouvrir -a iTunes. - Utilisez des guillemets s'il y a des espaces dans le nom du programme :
ouvrir -un "App Store"
- Pour ouvrir iTunes, saisissez :
 3 Ouvrez le fichier dans un programme spécifique. En utilisant la commande "open", vous pouvez affecter un programme qui ouvrira un type de fichier spécifique par défaut. Entrez simplement le chemin d'accès au fichier, puis entrez "-a" suivi du nom du programme. Si vous ne savez pas comment saisir les chemins d'accès aux fichiers, accédez à la section Dépannage.
3 Ouvrez le fichier dans un programme spécifique. En utilisant la commande "open", vous pouvez affecter un programme qui ouvrira un type de fichier spécifique par défaut. Entrez simplement le chemin d'accès au fichier, puis entrez "-a" suivi du nom du programme. Si vous ne savez pas comment saisir les chemins d'accès aux fichiers, accédez à la section Dépannage. - Par exemple, pour ouvrir un fichier DOC dans TextEdit, saisissez :
ouvrir Téléchargements / Instructions.doc -a TextEdit
- Par exemple, pour ouvrir un fichier DOC dans TextEdit, saisissez :
 4 Entrez des clés supplémentaires. Entrez "info open" pour voir une liste complète des touches de la commande "open". (Quand vous avez terminé, appuyez sur ContrôlerCpour revenir à la ligne de commande.) Voici quelques touches de base :
4 Entrez des clés supplémentaires. Entrez "info open" pour voir une liste complète des touches de la commande "open". (Quand vous avez terminé, appuyez sur ContrôlerCpour revenir à la ligne de commande.) Voici quelques touches de base : - Saisissez "-e" pour pointer vers TextEdit, ou saisissez "-t" pour pointer vers l'éditeur de texte principal :
ouvrir Téléchargements / Instructions.doc -e - Entrez "-g" pour exécuter le programme en arrière-plan, vous laissant dans une fenêtre de terminal :
ouvrir -g -a iTunes
- Saisissez "-e" pour pointer vers TextEdit, ou saisissez "-t" pour pointer vers l'éditeur de texte principal :
 5 Entrez "-f" pour redémarrer le programme. Cela supprimera les modifications non enregistrées, mais cela peut aider si le programme est gelé ou fonctionne mal :
5 Entrez "-f" pour redémarrer le programme. Cela supprimera les modifications non enregistrées, mais cela peut aider si le programme est gelé ou fonctionne mal : - open -F -a TextEdit
 6 Ouvrez plusieurs fenêtres d'un programme à l'aide du commutateur "-n". Ceci est utile si vous comparez différents niveaux d'accès ou lorsque vous ne pouvez ouvrir qu'une seule fenêtre de programme. Par exemple, saisissez la commande suivante pour ouvrir plusieurs fenêtres du programme Wake Up Time :
6 Ouvrez plusieurs fenêtres d'un programme à l'aide du commutateur "-n". Ceci est utile si vous comparez différents niveaux d'accès ou lorsque vous ne pouvez ouvrir qu'une seule fenêtre de programme. Par exemple, saisissez la commande suivante pour ouvrir plusieurs fenêtres du programme Wake Up Time : - open -n -a "Wake Up Time" (Remarque : ce programme n'est pas inclus avec OS X.)
- Cela peut entraîner un comportement inattendu d'autres programmes qui interagissent avec un programme qui s'exécute dans plusieurs fenêtres.
 7 Exécutez le programme dans le terminal. Au lieu de simplement ouvrir une fenêtre de programme, lancez-la directement depuis une fenêtre de terminal. Ceci est utile pour le débogage car les messages et autres notifications de la console sont affichés dans la fenêtre du terminal. Voici comment procéder :
7 Exécutez le programme dans le terminal. Au lieu de simplement ouvrir une fenêtre de programme, lancez-la directement depuis une fenêtre de terminal. Ceci est utile pour le débogage car les messages et autres notifications de la console sont affichés dans la fenêtre du terminal. Voici comment procéder : - trouver le programme dans le Finder ;
- faites un clic droit sur le programme et sélectionnez "Afficher le contenu du paquet" dans le menu ;
- trouver le fichier exécutable. Cliquez sur Contenu > MacOS, puis cliquez sur le fichier portant le même nom que le programme ;
- faites glisser ce fichier dans la fenêtre du terminal. Appuyez sur Entrée pour exécuter le programme ;
- ne fermez pas la fenêtre du terminal lorsque vous utilisez le programme. Fermez le programme pour revenir au terminal.
Partie 2 sur 2: Dépannage
 1 Entrez le nom du programme. Si le terminal affiche l'erreur "Impossible de trouver l'application nommée", découvrez le nom exact de l'application en consultant la liste alphabétique :
1 Entrez le nom du programme. Si le terminal affiche l'erreur "Impossible de trouver l'application nommée", découvrez le nom exact de l'application en consultant la liste alphabétique : - cliquez sur l'icône en forme de pomme dans le coin supérieur gauche de l'écran ;
- tenir Option et cliquez sur Informations système dans le menu ;
- dans le volet gauche de la fenêtre Informations système, cliquez sur Logiciel > Programmes. Le chargement de la liste prendra quelques minutes.
 2 Comprenez ce qu'est un chemin de fichier absolu. Si le terminal affiche le message « le fichier... n'existe pas », vous avez entré le mauvais chemin de fichier. Pour éviter les erreurs, faites glisser le fichier du Finder directement dans la fenêtre du terminal (après avoir tapé "ouvrir" mais avant d'appuyer sur Entrée). Le terminal affichera le chemin absolu vers le fichier, qui pointera toujours vers ce fichier.
2 Comprenez ce qu'est un chemin de fichier absolu. Si le terminal affiche le message « le fichier... n'existe pas », vous avez entré le mauvais chemin de fichier. Pour éviter les erreurs, faites glisser le fichier du Finder directement dans la fenêtre du terminal (après avoir tapé "ouvrir" mais avant d'appuyer sur Entrée). Le terminal affichera le chemin absolu vers le fichier, qui pointera toujours vers ce fichier. - Un chemin de fichier absolu commence toujours par un caractère "/". Il décrit le chemin d'accès au fichier par rapport au répertoire racine (généralement "Macintosh HD").
 3 Comprendre ce qu'est un chemin de fichier relatif. Au début de chaque ligne, le terminal affiche le répertoire courant (le répertoire dans lequel vous vous trouvez). Par défaut, il s'agit de votre répertoire personnel, qui porte le nom de votre nom d'utilisateur. Un chemin de fichier relatif commence par des caractères "./" ou aucun caractère et décrit l'emplacement du fichier par rapport au répertoire courant. Si vous ne connaissez pas le chemin relatif du fichier, procédez comme suit :
3 Comprendre ce qu'est un chemin de fichier relatif. Au début de chaque ligne, le terminal affiche le répertoire courant (le répertoire dans lequel vous vous trouvez). Par défaut, il s'agit de votre répertoire personnel, qui porte le nom de votre nom d'utilisateur. Un chemin de fichier relatif commence par des caractères "./" ou aucun caractère et décrit l'emplacement du fichier par rapport au répertoire courant. Si vous ne connaissez pas le chemin relatif du fichier, procédez comme suit : - entrez pwd pour vérifier le répertoire courant. Le fichier que vous essayez d'ouvrir doit se trouver dans ce répertoire, pas dans un répertoire de niveau supérieur ;
- trouver le répertoire actuel dans le Finder. Ouvrez plusieurs dossiers pour trouver le fichier que vous voulez ;
- entrez les noms des dossiers ouverts dans l'ordre dans lequel vous les avez ouverts. Entrez "/" entre les noms de dossier. Après le nom du dernier dossier, saisissez « / » et le nom du fichier souhaité. Par exemple, ouvrez Documents / Écriture / Roman / ch3.pdf. (Si vous le souhaitez, placez « ./ » devant le dossier « Documents ».)
 4 Passez à un autre répertoire. Pour revenir à votre répertoire personnel, entrez cd ~ /; pour aller dans un sous-répertoire, saisissez « cd » suivi d'un nom de dossier, par exemple cd Documents / Finances. N'oubliez pas que le fichier que vous essayez d'ouvrir doit se trouver dans le répertoire actuel, mais ce fichier peut être ouvert dans n'importe quel programme, quel que soit son emplacement.
4 Passez à un autre répertoire. Pour revenir à votre répertoire personnel, entrez cd ~ /; pour aller dans un sous-répertoire, saisissez « cd » suivi d'un nom de dossier, par exemple cd Documents / Finances. N'oubliez pas que le fichier que vous essayez d'ouvrir doit se trouver dans le répertoire actuel, mais ce fichier peut être ouvert dans n'importe quel programme, quel que soit son emplacement.  5 Entrez le nom de fichier correct. Le nom de fichier doit inclure l'extension de fichier. Si l'extension est masquée, utilisez l'une des méthodes suivantes pour la trouver :
5 Entrez le nom de fichier correct. Le nom de fichier doit inclure l'extension de fichier. Si l'extension est masquée, utilisez l'une des méthodes suivantes pour la trouver : - sélectionnez le fichier dans le Finder. Cliquer sur Commande + je... Dans la fenêtre « Informations », recherchez la ligne « nom et extension du fichier » pour connaître le nom complet du fichier ;
- ou alors passer au répertoire avec le fichier. Entrez ls dans une fenêtre de terminal pour afficher tous les fichiers du répertoire ;
- ou alors faites glisser le fichier vers la fenêtre du terminal.
Conseils
- Le caractère " *" peut être utilisé comme caractère générique pour représenter n'importe quelle séquence de caractères, et le "?" utilisé pour représenter n'importe quel personnage. Ces caractères peuvent être utilisés dans les noms de fichiers, mais pas dans les noms de programmes. Par exemple, la commande open budget * ouvrira le premier fichier (dans le répertoire) dont le nom commence par le mot « budget ». La commande open budget?.Pdf ouvrira le fichier "budget1.pdf", mais pas le fichier "budget2015.pdf", car le "?" ne représente qu'un seul caractère.
Avertissements
- Certaines commandes ne sont pas disponibles dans les versions antérieures d'OS X.