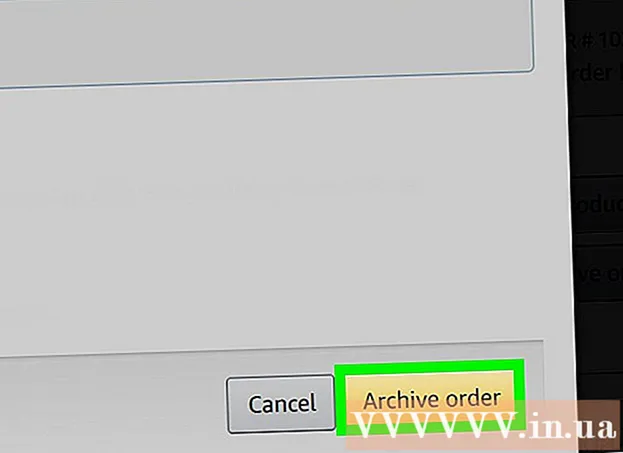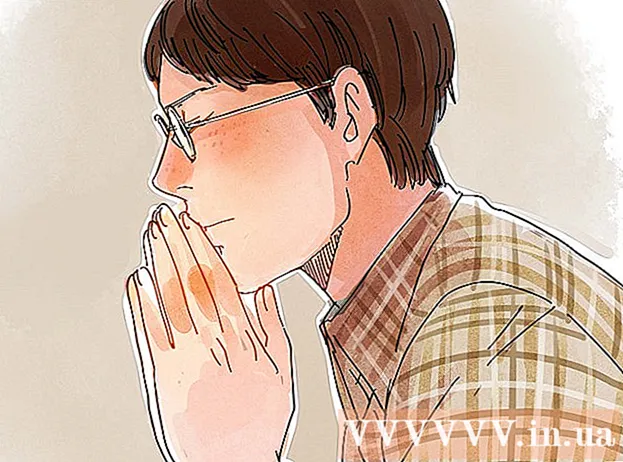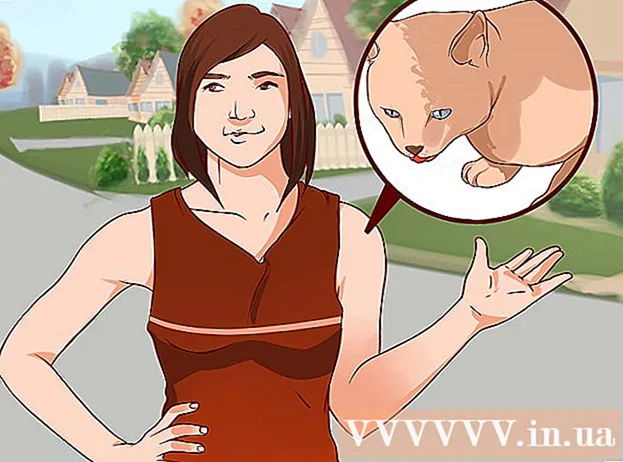Auteur:
Judy Howell
Date De Création:
28 Juillet 2021
Date De Mise À Jour:
1 Juillet 2024
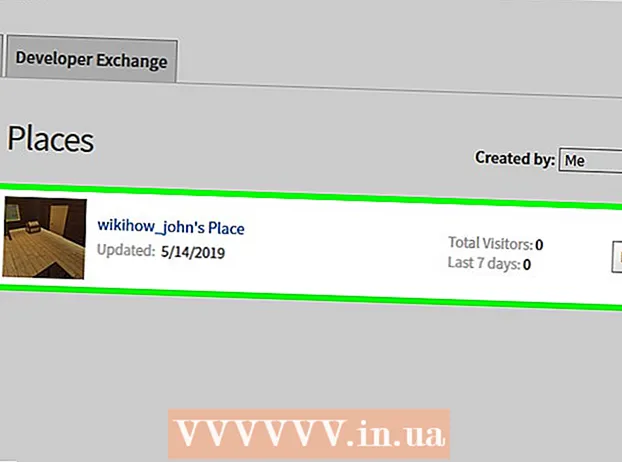
Contenu
Ce wikiHow vous apprend comment obtenir les droits d'administrateur dans votre espace Roblox. Pour ce faire, vous devez d'abord installer Roblox sur votre ordinateur.
Avancer d'un pas
 Ouvrez la page d'administration de Kohl. Accédez à https://www.roblox.com/library/172732271/Kohls-Admin-Infinite dans votre navigateur Web. Ce mod vous permet d'utiliser les pouvoirs d'un créateur de jeu dans votre espace au milieu d'un jeu Roblox.
Ouvrez la page d'administration de Kohl. Accédez à https://www.roblox.com/library/172732271/Kohls-Admin-Infinite dans votre navigateur Web. Ce mod vous permet d'utiliser les pouvoirs d'un créateur de jeu dans votre espace au milieu d'un jeu Roblox.  cliquer sur Obtenir. Il s'agit d'un bouton vert sur le côté droit de la page. Cela ajoutera Admin Infinite de Kohl à votre inventaire.
cliquer sur Obtenir. Il s'agit d'un bouton vert sur le côté droit de la page. Cela ajoutera Admin Infinite de Kohl à votre inventaire. - Si vous n'êtes pas connecté à votre profil Roblox, vous devrez entrer votre nom d'utilisateur et votre mot de passe Roblox dans le coin supérieur gauche de la page après avoir cliqué sur Obtenir cliqué.
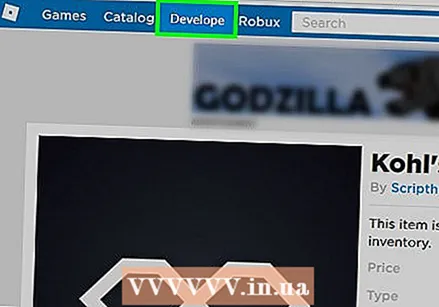 Cliquez sur l'onglet Développer. Vous verrez cette option dans la barre bleue en haut de la page.
Cliquez sur l'onglet Développer. Vous verrez cette option dans la barre bleue en haut de la page.  cliquer sur Des endroits. Cette option se trouve au milieu de la page, juste en dessous de l'onglet "Mes créations". Cela ouvrira une liste de toutes vos salles actuelles.
cliquer sur Des endroits. Cette option se trouve au milieu de la page, juste en dessous de l'onglet "Mes créations". Cela ouvrira une liste de toutes vos salles actuelles.  Recherchez la salle dans laquelle vous souhaitez ajouter des droits d'administrateur. Si vous avez plusieurs pièces, faites défiler vers le bas jusqu'à ce que vous trouviez la pièce que vous souhaitez modifier.
Recherchez la salle dans laquelle vous souhaitez ajouter des droits d'administrateur. Si vous avez plusieurs pièces, faites défiler vers le bas jusqu'à ce que vous trouviez la pièce que vous souhaitez modifier. 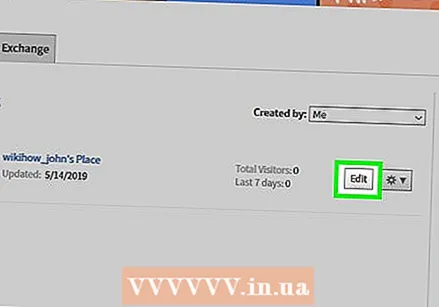 cliquer sur Éditer. Cette option se trouve à droite du nom et de l'icône d'une pièce. Cela ouvrira Roblox.
cliquer sur Éditer. Cette option se trouve à droite du nom et de l'icône d'une pièce. Cela ouvrira Roblox. - Si vous utilisez un navigateur Web qui n'ouvre pas automatiquement les liens externes (comme Google Chrome), vous devrez peut-être cliquer sur Ouvrez Roblox ou quelque chose comme ça avant de pouvoir continuer.
 Clique dessus Des modèles menu déroulant. Ce menu déroulant se trouve en haut à gauche de la "Boîte à outils" sur le côté gauche de la page. Un menu déroulant apparaîtra.
Clique dessus Des modèles menu déroulant. Ce menu déroulant se trouve en haut à gauche de la "Boîte à outils" sur le côté gauche de la page. Un menu déroulant apparaîtra.  cliquer sur Mes modèles. Vous pouvez trouver cette option dans le menu déroulant.
cliquer sur Mes modèles. Vous pouvez trouver cette option dans le menu déroulant.  Cliquer et faire glisser Admin Infini de Kohl à votre espace. Tu trouves Admin Infini de Kohl dans la fenêtre sous le menu déroulant Mes modèles; en cliquant dessus et en faisant glisser la fenêtre de votre espace, vous l'ajoutez à cet espace.
Cliquer et faire glisser Admin Infini de Kohl à votre espace. Tu trouves Admin Infini de Kohl dans la fenêtre sous le menu déroulant Mes modèles; en cliquant dessus et en faisant glisser la fenêtre de votre espace, vous l'ajoutez à cet espace. 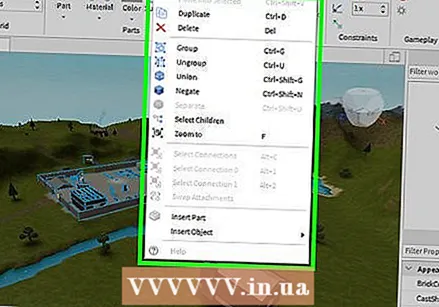 Faites un clic droit sur Admin Infini de Kohl. Cela peut être trouvé dans la section "Explorateur" en haut à droite de la fenêtre.
Faites un clic droit sur Admin Infini de Kohl. Cela peut être trouvé dans la section "Explorateur" en haut à droite de la fenêtre. 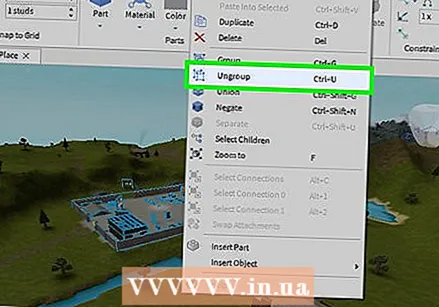 cliquer sur Dissocier. Cette option se trouve dans le menu contextuel. Avec cela, vous avez terminé l'intégration de l'administrateur.
cliquer sur Dissocier. Cette option se trouve dans le menu contextuel. Avec cela, vous avez terminé l'intégration de l'administrateur.  cliquer sur DÉPOSER. Cette option se trouve dans le coin supérieur gauche de la fenêtre. Un menu déroulant apparaîtra.
cliquer sur DÉPOSER. Cette option se trouve dans le coin supérieur gauche de la fenêtre. Un menu déroulant apparaîtra.  cliquer sur Publier sur Roblox. Vous pouvez le trouver dans le menu déroulant de DÉPOSER. En cliquant dessus, vos modifications seront appliquées à votre espace Roblox en ligne.
cliquer sur Publier sur Roblox. Vous pouvez le trouver dans le menu déroulant de DÉPOSER. En cliquant dessus, vos modifications seront appliquées à votre espace Roblox en ligne.  Jouez dans votre salle avec les droits d'administrateur. Dans votre navigateur, cliquez sur la pièce où vous avez ajouté Kohl's Admin Infinite, puis cliquez sur Jouer sous le nom de la chambre. Vous devriez maintenant pouvoir utiliser les commandes Game Creator dans le jeu.
Jouez dans votre salle avec les droits d'administrateur. Dans votre navigateur, cliquez sur la pièce où vous avez ajouté Kohl's Admin Infinite, puis cliquez sur Jouer sous le nom de la chambre. Vous devriez maintenant pouvoir utiliser les commandes Game Creator dans le jeu.
Conseils
- Vous pouvez également utiliser ce processus avec d'autres mods Admin, mais Admin Infinite de Kohl a été approuvé par Roblox, tandis que d'autres mods peuvent planter ou s'avérer peu fiables.
- D'autres options d'administration sont disponibles.
Mises en garde
- Changer les aspects de votre jeu Roblox pendant que vous jouez peut rendre le jeu instable.