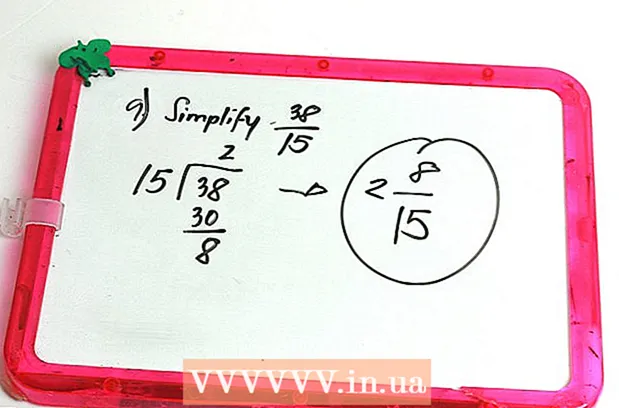Auteur:
Frank Hunt
Date De Création:
17 Mars 2021
Date De Mise À Jour:
1 Juillet 2024

Contenu
- Avancer d'un pas
- Méthode 1 sur 3: Utilisation d'iCloud
- Méthode 2 sur 3: Utilisation d'une sauvegarde iTunes
- Méthode 3 sur 3: partager des contacts avec d'autres
Ce wikiHow vous apprend à transférer des informations de contact d'un iPhone à un autre.
Avancer d'un pas
Méthode 1 sur 3: Utilisation d'iCloud
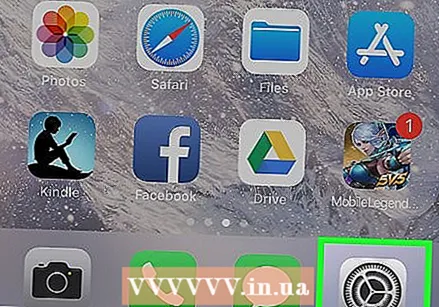 Ouvrez les paramètres de l'ancien iPhone. Ceci est une application grise avec un engrenage (⚙️) normalement sur l'écran d'accueil.
Ouvrez les paramètres de l'ancien iPhone. Ceci est une application grise avec un engrenage (⚙️) normalement sur l'écran d'accueil. - Les deux iPhones doivent être connectés à un réseau Wi-Fi. Pour vous connecter, appuyez sur Wifi en haut du menu des paramètres, faites glisser Wifi à la position de marche et appuyez sur un réseau dans la liste ci-dessous Choisissez un réseau ...
- Lorsque vous y êtes invité, indiquez un mot de passe.
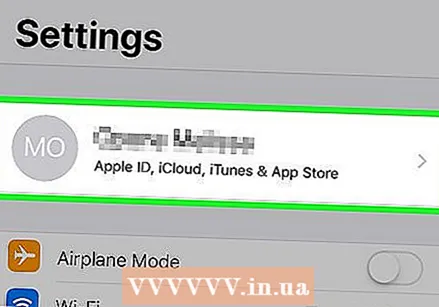 Appuyez sur votre identifiant Apple. C'est la zone en haut du menu qui contient votre nom et, si vous en avez ajouté un, votre photo.
Appuyez sur votre identifiant Apple. C'est la zone en haut du menu qui contient votre nom et, si vous en avez ajouté un, votre photo. - Si vous n'êtes pas connecté, appuyez sur Connectez-vous à (votre appareil), saisissez votre identifiant Apple et votre mot de passe, puis touchez Connexion.
- Si vous utilisez une ancienne version d'iOS, vous n'aurez peut-être pas besoin de suivre cette étape.
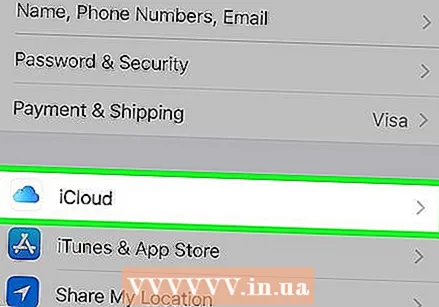 Appuyez sur iCloud. C'est la deuxième partie du menu.
Appuyez sur iCloud. C'est la deuxième partie du menu. 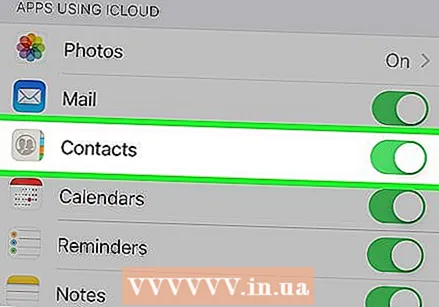 Faire glisser Contacts à la position de marche. C'est au sommet Applications utilisant iCloud partie et deviendra vert.
Faire glisser Contacts à la position de marche. C'est au sommet Applications utilisant iCloud partie et deviendra vert. 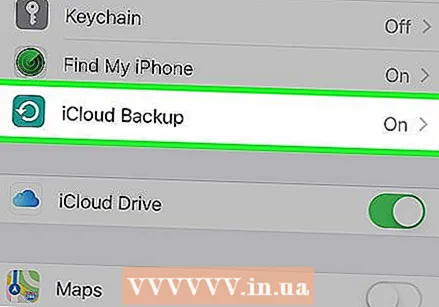 Faites défiler vers le bas et appuyez sur Sauvegarde iCloud. C'est au bas de la pièce Applications utilisant iCloud.
Faites défiler vers le bas et appuyez sur Sauvegarde iCloud. C'est au bas de la pièce Applications utilisant iCloud. - Si ce n'est pas encore vert, faites glisser Sauvegarde iCloud à la position de marche.
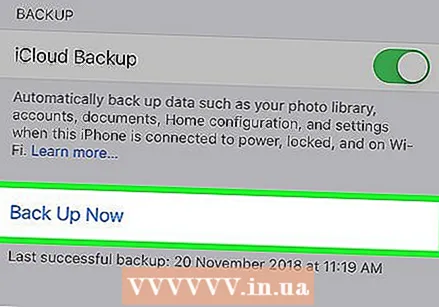 Appuyez sur Sauvegarder maintenant. Cela fait de votre ancien iPhone une sauvegarde sur iCloud.
Appuyez sur Sauvegarder maintenant. Cela fait de votre ancien iPhone une sauvegarde sur iCloud. 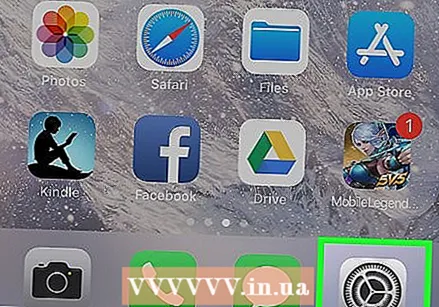 Ouvrez les paramètres du nouvel iPhone. C'est une application grise avec un engrenage (⚙️) qui se trouve normalement sur l'écran d'accueil.
Ouvrez les paramètres du nouvel iPhone. C'est une application grise avec un engrenage (⚙️) qui se trouve normalement sur l'écran d'accueil. 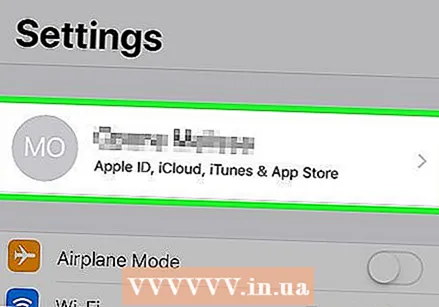 Appuyez sur votre identifiant Apple. C'est la zone en haut du menu qui contient votre nom et, si vous en avez ajouté un, votre photo.
Appuyez sur votre identifiant Apple. C'est la zone en haut du menu qui contient votre nom et, si vous en avez ajouté un, votre photo. - Si vous n'êtes pas connecté, appuyez sur Connectez-vous à (votre appareil), saisissez votre identifiant Apple et votre mot de passe, puis touchez Connexion.
- Si vous utilisez une ancienne version d'iOS, vous n'aurez peut-être pas besoin de suivre cette étape.
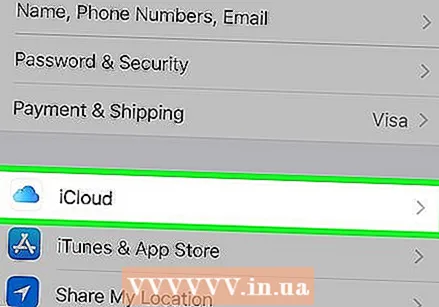 Appuyez sur iCloud. C'est la deuxième partie du menu.
Appuyez sur iCloud. C'est la deuxième partie du menu. 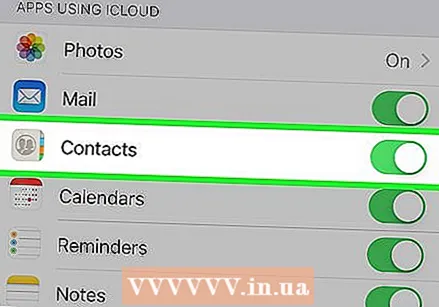 Faire glisser Contacts à la position de marche. C'est en haut de la pièce Applications utilisant iCloud.
Faire glisser Contacts à la position de marche. C'est en haut de la pièce Applications utilisant iCloud.  Appuyez sur le bouton d'accueil. C'est le bouton rond à l'avant de votre iPhone, sous l'écran.
Appuyez sur le bouton d'accueil. C'est le bouton rond à l'avant de votre iPhone, sous l'écran. 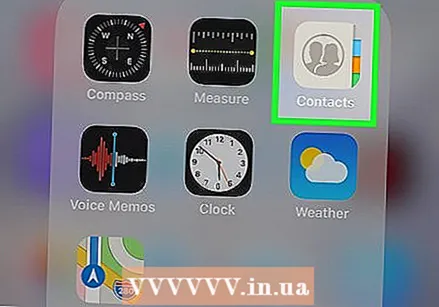 Ouvrez les contacts. Ceci est une application grise avec une silhouette sombre et des onglets de lettres sur la droite.
Ouvrez les contacts. Ceci est une application grise avec une silhouette sombre et des onglets de lettres sur la droite. 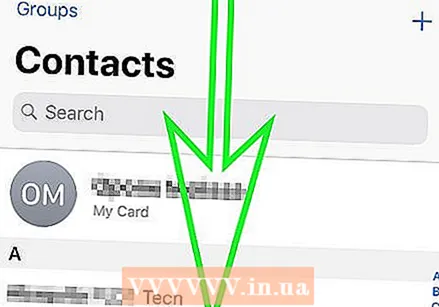 Balayez vers le bas et maintenez. Faites glisser lentement vers le bas depuis le centre de l'écran, maintenez la pression jusqu'à ce que vous voyiez une icône d'actualisation en rotation au-dessus de la liste de contacts, puis soulevez votre doigt. Les contacts de votre ancien iPhone devraient maintenant être disponibles sur votre nouvel iPhone.
Balayez vers le bas et maintenez. Faites glisser lentement vers le bas depuis le centre de l'écran, maintenez la pression jusqu'à ce que vous voyiez une icône d'actualisation en rotation au-dessus de la liste de contacts, puis soulevez votre doigt. Les contacts de votre ancien iPhone devraient maintenant être disponibles sur votre nouvel iPhone.
Méthode 2 sur 3: Utilisation d'une sauvegarde iTunes
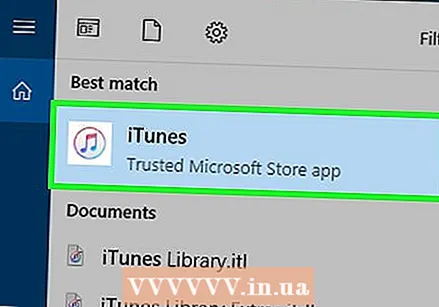 Ouvrez iTunes sur votre ordinateur. Vous pouvez transférer vos contacts de votre ancien vers votre nouvel iPhone avec iTunes ou iCloud. Cela fonctionne mieux avec iTunes, car il s'agit d'un processus beaucoup plus rapide que le transfert avec une sauvegarde iCloud.
Ouvrez iTunes sur votre ordinateur. Vous pouvez transférer vos contacts de votre ancien vers votre nouvel iPhone avec iTunes ou iCloud. Cela fonctionne mieux avec iTunes, car il s'agit d'un processus beaucoup plus rapide que le transfert avec une sauvegarde iCloud. 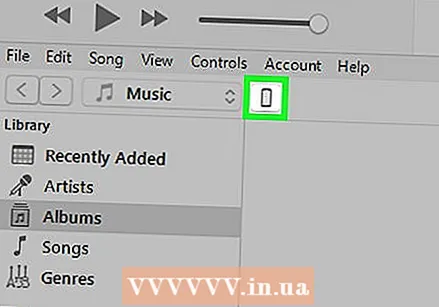 Connectez votre ancien iPhone à votre ordinateur via USB. Il devrait apparaître dans la rangée supérieure de boutons sur l'écran iTunes.
Connectez votre ancien iPhone à votre ordinateur via USB. Il devrait apparaître dans la rangée supérieure de boutons sur l'écran iTunes.  Sélectionnez votre iPhone dans iTunes. Cela ouvrira la page de résumé.
Sélectionnez votre iPhone dans iTunes. Cela ouvrira la page de résumé. 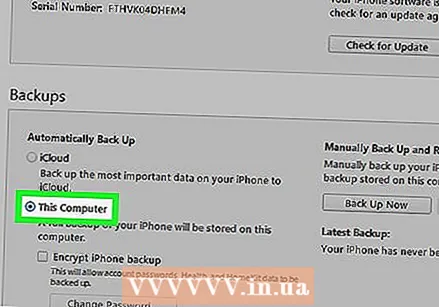 Choisir Cet ordinateur puis cliquez sur Faites une sauvegarde maintenant. Votre ancien iPhone sera sauvegardé et stocké sur l'ordinateur. La sauvegarde peut prendre quelques minutes.
Choisir Cet ordinateur puis cliquez sur Faites une sauvegarde maintenant. Votre ancien iPhone sera sauvegardé et stocké sur l'ordinateur. La sauvegarde peut prendre quelques minutes.  Commencez le processus d'installation sur votre nouvel iPhone. Une fois la sauvegarde terminée, vous pouvez commencer à configurer votre nouvel iPhone. Allumez-le et suivez les instructions de l'assistant d'installation pour configurer votre nouvel appareil. Assurez-vous de vous connecter avec le même identifiant Apple que celui utilisé sur votre ancien iPhone.
Commencez le processus d'installation sur votre nouvel iPhone. Une fois la sauvegarde terminée, vous pouvez commencer à configurer votre nouvel iPhone. Allumez-le et suivez les instructions de l'assistant d'installation pour configurer votre nouvel appareil. Assurez-vous de vous connecter avec le même identifiant Apple que celui utilisé sur votre ancien iPhone. 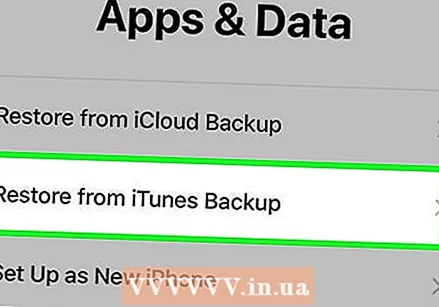 Choisir Sauvegarde depuis iTunes lorsqu'on vous demande si vous souhaitez restaurer une sauvegarde. Il vous sera demandé de connecter votre nouvel iPhone à votre ordinateur afin que la sauvegarde iTunes puisse être chargée.
Choisir Sauvegarde depuis iTunes lorsqu'on vous demande si vous souhaitez restaurer une sauvegarde. Il vous sera demandé de connecter votre nouvel iPhone à votre ordinateur afin que la sauvegarde iTunes puisse être chargée.  Attendez que la sauvegarde se charge. Cela peut prendre quelques minutes car les données seront copiées de l'ordinateur vers votre nouvel iPhone. Une fois la restauration de sauvegarde terminée, votre nouvel iPhone aura tous les contacts de l'ancien.
Attendez que la sauvegarde se charge. Cela peut prendre quelques minutes car les données seront copiées de l'ordinateur vers votre nouvel iPhone. Une fois la restauration de sauvegarde terminée, votre nouvel iPhone aura tous les contacts de l'ancien.
Méthode 3 sur 3: partager des contacts avec d'autres
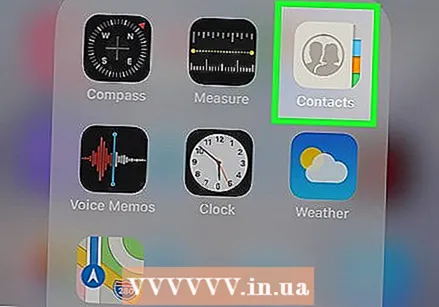 Ouvrez l'application Contacts sur votre iPhone. Vous pouvez également ouvrir l'application téléphone et l'onglet Contacts Sélection.
Ouvrez l'application Contacts sur votre iPhone. Vous pouvez également ouvrir l'application téléphone et l'onglet Contacts Sélection.  Appuyez sur le contact que vous souhaitez envoyer à quelqu'un. Vous pouvez envoyer les coordonnées de n'importe quel contact de votre liste.
Appuyez sur le contact que vous souhaitez envoyer à quelqu'un. Vous pouvez envoyer les coordonnées de n'importe quel contact de votre liste. 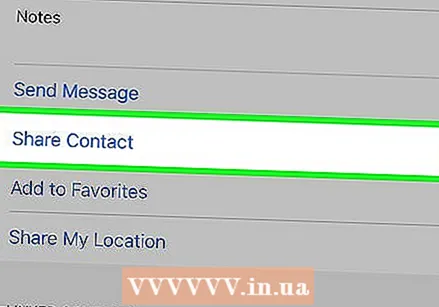 Appuyez sur Partager le contact. Cela ouvrira le menu Partager.
Appuyez sur Partager le contact. Cela ouvrira le menu Partager. 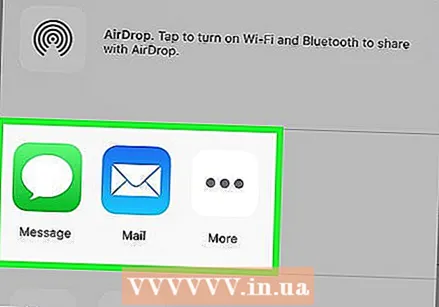 Choisissez l'application que vous souhaitez utiliser pour le partage. Cela ouvrira l'application avec votre fichier de contact. Vous pouvez partager les contacts avec Messages, Mail ou avec d'autres applications de messagerie.
Choisissez l'application que vous souhaitez utiliser pour le partage. Cela ouvrira l'application avec votre fichier de contact. Vous pouvez partager les contacts avec Messages, Mail ou avec d'autres applications de messagerie. 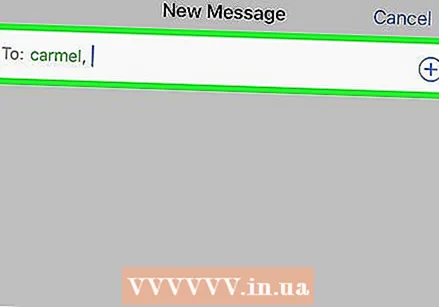 Appuyez sur le nom de la personne avec laquelle vous souhaitez partager le contact. Votre contact sera envoyé au destinataire au format VCF. Lorsque le destinataire ouvre le message sur son iPhone, appuyez sur le fichier VCF pour ajouter le contact à son application Contacts.
Appuyez sur le nom de la personne avec laquelle vous souhaitez partager le contact. Votre contact sera envoyé au destinataire au format VCF. Lorsque le destinataire ouvre le message sur son iPhone, appuyez sur le fichier VCF pour ajouter le contact à son application Contacts.