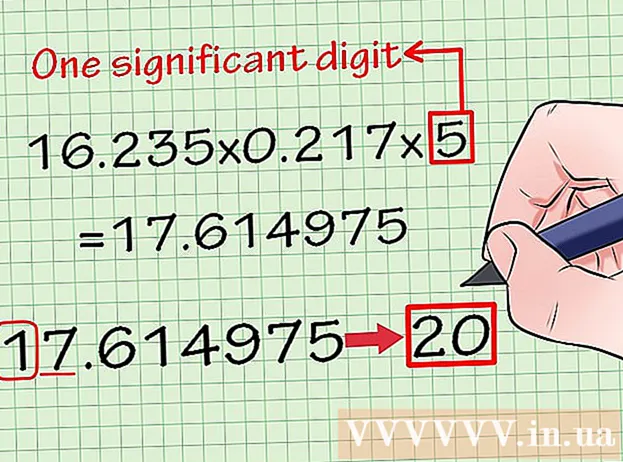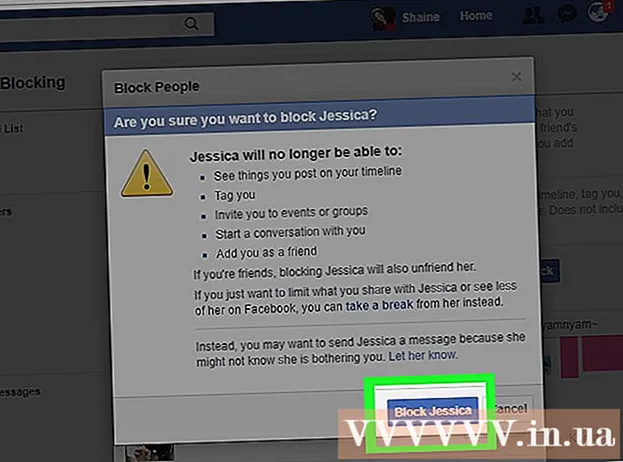Auteur:
Robert Simon
Date De Création:
19 Juin 2021
Date De Mise À Jour:
1 Juillet 2024

Contenu
Ce wikiHow vous apprend comment changer l'icône du fichier EXE sur un PC Windows. Bien que nous ne puissions pas modifier l'icône du fichier EXE de la manière normale, vous pouvez créer un raccourci pour le fichier EXE, puis modifier le raccourci. Si vous souhaitez forcer le fichier EXE à modifier son icône, vous pouvez utiliser le programme Resource Hacker ou GConvert.
Pas
Méthode 1 sur 3: créer un raccourci
- Vous devez comprendre comment cette méthode fonctionne. Bien qu'il ne soit pas possible de modifier l'icône d'un fichier EXE sans programme tiers, vous pouvez créer un raccourci vers le fichier EXE sur votre bureau, puis modifier l'icône du raccourci. Cela permet au fichier EXE de rester dans un certain dossier et vous pouvez toujours utiliser le raccourci du bureau pour ouvrir le fichier.
- Après avoir créé un raccourci vers le fichier EXE sur votre bureau, vous ne pouvez pas déplacer le fichier EXE car il corrompra le raccourci.
- Vous n'avez pas besoin de stocker des raccourcis sur le bureau.
- Vous devez avoir un fichier icône. Au lieu d'utiliser des images, vous devez avoir un fichier d'icône (ICO) comme icône pour le raccourci. Veuillez télécharger une nouvelle image de logo en important icône de fichier ico accédez à un moteur de recherche, sélectionnez un site Web qui apparaît, recherchez le fichier ICO que vous souhaitez utiliser, puis cliquez sur le lien. Télécharger en tant qu'ICO ou Télécharger (Télécharger).
- Assurez-vous que le fichier téléchargé est .ico, pas in.webp ou.png. Seul le fichier icône peut être utilisé avec le raccourci.
- Vous pouvez également créer vos propres icônes à utiliser.
- Il est préférable de sauvegarder le fichier icône dans un emplacement fixe (par exemple dans le dossier "Images") pour éviter que l'image du raccourci ne disparaisse en raison du déplacement accidentel du fichier icône.
- Cliquez avec le bouton droit sur le bureau. Un menu déroulant apparaîtra près du pointeur de la souris. Assurez-vous de faire un clic droit sur une zone vide (pas un fichier, une barre des tâches ou un dossier).
- Si la souris de l'ordinateur n'a pas le bouton droit de la souris, cliquez sur le côté droit de la souris ou cliquez avec deux doigts.
- Si l'ordinateur utilise un trackpad au lieu d'une souris, vous pouvez appuyer sur le trackpad avec deux doigts ou cliquer en bas à droite du trackpad.
- Choisir Nouveau (Nouveau) se trouve en haut du menu déroulant. Un menu apparaîtra.
- Double-cliquez Raccourci. Les options se trouvent dans le menu contextuel. Une nouvelle fenêtre s'ouvrira.
- Double-cliquez Feuilleter ... (Parcourir) se trouve au milieu de la fenêtre, juste à droite de la barre de titre.
- Sélectionnez le fichier EXE. Accédez au dossier contenant le fichier EXE dans la fenêtre contextuelle, puis cliquez pour sélectionner le fichier EXE.
- Double-cliquez D'accord. Le fichier EXE sera sélectionné comme destination du raccourci.
- Double-cliquez prochain (Suivant), puis entrez un nom. Entrez le nom que vous souhaitez donner au raccourci sur le bureau.
- Double-cliquez terminer (Terminé) dans le coin inférieur droit de la fenêtre. Le raccourci du fichier EXE sera ajouté au bureau.
- Faites un clic droit sur le raccourci. Un menu déroulant apparaîtra.
- Double-cliquez Propriétés (Propriétés). L'option se trouve en bas du menu déroulant.
- Double-cliquez Changer d'icône… (Changer d'icône). L'option se trouve en bas de la fenêtre contextuelle.
- Si vous ne voyez pas cette option, cliquez d'abord sur la carte Raccourci haut de la fenêtre.
- Double-cliquez Feuilleter ... se trouve dans la fenêtre contextuelle. L'explorateur de fichiers s'ouvrira.
- Sélectionnez le fichier d'icône. Parcourez et cliquez sur le fichier d'icône que vous avez créé ou téléchargé précédemment.
- Double-cliquez Ouvert (Ouvert). Les options se trouvent en bas de la fenêtre.
- Double-cliquez D'accord en bas de la fenêtre contextuelle.
- Double-cliquez Appliquer (Appliquer), puis cliquez sur D'accord. La nouvelle icône sera appliquée au raccourci.
- Si vous le souhaitez, vous pouvez supprimer la flèche du raccourci pour terminer le processus.
Méthode 2 sur 3: Modification du fichier EXE avec Resource Hacker
- Vous devez avoir un fichier icône. Au lieu d'utiliser des images, vous devez avoir un fichier d'icône (ICO) comme icône pour le raccourci. Veuillez télécharger une nouvelle image de logo en important icône de fichier ico accédez à un moteur de recherche, sélectionnez un site Web qui s'affiche, recherchez le fichier ICO que vous souhaitez utiliser, puis cliquez sur le lien. Télécharger en tant qu'ICO ou Télécharger.
- Assurez-vous que le fichier téléchargé est .ico, pas in.webp ou.png. Seul le fichier icône peut être utilisé au format EXE.
- Vous pouvez également créer vos propres icônes à utiliser.
- Il est préférable de sauvegarder le fichier icône dans un emplacement fixe (par exemple dans le dossier "Images") pour éviter que l'image du raccourci ne disparaisse en raison du déplacement accidentel du fichier icône.
- Téléchargez et installez Resource Hacker. Resource Hacker est un programme gratuit pour les ordinateurs Windows qui vous permet de modifier les propriétés du fichier EXE, y compris l'icône. Pour télécharger et installer le programme, visitez http://www.angusj.com/resourcehacker/ dans le navigateur Web de votre ordinateur, puis:
- Clique sur le lien Télécharger Le bleu est près du haut de la page.
- Cliquez sur Installation EXE (Paramètre de fichier EXE), puis sélectionnez un emplacement d'enregistrement si vous y êtes invité.
- Double-cliquez sur le fichier d'installation téléchargé.
- Suivez les instructions à l'écran.
- Ouvrez Resource Hacker. Ouvert Début, tapez pirate de ressources Allez dans Démarrer puis cliquez sur le résultat Pirate de ressources en haut de la fenêtre de démarrage.
- Double-cliquez Fichier (Fichier). Cet onglet se trouve dans le coin supérieur gauche de la fenêtre Resource Hacker. Un menu déroulant apparaîtra.
- Double-cliquez Ouvert ... en haut du menu déroulant Fichier.
- Sélectionnez le fichier EXE. Cliquez sur le dossier sélectionné sur le côté gauche de la fenêtre, puis cliquez sur le fichier EXE.
- Si le fichier EXE se trouve dans un (ou plusieurs) dossiers du dossier que vous avez ouvert, vous devrez ouvrir tous ces dossiers.
- Double-cliquez Ouvert en bas de la fenêtre. Le fichier EXE s'ouvre dans Resource Hacker.
- Sélectionnez le dossier "Icône". Cliquez sur ce dossier sur le côté gauche de la fenêtre Resource Hacker.
- Double-cliquez sur la carte action (Action) en haut à gauche de la fenêtre. Un menu déroulant apparaîtra.
- Double-cliquez Remplacer l'icône ... (Remplacez l'icône). L'option est au milieu du menu déroulant action.
- Double-cliquez Ouvrir le fichier avec une nouvelle icône… (Ouvrir le fichier avec une nouvelle icône). L'option se trouve en haut de la fenêtre «Icône de remplacement». Une fenêtre vous permettant de choisir une nouvelle icône s'ouvrira.
- Sélectionnez une icône. Cliquez sur le fichier icône (ICO), ou cliquez sur un autre fichier EXE pour utiliser son icône.
- Vous devrez peut-être cliquer sur un dossier à gauche de la fenêtre précédente.
- Double-cliquez Ouvert. L'icône que vous choisissez s'ouvrira dans Resource Hacker.
- Double-cliquez Remplacer (Remplacer). L'option est sur le côté droit de la fenêtre Resource Hacker.
- Selon le fichier que vous avez choisi comme icône, vous devrez peut-être sélectionner la version de l'icône sur le côté gauche de la fenêtre avant de cliquer. Remplacer.
- Enregistrez vos modifications. Cliquez sur la carte Fichier, puis sélectionnez sauvegarder (Sauvegarder). Vos modifications seront appliquées au fichier EXE. publicité
Méthode 3 sur 3: Modifier le fichier EXE avec GConvert
- Vous devez avoir un fichier icône. Au lieu d'utiliser des images, vous devez avoir un fichier d'icône (ICO) comme icône pour le raccourci. Veuillez télécharger une nouvelle image de logo en important icône de fichier ico accédez à un moteur de recherche, sélectionnez un site Web qui apparaît, recherchez le fichier ICO que vous souhaitez utiliser, puis cliquez sur le lien. Télécharger en tant qu'ICO ou Télécharger.
- Assurez-vous que le fichier téléchargé est .ico, pas in.webp ou.png. Seuls les fichiers d'icônes peuvent être utilisés avec les fichiers EXE.
- Vous pouvez également créer vos propres icônes à utiliser.
- Il est préférable de sauvegarder le fichier icône dans un emplacement fixe (par exemple dans le dossier "Images") pour éviter que l'image du raccourci ne disparaisse en raison du déplacement accidentel du fichier icône.
- Téléchargez et installez GConvert. Accédez à https://www.gdgsoft.com/download/gconvert.aspx dans le navigateur Web de votre ordinateur, puis:
- Clique sur le lien Site 1 (Page 1), puis sélectionnez un emplacement de sauvegarde si vous y êtes invité.
- Double-cliquez sur le fichier téléchargé.
- Cliquez sur Oui lorsqu'on lui a demandé.
- Cliquez sur Installation instantanée (Installer maintenant), puis suivez les instructions à l'écran.
- Ouvrez GConvert. Double-cliquez sur le dossier avec l'icône de l'application GConvert 5 sur le bureau.
- GConvert placera le raccourci sur le bureau par défaut.
- Double-cliquez tiếp tục (Continuer) lorsqu'il apparaît. Cela vous permet de continuer vers la fenêtre principale de GConvert.
- Double-cliquez Outils (Outils). Cet onglet est en haut de la fenêtre. Un menu déroulant apparaîtra.
- Double-cliquez Modifier les icônes dans EXE / DLL ... (Modifier le fichier icône EXE / DLL). L'option se trouve en bas du menu déroulant. Une nouvelle fenêtre s'ouvrira.
- Double-cliquez sur l'icône "Parcourir" dans l'image du dossier sur le côté droit de la fenêtre.
- Sélectionnez le fichier EXE. Dans la fenêtre Explorateur de fichiers qui s'ouvre, accédez au dossier contenant le fichier EXE, puis cliquez pour sélectionner.
- Double-cliquez Ouvert dans le coin inférieur droit de la fenêtre.
- Sélectionnez l'icône actuelle. Cliquez sur l'icône au milieu de la fenêtre.
- Double-cliquez Modifier l'icône sélectionnée ... (Modifier l'icône sélectionnée). Les tâches sont au bas de la fenêtre. Une autre fenêtre de l'explorateur de fichiers apparaîtra.
- Sélectionnez une icône. Dans la fenêtre Explorateur de fichiers, accédez à l'emplacement où se trouve le fichier d'icône, puis cliquez pour le sélectionner.
- Double-cliquez Ouvert dans le coin inférieur droit de la page.
- Double-cliquez Fermer et ouvrir dans GConvert (Fermer et ouvrir dans Gconvert). Cette option se trouve en bas de la fenêtre. L'icône sera appliquée au fichier EXE et le contenu du fichier s'ouvrira dans GConvert.
- Fermez GConvert. Une fois le fichier EXE chargé sur GConvert, vous pouvez cliquer sur le cercle rouge dans le coin supérieur droit de la fenêtre GConvert pour fermer le programme. Le fichier EXE a maintenant une icône différente.
- Vous pouvez également supprimer le fichier .bak qui apparaît sur le bureau après avoir sélectionné la nouvelle icône EXE.
- Le changement de l'icône du fichier EXE prendra quelques minutes. Ou vous pouvez fermer et rouvrir GConvert pour forcer la nouvelle icône à apparaître immédiatement.
Conseil
- Vous pouvez également supprimer la flèche sur le raccourci du raccourci de fichier EXE dans l'installation de Windows.
avertissement
- Chaque fois que vous déplacez le fichier EXE, le raccourci cessera de fonctionner.