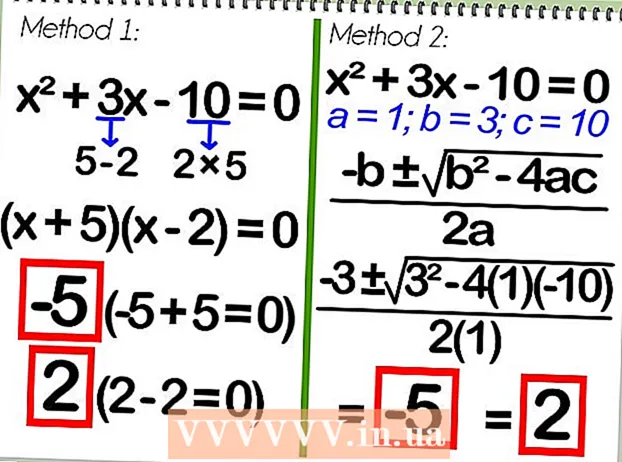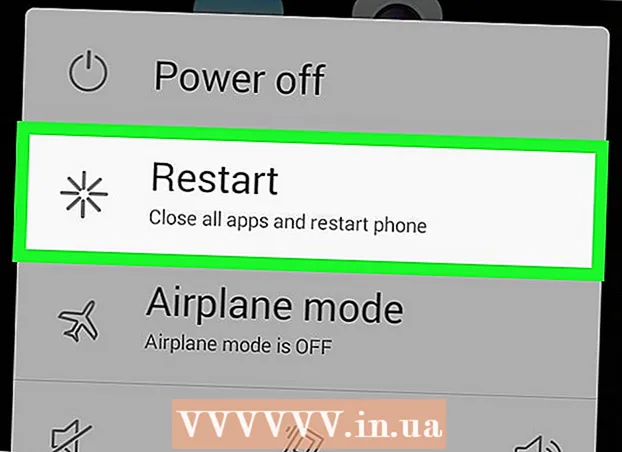Auteur:
Eugene Taylor
Date De Création:
14 Août 2021
Date De Mise À Jour:
22 Juin 2024
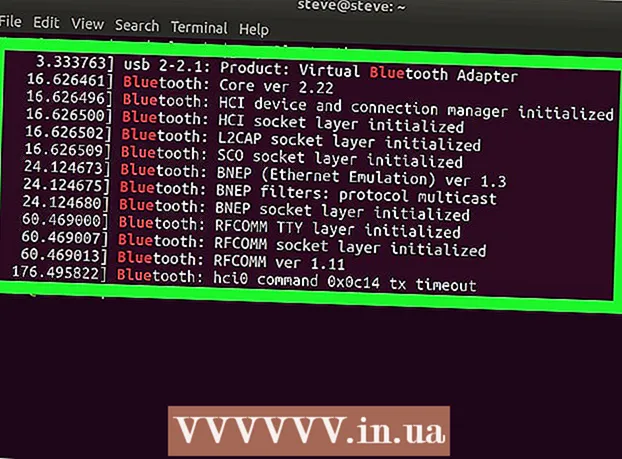
Contenu
- Avancer d'un pas
- Méthode 1 sur 3: sous Windows
- Méthode 2 sur 3: sur un Mac
- Méthode 3 sur 3: sous Linux
- Conseils
- Mises en garde
Ce wikiHow vous apprend à savoir si votre ordinateur dispose de capacités Bluetooth intégrées. La plupart des ordinateurs Windows et presque tous les Mac ont des cartes Bluetooth intégrées, mais certains ordinateurs de bureau et modèles plus anciens n'en ont pas.
Avancer d'un pas
Méthode 1 sur 3: sous Windows
 Ouvrir Démarrer
Ouvrir Démarrer  Ouvrez le Gestionnaire de périphériques. Robinet gestion d'appareils puis cliquez sur Gestion d'appareils dans le menu Démarrer. La fenêtre du Gestionnaire de périphériques va maintenant s'ouvrir.
Ouvrez le Gestionnaire de périphériques. Robinet gestion d'appareils puis cliquez sur Gestion d'appareils dans le menu Démarrer. La fenêtre du Gestionnaire de périphériques va maintenant s'ouvrir. - Si vous avez cliqué avec le bouton droit de la souris sur l'icône Démarrer, cliquez simplement sur Gestion d'appareils dans le menu contextuel qui apparaît.
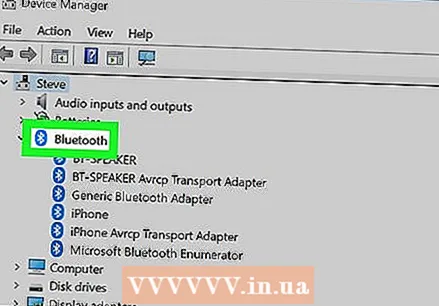 Recherchez la rubrique «Bluetooth». Si vous voyez un titre «Bluetooth» près de la partie supérieure de la fenêtre (c'est-à-dire dans la partie avec la lettre «B»), votre ordinateur dispose de capacités Bluetooth intégrées.
Recherchez la rubrique «Bluetooth». Si vous voyez un titre «Bluetooth» près de la partie supérieure de la fenêtre (c'est-à-dire dans la partie avec la lettre «B»), votre ordinateur dispose de capacités Bluetooth intégrées. - Si vous ne voyez pas d'en-tête «Bluetooth», votre ordinateur n'a pas de capacités Bluetooth intégrées.
Méthode 2 sur 3: sur un Mac
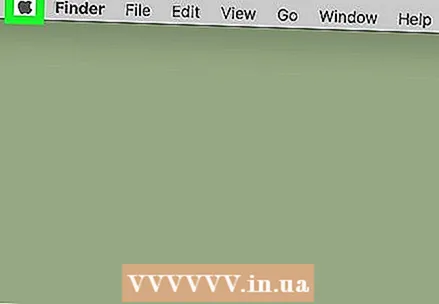 Ouvrez le menu Apple
Ouvrez le menu Apple 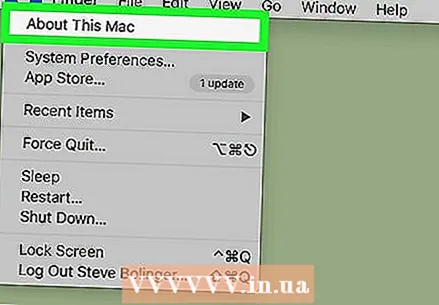 cliquer sur À propos de ce Mac. Cette option se trouve dans le menu déroulant. Une fenêtre pop-up va maintenant apparaître.
cliquer sur À propos de ce Mac. Cette option se trouve dans le menu déroulant. Une fenêtre pop-up va maintenant apparaître.  cliquer sur Présentation du système .... Cette option se trouve au bas de la fenêtre À propos de ce Mac. Lorsque vous faites cela, une nouvelle fenêtre s'ouvrira.
cliquer sur Présentation du système .... Cette option se trouve au bas de la fenêtre À propos de ce Mac. Lorsque vous faites cela, une nouvelle fenêtre s'ouvrira. - Dans les anciennes versions de macOS, cliquez sur Plus d'infos… dans cette fenêtre.
 Développez la section sous la rubrique «Matériel». Pour ce faire, cliquez sur le triangle pointant vers la droite
Développez la section sous la rubrique «Matériel». Pour ce faire, cliquez sur le triangle pointant vers la droite  Recherchez le sous-titre «Bluetooth». Regardez sous la rubrique «Matériel» pour le sous-titre «Bluetooth». Ce sous-titre doit figurer en haut de la liste des options matérielles.
Recherchez le sous-titre «Bluetooth». Regardez sous la rubrique «Matériel» pour le sous-titre «Bluetooth». Ce sous-titre doit figurer en haut de la liste des options matérielles. - Si vous ne voyez pas de sous-titre «Bluetooth» ici, c'est que votre Mac n'a pas de Bluetooth intégré.
 Confirmez que votre Mac dispose du Bluetooth. Lorsque vous voyez le sous-titre «Bluetooth», cliquez dessus une fois pour le sélectionner. Si vous voyez des informations Bluetooth sur le côté droit de l'écran après avoir cliqué sur l'en-tête, votre Mac dispose du Bluetooth intégré. Sinon, vous ne pouvez pas utiliser Bluetooth sur votre Mac.
Confirmez que votre Mac dispose du Bluetooth. Lorsque vous voyez le sous-titre «Bluetooth», cliquez dessus une fois pour le sélectionner. Si vous voyez des informations Bluetooth sur le côté droit de l'écran après avoir cliqué sur l'en-tête, votre Mac dispose du Bluetooth intégré. Sinon, vous ne pouvez pas utiliser Bluetooth sur votre Mac.
Méthode 3 sur 3: sous Linux
 Ouvrez le terminal. Cliquez ou double-cliquez sur l'icône de l'application Terminal. Cela ressemble à un carré noir avec un "> _" blanc dedans.
Ouvrez le terminal. Cliquez ou double-cliquez sur l'icône de l'application Terminal. Cela ressemble à un carré noir avec un "> _" blanc dedans. - Dans la plupart des versions de Linux, vous pouvez également cliquer simplement sur Alt+Ctrl+T. pour ouvrir la fenêtre Terminal.
 Entrez la commande pour rechercher Bluetooth. Tapez la commande suivante et appuyez sur ↵ Entrez:
Entrez la commande pour rechercher Bluetooth. Tapez la commande suivante et appuyez sur ↵ Entrez: sudo lsusb | grep Bluetooth
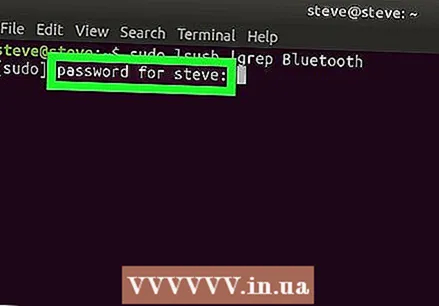 Tapez votre mot de passe. Lorsque vous y êtes invité, entrez le mot de passe que vous utilisez pour vous connecter à votre ordinateur. Puis appuyez ↵ Entrez.
Tapez votre mot de passe. Lorsque vous y êtes invité, entrez le mot de passe que vous utilisez pour vous connecter à votre ordinateur. Puis appuyez ↵ Entrez.  Consultez les résultats. Si vous voyez le nom et le fabricant d'un périphérique Bluetooth sur la ligne suivante, alors Bluetooth est installé sur votre ordinateur.
Consultez les résultats. Si vous voyez le nom et le fabricant d'un périphérique Bluetooth sur la ligne suivante, alors Bluetooth est installé sur votre ordinateur. - Si une ligne vide apparaît, il n'y a pas de Bluetooth installé sur votre ordinateur.
- Notez que certaines versions de Linux ne prennent pas en charge les adaptateurs Bluetooth intégrés.
Conseils
- Si votre ordinateur n'a pas d'adaptateur intégré, vous pouvez insérer un adaptateur Bluetooth avec connexion USB dans votre ordinateur pour utiliser Bluetooth.
Mises en garde
- Linux ne reconnaît pas toujours les adaptateurs et les dongles Bluetooth, surtout si vous avez un ancien modèle d'ordinateur.