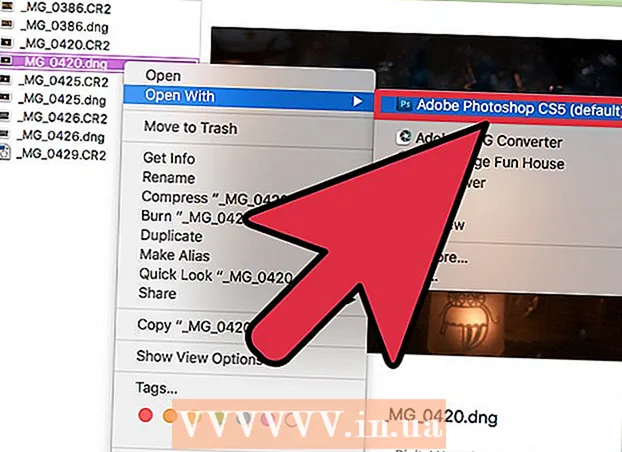Auteur:
Eugene Taylor
Date De Création:
9 Août 2021
Date De Mise À Jour:
1 Juillet 2024

Contenu
- Avancer d'un pas
- Méthode 1 sur 2: Ajustez la couleur d'arrière-plan de l'espace de travail
- Méthode 2 sur 2: Ajustez la couleur d'arrière-plan d'une image
Avec le programme Photoshop d'Adobe, vous pouvez éditer et ajuster les images à votre goût. Vous pouvez ajuster l'arrière-plan de l'image ou modifier l'arrière-plan de tout l'espace de travail. Dans cet article, nous allons vous montrer comment modifier la couleur d'arrière-plan dans Photoshop CS5 en utilisant deux méthodes: l'espace de travail et l'image. L'emplacement des outils et l'efficacité de cette méthode peuvent varier selon la version de Photoshop.
Avancer d'un pas
Méthode 1 sur 2: Ajustez la couleur d'arrière-plan de l'espace de travail
 Démarrez Adobe Photoshop sur votre ordinateur.
Démarrez Adobe Photoshop sur votre ordinateur. Cliquez avec le bouton droit sur l'espace de travail. La couleur standard est le gris.
Cliquez avec le bouton droit sur l'espace de travail. La couleur standard est le gris.  Sélectionnez "Gris", "Noir" ou "Personnalisé".
Sélectionnez "Gris", "Noir" ou "Personnalisé".- Faites glisser vers le choix du bas pour sélectionner immédiatement votre couleur personnalisée.
 Choisissez votre couleur personnalisée dans la boîte de dialogue "Sélecteur de couleurs".
Choisissez votre couleur personnalisée dans la boîte de dialogue "Sélecteur de couleurs". Cliquez sur "OK" lorsque vous avez terminé. La couleur d'arrière-plan de votre espace de travail devrait maintenant changer.
Cliquez sur "OK" lorsque vous avez terminé. La couleur d'arrière-plan de votre espace de travail devrait maintenant changer.
Méthode 2 sur 2: Ajustez la couleur d'arrière-plan d'une image
 Démarrez Adobe Photoshop sur votre ordinateur.
Démarrez Adobe Photoshop sur votre ordinateur. Ouvrez un document que vous souhaitez modifier ou ouvrez une image dans Adobe Photoshop.
Ouvrez un document que vous souhaitez modifier ou ouvrez une image dans Adobe Photoshop. Cliquez sur "Image".
Cliquez sur "Image". Sélectionnez l'outil "Sélection rapide" dans la barre d'outils. Vous l'utiliserez pour séparer l'arrière-plan des objets au premier plan.
Sélectionnez l'outil "Sélection rapide" dans la barre d'outils. Vous l'utiliserez pour séparer l'arrière-plan des objets au premier plan. - L'outil "Sélection rapide" ressemble à un pinceau entouré d'un cercle de lignes pointillées.
 Placez votre curseur en haut de l'objet au premier plan. Sélectionnez et faites glisser l'objet sur l'image.
Placez votre curseur en haut de l'objet au premier plan. Sélectionnez et faites glisser l'objet sur l'image. - Si l'image est très détaillée, il est préférable de sélectionner et de faire glisser des zones plus petites.
- Après avoir sélectionné une partie de l'image, vous pouvez cliquer sur le bas de la partie sélectionnée et ajuster la sélection.
- Faites ceci jusqu'à ce qu'une ligne pointillée autour du contour de l'image soit au premier plan.
- Si l'outil "Sélection rapide" sélectionne une zone en dehors de l'image, cliquez sur le pinceau en haut de la fenêtre pour "supprimer d'une sélection".
 Utilisez le bouton "Affiner le bord" en haut de la fenêtre. Si vous cliquez dessus, une boîte de dialogue apparaîtra.
Utilisez le bouton "Affiner le bord" en haut de la fenêtre. Si vous cliquez dessus, une boîte de dialogue apparaîtra. - Sélectionnez «Smart Beam».
- Déplacez le faisceau vers la gauche ou la droite, en gardant un œil attentif sur son apparence dans l'image.
- Lorsque la bordure a été affinée à votre convenance, vous pouvez cliquer sur "OK".
 Cliquez avec le bouton droit sur l'arrière-plan de l'image. Sélectionnez "Inverser la sélection".
Cliquez avec le bouton droit sur l'arrière-plan de l'image. Sélectionnez "Inverser la sélection".  Cliquez sur le menu "Calques" dans la barre supérieure. Sélectionnez "Nouveau calque de remplissage" puis "Couleur unie".
Cliquez sur le menu "Calques" dans la barre supérieure. Sélectionnez "Nouveau calque de remplissage" puis "Couleur unie". - Vous pouvez également choisir "Dégradé" ou "Motif" en fonction de vos préférences.
- Un menu de couleurs s'ouvre.
 Choisissez une nouvelle couleur d'arrière-plan. Cliquez sur "OK", la couleur de fond devrait maintenant changer.
Choisissez une nouvelle couleur d'arrière-plan. Cliquez sur "OK", la couleur de fond devrait maintenant changer.  Enregistrez l'image à partir du menu "Fichier" (Windows) ou "Fichier" (Mac).
Enregistrez l'image à partir du menu "Fichier" (Windows) ou "Fichier" (Mac).