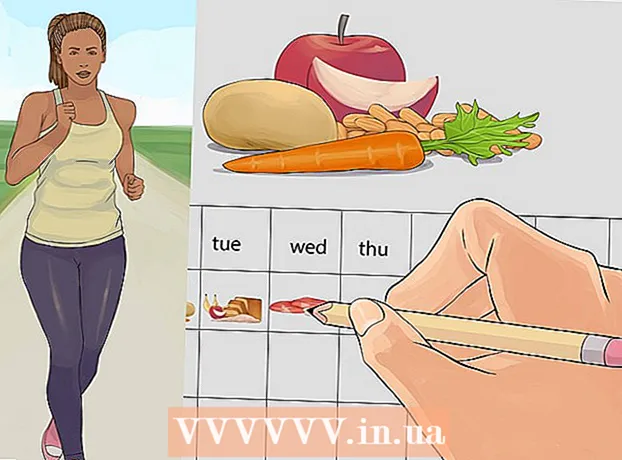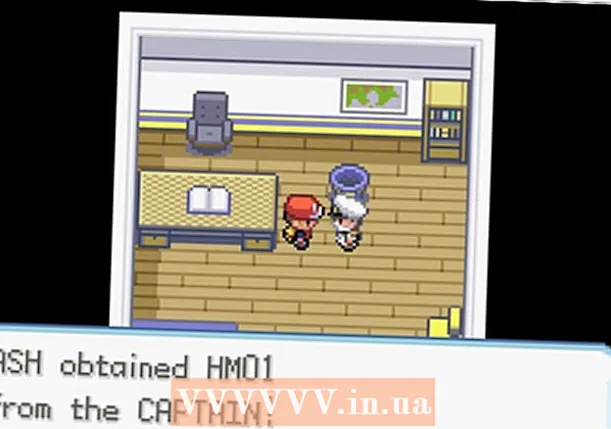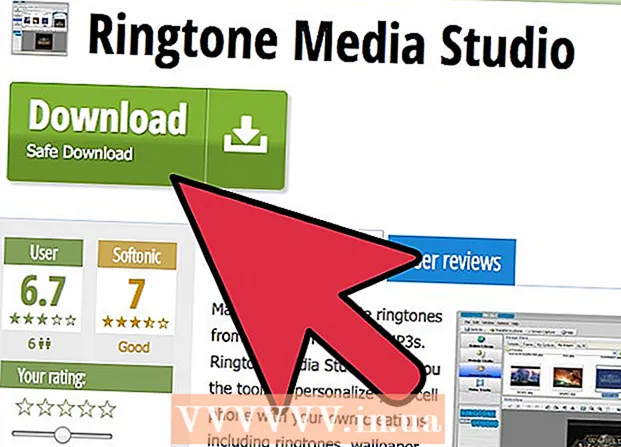Auteur:
Roger Morrison
Date De Création:
25 Septembre 2021
Date De Mise À Jour:
21 Juin 2024

Contenu
- Avancer d'un pas
- Méthode 1 sur 2: configuration simple
- Méthode 2 sur 2: Utilisation des paramètres avancés
- Conseils
- Mises en garde
Si vous avez déjà essayé de regarder des films ou des séries avec plusieurs pistes audio dans VLC, vous avez probablement rencontré des problèmes où vous deviez choisir la piste audio pour chaque épisode. Par exemple, votre anime japonais préféré peut lire la piste audio japonaise chaque fois que vous souhaitez que la piste néerlandaise soit lue. Heureusement, définir la langue par défaut est très simple.
Avancer d'un pas
Méthode 1 sur 2: configuration simple
 Ouvrez VLC. Vous n'avez pas à ouvrir de fichier avec le programme, car vous allez uniquement modifier les paramètres de VLC.
Ouvrez VLC. Vous n'avez pas à ouvrir de fichier avec le programme, car vous allez uniquement modifier les paramètres de VLC.  Sélectionnez Outils. Sélectionnez Outils dans le menu principal. Un menu déroulant apparaîtra.
Sélectionnez Outils. Sélectionnez Outils dans le menu principal. Un menu déroulant apparaîtra.  Choisissez Préférences. Choisissez Préférences dans le menu déroulant. Une nouvelle fenêtre apparaîtra avec un certain nombre d'options.
Choisissez Préférences. Choisissez Préférences dans le menu déroulant. Une nouvelle fenêtre apparaîtra avec un certain nombre d'options. - Vous pouvez également appuyer sur CTRL + P pour ouvrir la même fenêtre Préférences.
 Choisissez Simple comme paramètre. Choisissez Simple (en bas à gauche de la fenêtre) comme paramètre d'affichage des préférences. Cela devrait être le paramètre par défaut, mais veuillez d'abord le vérifier.
Choisissez Simple comme paramètre. Choisissez Simple (en bas à gauche de la fenêtre) comme paramètre d'affichage des préférences. Cela devrait être le paramètre par défaut, mais veuillez d'abord le vérifier.  Sélectionnez l'onglet Audio. Choisissez sur le côté gauche de la fenêtre ou en haut de l'onglet Audio. Celui-ci ressemble à un cône de signalisation avec des écouteurs.
Sélectionnez l'onglet Audio. Choisissez sur le côté gauche de la fenêtre ou en haut de l'onglet Audio. Celui-ci ressemble à un cône de signalisation avec des écouteurs.  Tapez la langue audio souhaitée. Au bas de la fenêtre des paramètres audio, vous trouverez le groupe Chansons. Dans le champ de saisie à côté de "Préférences de langue audio", saisissez votre code de langue. Une liste de codes peut être trouvée via ce lien: http://www.loc.gov/standards/iso639-2/php/code_list.php. Essayez d'abord les codes 639-2 et si cela ne fonctionne pas, les codes 639-1.
Tapez la langue audio souhaitée. Au bas de la fenêtre des paramètres audio, vous trouverez le groupe Chansons. Dans le champ de saisie à côté de "Préférences de langue audio", saisissez votre code de langue. Une liste de codes peut être trouvée via ce lien: http://www.loc.gov/standards/iso639-2/php/code_list.php. Essayez d'abord les codes 639-2 et si cela ne fonctionne pas, les codes 639-1. - Anglais: effrayant
- Japonais: jpn
- Espanol: spa
 Définissez vos préférences pour les sous-titres. Si vous souhaitez également définir les sous-titres, vous pouvez le faire dans la même fenêtre de préférences. Vous verrez également d'autres options pour ajuster les sous-titres, telles que la police, la taille de la police, les ombres, etc.
Définissez vos préférences pour les sous-titres. Si vous souhaitez également définir les sous-titres, vous pouvez le faire dans la même fenêtre de préférences. Vous verrez également d'autres options pour ajuster les sous-titres, telles que la police, la taille de la police, les ombres, etc. - Cliquez sur l'onglet sous-titres à gauche ou en haut de la fenêtre.
- Saisissez le code de langue souhaité dans le champ de saisie à côté de "Langue de sous-titrage préférée". Le lien pour les codes peut être trouvé ici: http://www.loc.gov/standards/iso639-2/php/code_list.php
 Cliquez sur Enregistrer. Cliquez sur le bouton Enregistrer dans le coin inférieur droit de la fenêtre. Cela confirme les changements.
Cliquez sur Enregistrer. Cliquez sur le bouton Enregistrer dans le coin inférieur droit de la fenêtre. Cela confirme les changements.  Redémarrez VLC. Pour que ces modifications prennent effet, vous devrez peut-être redémarrer VLC.
Redémarrez VLC. Pour que ces modifications prennent effet, vous devrez peut-être redémarrer VLC.
Méthode 2 sur 2: Utilisation des paramètres avancés
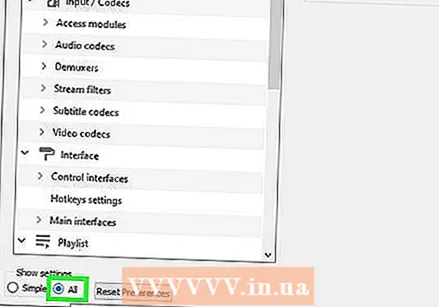 Choisissez tout pour les paramètres. Sélectionnez "Tout" comme option dans le coin inférieur gauche de la fenêtre Préférences. Si la méthode simple ne fonctionne pas pour votre champ, il est possible que les pistes audio ne soient pas indiquées correctement. Dans ce cas, vous devez définir la piste audio par défaut en l'essayant plusieurs fois.
Choisissez tout pour les paramètres. Sélectionnez "Tout" comme option dans le coin inférieur gauche de la fenêtre Préférences. Si la méthode simple ne fonctionne pas pour votre champ, il est possible que les pistes audio ne soient pas indiquées correctement. Dans ce cas, vous devez définir la piste audio par défaut en l'essayant plusieurs fois.  Sélectionnez Entrée / codecs. À gauche ou en haut de la fenêtre Préférences avancées, sélectionnez l'option Entrée / codecs. Une nouvelle fenêtre s'ouvrira avec Input / codecs comme titre.
Sélectionnez Entrée / codecs. À gauche ou en haut de la fenêtre Préférences avancées, sélectionnez l'option Entrée / codecs. Une nouvelle fenêtre s'ouvrira avec Input / codecs comme titre.  Modifiez le nombre de pistes audio. Si votre fichier a plusieurs pistes audio, vous devrez peut-être expérimenter un peu pour trouver la bonne. S'il n'y a que deux pistes audio, 0 ou 1 est la bonne piste. 0 est la piste par défaut si vous avez réinitialisé les préférences; 1 est la piste supplémentaire.
Modifiez le nombre de pistes audio. Si votre fichier a plusieurs pistes audio, vous devrez peut-être expérimenter un peu pour trouver la bonne. S'il n'y a que deux pistes audio, 0 ou 1 est la bonne piste. 0 est la piste par défaut si vous avez réinitialisé les préférences; 1 est la piste supplémentaire. 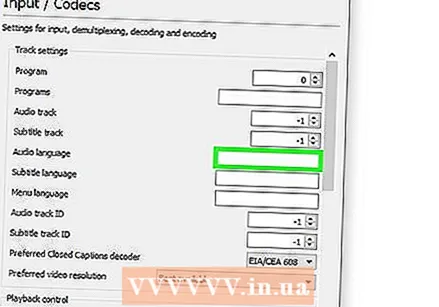 Veuillez entrer une langue. Si la méthode simple n'a pas fonctionné, cette étape ne fonctionnera probablement pas, mais vous pouvez toujours l'essayer. Saisissez le code de langue souhaité dans le champ à côté de "Langue audio". Encore une fois, la liste des codes: http://www.loc.gov/standards/iso639-2/php/code_list.php.
Veuillez entrer une langue. Si la méthode simple n'a pas fonctionné, cette étape ne fonctionnera probablement pas, mais vous pouvez toujours l'essayer. Saisissez le code de langue souhaité dans le champ à côté de "Langue audio". Encore une fois, la liste des codes: http://www.loc.gov/standards/iso639-2/php/code_list.php. 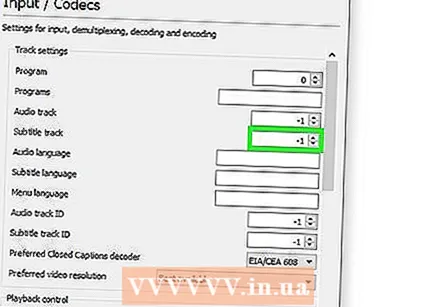 Modifiez le numéro de piste des sous-titres. Si vous ne parvenez pas à saisir une piste de sous-titres standard, essayez différents numéros de piste.
Modifiez le numéro de piste des sous-titres. Si vous ne parvenez pas à saisir une piste de sous-titres standard, essayez différents numéros de piste. 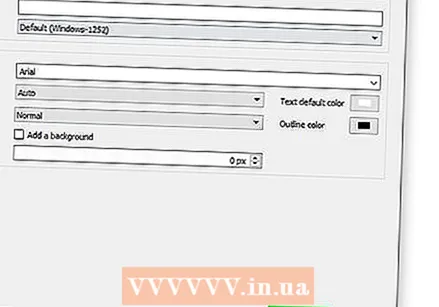 Cliquez sur Enregistrer. Cliquez sur le bouton Enregistrer dans le coin inférieur droit de la fenêtre pour confirmer vos modifications.
Cliquez sur Enregistrer. Cliquez sur le bouton Enregistrer dans le coin inférieur droit de la fenêtre pour confirmer vos modifications.  Redémarrez VLC. Vous devrez peut-être redémarrer le programme pour appliquer réellement vos modifications.
Redémarrez VLC. Vous devrez peut-être redémarrer le programme pour appliquer réellement vos modifications.
Conseils
- Soyez patient lorsque vous essayez ceci. Cela peut être une expérience frustrante, mais cela vous fera gagner beaucoup de temps à la fin.
Mises en garde
- Soyez prudent avec les vidéos torrent.