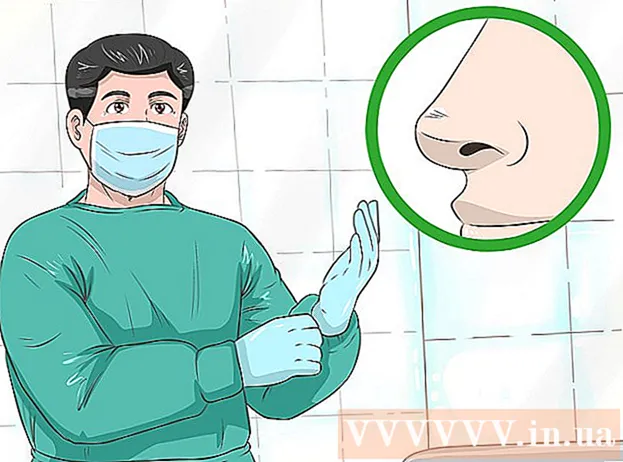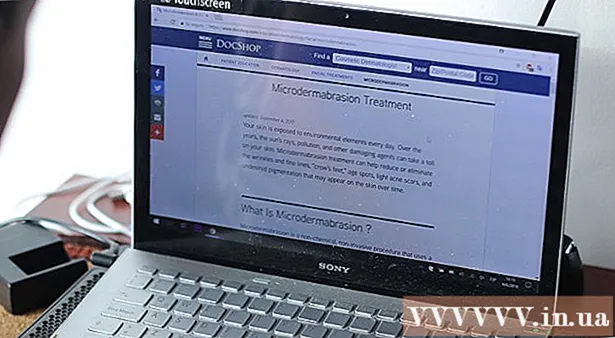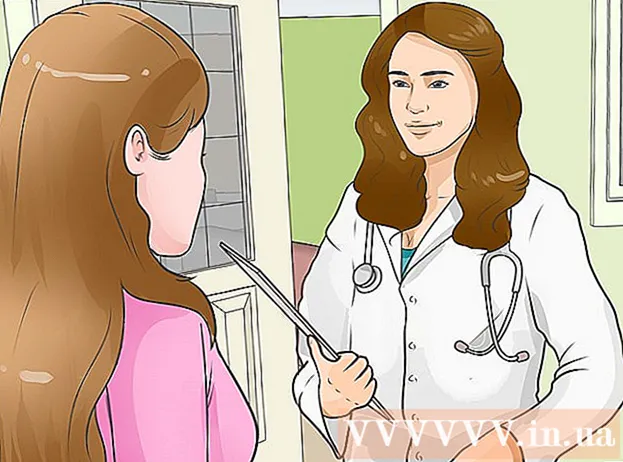Auteur:
Frank Hunt
Date De Création:
11 Mars 2021
Date De Mise À Jour:
1 Juillet 2024

Contenu
- Avancer d'un pas
- Méthode 1 sur 4: Protéger par mot de passe un document Microsoft Word (Windows et Mac)
- Méthode 2 sur 4: Joindre des fichiers à des messages chiffrés dans Outlook (Windows et Mac)
- Méthode 3 sur 4: Crypter un document avec EPS (Windows)
- Méthode 4 sur 4: Crypter des documents avec l'Utilitaire de disque (Mac)
Ce wikiHow vous apprend à partager en toute sécurité des documents importants avec d'autres utilisateurs sous Windows ou macOS.
Avancer d'un pas
Méthode 1 sur 4: Protéger par mot de passe un document Microsoft Word (Windows et Mac)
 Ouvrez le document dans Microsoft Word. Le moyen le plus rapide consiste à double-cliquer sur le nom du fichier.
Ouvrez le document dans Microsoft Word. Le moyen le plus rapide consiste à double-cliquer sur le nom du fichier.  Cliquez sur le menu Déposer. C'est dans le coin supérieur gauche de la fenêtre (ou dans la barre de menu sur un Mac).
Cliquez sur le menu Déposer. C'est dans le coin supérieur gauche de la fenêtre (ou dans la barre de menu sur un Mac).  cliquer sur Info.
cliquer sur Info. cliquer sur Protéger le document.
cliquer sur Protéger le document. cliquer sur Crypter avec mot de passe.
cliquer sur Crypter avec mot de passe. Créez et confirmez le mot de passe du document. Suivez les instructions à l'écran pour taper et confirmer le mot de passe qui protégera votre document.
Créez et confirmez le mot de passe du document. Suivez les instructions à l'écran pour taper et confirmer le mot de passe qui protégera votre document.  Enregistrez le fichier. Cliquez sur le menu Déposer et sélectionnez Sauvegarder pour enregistrer la nouvelle version de votre document.
Enregistrez le fichier. Cliquez sur le menu Déposer et sélectionnez Sauvegarder pour enregistrer la nouvelle version de votre document.  Partagez le document avec d'autres. Maintenant que le fichier est protégé par mot de passe, vous pouvez l'envoyer de plusieurs manières:
Partagez le document avec d'autres. Maintenant que le fichier est protégé par mot de passe, vous pouvez l'envoyer de plusieurs manières: - Joindre le document à un e-mail dans Gmail, Outlook ou Mac Mail.
- Ajoutez le fichier à un lecteur cloud tel que Google Drive, iCloud Drive ou Dropbox.
Méthode 2 sur 4: Joindre des fichiers à des messages chiffrés dans Outlook (Windows et Mac)
 Ouvrez Outlook sur votre PC ou Mac. C'est généralement en Toutes les applications dans le menu Démarrer de Windows et dans le dossier Programmes dans macOS.
Ouvrez Outlook sur votre PC ou Mac. C'est généralement en Toutes les applications dans le menu Démarrer de Windows et dans le dossier Programmes dans macOS.  cliquer sur nouveau courriel. C'est l'icône d'enveloppe en haut à gauche de la fenêtre.
cliquer sur nouveau courriel. C'est l'icône d'enveloppe en haut à gauche de la fenêtre.  Cliquez sur le menu Déposer. Il est situé dans le coin supérieur gauche de l'écran.
Cliquez sur le menu Déposer. Il est situé dans le coin supérieur gauche de l'écran. - Si vous utilisez Outlook 2010, cliquez sur le Optionsmenu et sélectionnez Plus d'options.
 cliquer sur caractéristiques. Si vous travaillez avec Outlook 2010, passez à l'étape suivante.
cliquer sur caractéristiques. Si vous travaillez avec Outlook 2010, passez à l'étape suivante.  cliquer sur Les paramètres de sécurité.
cliquer sur Les paramètres de sécurité. Cochez la case "Crypter le contenu du message et les pièces jointes".
Cochez la case "Crypter le contenu du message et les pièces jointes". cliquer sur d'accord. Ce message est maintenant chiffré.
cliquer sur d'accord. Ce message est maintenant chiffré.  cliquer sur Fermer. Maintenant que les paramètres de cryptage sont définis, vous pouvez créer le message.
cliquer sur Fermer. Maintenant que les paramètres de cryptage sont définis, vous pouvez créer le message.  Saisissez un destinataire, un objet et un message.
Saisissez un destinataire, un objet et un message. cliquer sur Pièce jointe. C'est l'icône en forme de trombone en haut du nouveau message. Cela ouvrira le navigateur de fichiers de votre ordinateur.
cliquer sur Pièce jointe. C'est l'icône en forme de trombone en haut du nouveau message. Cela ouvrira le navigateur de fichiers de votre ordinateur.  Sélectionnez la pièce jointe et cliquez sur Ouvert. Cela ajoute le fichier au message.
Sélectionnez la pièce jointe et cliquez sur Ouvert. Cela ajoute le fichier au message.  cliquer sur expédier. Le message sera maintenant envoyé au destinataire.
cliquer sur expédier. Le message sera maintenant envoyé au destinataire.
Méthode 3 sur 4: Crypter un document avec EPS (Windows)
 Accédez au fichier que vous souhaitez crypter. Pour ce faire, appuyez simplement sur ⊞ Gagner+E pour ouvrir l'Explorateur de fichiers - puis double-cliquez sur le dossier contenant le fichier.
Accédez au fichier que vous souhaitez crypter. Pour ce faire, appuyez simplement sur ⊞ Gagner+E pour ouvrir l'Explorateur de fichiers - puis double-cliquez sur le dossier contenant le fichier.  Cliquez avec le bouton droit sur le fichier ou le dossier. Un menu contextuel apparaîtra.
Cliquez avec le bouton droit sur le fichier ou le dossier. Un menu contextuel apparaîtra.  cliquer sur caractéristiques. C'est la dernière option du menu.
cliquer sur caractéristiques. C'est la dernière option du menu.  cliquer sur Avancée. Ceci est situé dans le coin inférieur droit de la fenêtre.
cliquer sur Avancée. Ceci est situé dans le coin inférieur droit de la fenêtre.  Cochez la case "Crypter le contenu pour protéger les données". C'est la dernière option de la fenêtre.
Cochez la case "Crypter le contenu pour protéger les données". C'est la dernière option de la fenêtre.  cliquer sur d'accord. Lorsque vous avez sélectionné un dossier, un message de confirmation apparaît.
cliquer sur d'accord. Lorsque vous avez sélectionné un dossier, un message de confirmation apparaît.  Sélectionner Appliquer les modifications à ce dossier, sous-dossiers et fichiers.
Sélectionner Appliquer les modifications à ce dossier, sous-dossiers et fichiers. cliquer sur d'accord. Le fichier ou dossier sélectionné est maintenant chiffré. Pour accéder au fichier ou au dossier, vous devez utiliser vos informations de connexion Windows.
cliquer sur d'accord. Le fichier ou dossier sélectionné est maintenant chiffré. Pour accéder au fichier ou au dossier, vous devez utiliser vos informations de connexion Windows.  Envoyez le document crypté.
Envoyez le document crypté.- Si vous n'avez chiffré qu'un seul fichier, vous pouvez le joindre à un e-mail. Vous ne pouvez pas compresser le dossier et le joindre à un e-mail.
- Si vous avez chiffré un dossier, téléchargez-le sur un lecteur cloud tel que Google Drive, iCloud Drive ou Dropbox. Une fois téléchargé, vous pouvez utiliser les outils du lecteur pour partager les fichiers comme vous le souhaitez.
Méthode 4 sur 4: Crypter des documents avec l'Utilitaire de disque (Mac)
 Ajoutez le fichier que vous souhaitez crypter dans un dossier. Si vous ne savez pas comment procéder, lisez Création d'un nouveau dossier sur un ordinateur.
Ajoutez le fichier que vous souhaitez crypter dans un dossier. Si vous ne savez pas comment procéder, lisez Création d'un nouveau dossier sur un ordinateur.  Cliquez sur le menu Va. C'est en haut de l'écran.
Cliquez sur le menu Va. C'est en haut de l'écran.  cliquer sur Utilitaires. Cette option est située en bas du menu. Une nouvelle fenêtre du Finder s'ouvrira.
cliquer sur Utilitaires. Cette option est située en bas du menu. Une nouvelle fenêtre du Finder s'ouvrira.  Double-cliquez sur Utilitaire de disque. Cela ouvrira l'utilitaire de disque.
Double-cliquez sur Utilitaire de disque. Cela ouvrira l'utilitaire de disque.  Cliquez sur le menu Déposer. C'est dans la barre de menu dans le coin supérieur gauche de l'écran.
Cliquez sur le menu Déposer. C'est dans la barre de menu dans le coin supérieur gauche de l'écran.  Déplacez la souris dessus Nouveau. Un autre menu se développera.
Déplacez la souris dessus Nouveau. Un autre menu se développera.  cliquer sur Fichier du dossier.
cliquer sur Fichier du dossier. Sélectionnez le dossier que vous souhaitez crypter et cliquez sur Choisir.
Sélectionnez le dossier que vous souhaitez crypter et cliquez sur Choisir. Sélectionner 128 bits ou alors 256 bits dans le menu déroulant "Crypter".
Sélectionner 128 bits ou alors 256 bits dans le menu déroulant "Crypter". Faire un mot de passe. Entrez un nouveau mot de passe pour le dossier dans la case «Mot de passe», puis à nouveau dans la case «Confirmer».
Faire un mot de passe. Entrez un nouveau mot de passe pour le dossier dans la case «Mot de passe», puis à nouveau dans la case «Confirmer».  cliquer sur Sélectionner.
cliquer sur Sélectionner. cliquer sur Sauvegarder.
cliquer sur Sauvegarder. cliquer sur Prêt. Les fichiers du dossier sont désormais cryptés. Vous pouvez maintenant télécharger le dossier sur un lecteur cloud tel que Google Drive, iCloud Drive ou Dropbox. Une fois téléchargé, vous pouvez utiliser les outils du lecteur pour partager les fichiers comme vous le souhaitez.
cliquer sur Prêt. Les fichiers du dossier sont désormais cryptés. Vous pouvez maintenant télécharger le dossier sur un lecteur cloud tel que Google Drive, iCloud Drive ou Dropbox. Une fois téléchargé, vous pouvez utiliser les outils du lecteur pour partager les fichiers comme vous le souhaitez.