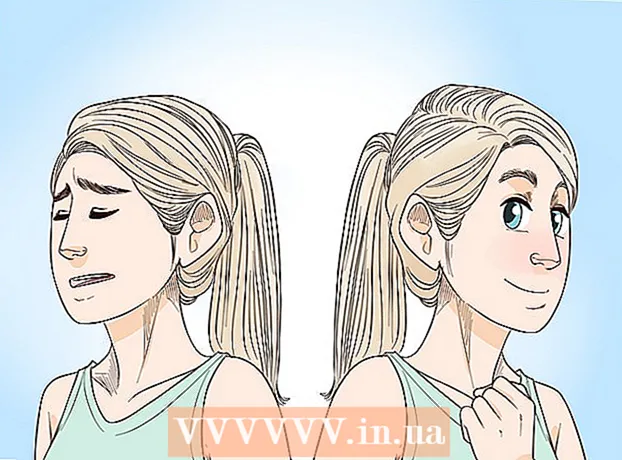Auteur:
Roger Morrison
Date De Création:
7 Septembre 2021
Date De Mise À Jour:
1 Juillet 2024

Contenu
Cet article vous montrera comment définir un fichier ISO en tant que disque virtuel sur votre ordinateur et comment exécuter l'assistant d'installation pour installer les données d'application à partir du fichier ISO sous Windows ou Mac.
Avancer d'un pas
Méthode 1 sur 2: avec Windows
 Ouvrez le dossier contenant le fichier ISO. Recherchez le fichier ISO que vous souhaitez utiliser comme disque sur votre ordinateur et ouvrez le dossier contenant le fichier.
Ouvrez le dossier contenant le fichier ISO. Recherchez le fichier ISO que vous souhaitez utiliser comme disque sur votre ordinateur et ouvrez le dossier contenant le fichier.  Cliquez avec le bouton droit sur le fichier ISO que vous souhaitez installer. Cela affichera les options sous ce bouton dans un menu contextuel.
Cliquez avec le bouton droit sur le fichier ISO que vous souhaitez installer. Cela affichera les options sous ce bouton dans un menu contextuel.  cliquer sur Monter dans le menu contextuel. Cette option se trouve en haut du menu contextuel. Cela montera le fichier ISO sélectionné en tant que disque virtuel sur votre ordinateur.
cliquer sur Monter dans le menu contextuel. Cette option se trouve en haut du menu contextuel. Cela montera le fichier ISO sélectionné en tant que disque virtuel sur votre ordinateur.  Ouvrez la fenêtre «Poste de travail» sur votre ordinateur. Dans Poste de travail, tous les disques et lecteurs de votre ordinateur sont répertoriés. Vous pouvez le trouver dans le menu Démarrer ou dans le volet gauche de la fenêtre de l'Explorateur.
Ouvrez la fenêtre «Poste de travail» sur votre ordinateur. Dans Poste de travail, tous les disques et lecteurs de votre ordinateur sont répertoriés. Vous pouvez le trouver dans le menu Démarrer ou dans le volet gauche de la fenêtre de l'Explorateur.  Double-cliquez sur le disque du logiciel ISO sous «Périphériques et écriture». Lorsque vous montez un fichier ISO, vous y verrez le disque. L'assistant d'installation s'exécutera, permettant d'installer le logiciel dans le fichier ISO.
Double-cliquez sur le disque du logiciel ISO sous «Périphériques et écriture». Lorsque vous montez un fichier ISO, vous y verrez le disque. L'assistant d'installation s'exécutera, permettant d'installer le logiciel dans le fichier ISO. - Vous verrez le package d'installation du logiciel de votre fichier ISO monté en tant que nouveau lecteur sous Périphériques et lecteurs. Cela peut ressembler à un lecteur de DVD ou de CD.
Méthode 2 sur 2: avec Mac
 Ouvrez le dossier Applications sur votre Mac. Le dossier des applications est sur votre Dock, alors cliquez dessus ou ouvrez une fenêtre du Finder et cliquez sur «Applications» dans le volet de gauche.
Ouvrez le dossier Applications sur votre Mac. Le dossier des applications est sur votre Dock, alors cliquez dessus ou ouvrez une fenêtre du Finder et cliquez sur «Applications» dans le volet de gauche.  Dans Applications, double-cliquez sur le dossier Services. Ce dossier contient les outils utilitaires de votre Mac tels que le moniteur d'activité, le terminal et l'utilitaire de disque.
Dans Applications, double-cliquez sur le dossier Services. Ce dossier contient les outils utilitaires de votre Mac tels que le moniteur d'activité, le terminal et l'utilitaire de disque.  Double-cliquez sur Utilitaire de disque dans le dossier Équipements. L'utilitaire de disque vous permet d'effectuer des tâches liées au disque et au volume sur votre ordinateur.
Double-cliquez sur Utilitaire de disque dans le dossier Équipements. L'utilitaire de disque vous permet d'effectuer des tâches liées au disque et au volume sur votre ordinateur. - L'utilitaire de disque est une application standard sur Mac. Cette application se trouve dans le dossier Équipements de chaque Mac.
 Cliquez sur l'onglet dans la barre de menu Déposer. Ce bouton se trouve dans votre barre de menus dans le coin supérieur gauche de l'écran. Cela fera apparaître un menu déroulant.
Cliquez sur l'onglet dans la barre de menu Déposer. Ce bouton se trouve dans votre barre de menus dans le coin supérieur gauche de l'écran. Cela fera apparaître un menu déroulant.  Dans le menu Fichier, cliquez sur Ouvrir l'image du disque. Cela ouvrira une nouvelle fenêtre de l'Explorateur dans laquelle vous pourrez sélectionner le fichier disque que vous souhaitez monter.
Dans le menu Fichier, cliquez sur Ouvrir l'image du disque. Cela ouvrira une nouvelle fenêtre de l'Explorateur dans laquelle vous pourrez sélectionner le fichier disque que vous souhaitez monter.  Sélectionnez le fichier ISO que vous souhaitez installer. Localisez le fichier ISO dans la fenêtre Explorateur de fichiers et cliquez dessus pour le sélectionner.
Sélectionnez le fichier ISO que vous souhaitez installer. Localisez le fichier ISO dans la fenêtre Explorateur de fichiers et cliquez dessus pour le sélectionner.  appuie sur le bouton Ouvert. Ce bouton se trouve dans le coin inférieur droit de la fenêtre de l'Explorateur. Cela montera le fichier ISO sélectionné en tant qu'image disque sur votre bureau.
appuie sur le bouton Ouvert. Ce bouton se trouve dans le coin inférieur droit de la fenêtre de l'Explorateur. Cela montera le fichier ISO sélectionné en tant qu'image disque sur votre bureau. - Le package d'installation du logiciel est maintenant monté sur votre bureau.
 Double-cliquez sur l'image disque montée sur votre bureau. Cela ouvrira le contenu de l'image du disque ISO montée. Ici, vous pouvez installer l'application à partir du fichier ISO.
Double-cliquez sur l'image disque montée sur votre bureau. Cela ouvrira le contenu de l'image du disque ISO montée. Ici, vous pouvez installer l'application à partir du fichier ISO. - Selon le contenu du fichier ISO, la procédure d'installation peut varier.
- Si vous trouvez un fichier PKG dans l'image disque montée, double-cliquez dessus pour exécuter l'assistant d'installation. Lorsque vous voyez une application, cliquez dessus et faites-la glisser dans le dossier Applications.