Auteur:
Morris Wright
Date De Création:
2 Avril 2021
Date De Mise À Jour:
26 Juin 2024

Contenu
- Avancer d'un pas
- Méthode 1 sur 4: Utilisation d'AppleScript
- Méthode 2 sur 4: Parcourir le Finder
- Méthode 3 sur 4: entrez l'adresse du serveur dans le Finder
- Méthode 4 sur 4: Connectez-vous à un serveur récemment utilisé
La connexion de votre Mac à un serveur est un moyen idéal pour copier des fichiers directement d'un Mac à un autre, partager des fichiers volumineux ou accéder à des fichiers depuis un autre réseau. Vous pouvez vous connecter à presque tous les serveurs Mac ou Windows de votre réseau, à condition que le partage de fichiers soit activé sur le serveur. Ce wikiHow vous apprend à vous connecter à un serveur sur un Mac.
Avancer d'un pas
Méthode 1 sur 4: Utilisation d'AppleScript
 Ouvrir le Finder
Ouvrir le Finder 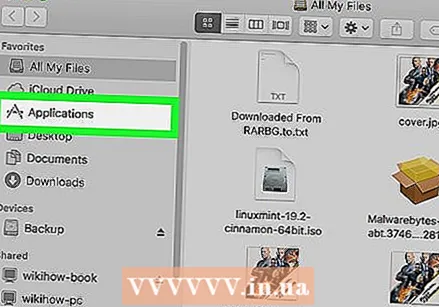 Cliquez sur le dossier Programmes. C'est dans la barre latérale à gauche du Finder. Cela montre une liste de tous les programmes que vous avez installés sur votre Mac.
Cliquez sur le dossier Programmes. C'est dans la barre latérale à gauche du Finder. Cela montre une liste de tous les programmes que vous avez installés sur votre Mac. 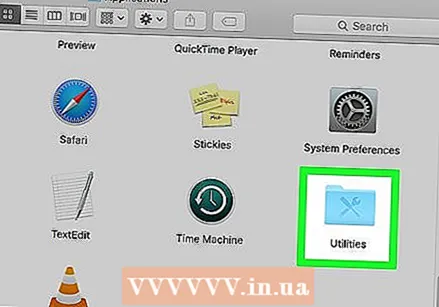 Ouvrez le dossier Utilitaires. L'icône ressemble à un dossier bleu avec des outils dessus. C'est dans le dossier Applications. Une liste des applications système s'affiche alors.
Ouvrez le dossier Utilitaires. L'icône ressemble à un dossier bleu avec des outils dessus. C'est dans le dossier Applications. Une liste des applications système s'affiche alors. 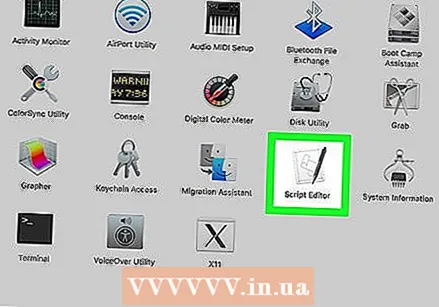 Lancez l'application Terminal
Lancez l'application Terminal 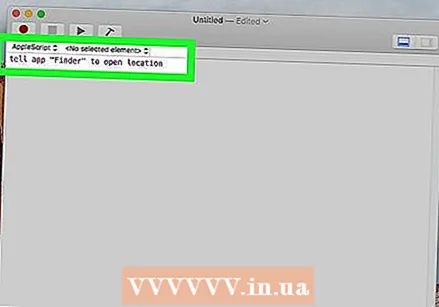 Tapez la commande suivante dans Terminal:dire à l'application "Finder" d'ouvrir l'emplacement. C'est le début de la commande pour ouvrir un emplacement dans le Finder. N'appuyez pas encore sur Entrée. Il y a plus à ajouter à la ligne de code.
Tapez la commande suivante dans Terminal:dire à l'application "Finder" d'ouvrir l'emplacement. C'est le début de la commande pour ouvrir un emplacement dans le Finder. N'appuyez pas encore sur Entrée. Il y a plus à ajouter à la ligne de code. 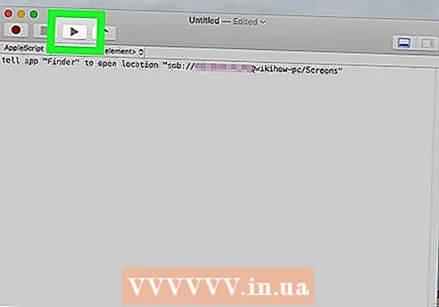 Ajoutez la syntaxe suivante à la commande de terminal:"Protocole: // nom d'utilisateur: mot de passe @ adresseip / dossier". Dans cette syntaxe, saisissez le protocole du serveur (tel que ftp, smb) au lieu de "protocol". Tapez le nom d'utilisateur et le mot de passe nécessaires pour vous connecter à la place de «nom d'utilisateur» et «mot de passe». Tapez l'adresse IP du serveur à la place de "ipaddress". Enfin, tapez le nom du dossier partagé au lieu de "dossier".
Ajoutez la syntaxe suivante à la commande de terminal:"Protocole: // nom d'utilisateur: mot de passe @ adresseip / dossier". Dans cette syntaxe, saisissez le protocole du serveur (tel que ftp, smb) au lieu de "protocol". Tapez le nom d'utilisateur et le mot de passe nécessaires pour vous connecter à la place de «nom d'utilisateur» et «mot de passe». Tapez l'adresse IP du serveur à la place de "ipaddress". Enfin, tapez le nom du dossier partagé au lieu de "dossier". - Pour un serveur local, tapez "local" au lieu de l'adresse IP.
- La commande complète devrait ressembler à ceci: dites à l'application "Finder" d'ouvrir l'emplacement "ftp: // admin: [email protected]/pictures"
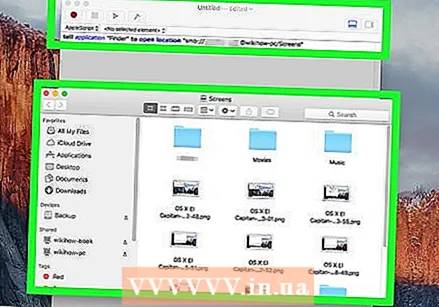 presse ↵ Entrez sur votre clavier. Cela exécutera la commande. Votre Mac sera maintenant connecté au serveur que vous avez spécifié.
presse ↵ Entrez sur votre clavier. Cela exécutera la commande. Votre Mac sera maintenant connecté au serveur que vous avez spécifié.
Méthode 2 sur 4: Parcourir le Finder
 Ouvrez une nouvelle fenêtre du Finder
Ouvrez une nouvelle fenêtre du Finder 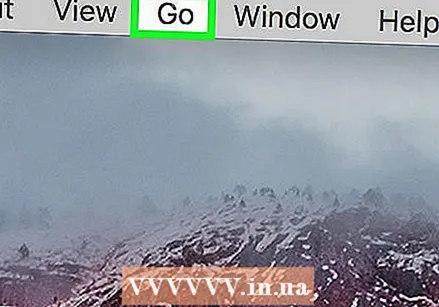 cliquer sur Va. C'est dans la barre de menu en haut de l'écran.
cliquer sur Va. C'est dans la barre de menu en haut de l'écran. 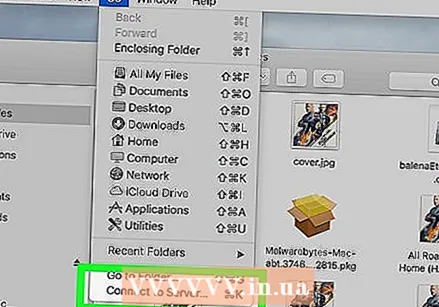 cliquer sur Connecter au serveur. C'est en bas du menu qui s'ouvre lorsque vous cliquez sur "Go".
cliquer sur Connecter au serveur. C'est en bas du menu qui s'ouvre lorsque vous cliquez sur "Go".  cliquer sur Feuilles. C'est la première option dans le coin inférieur droit de la fenêtre "Se connecter au serveur". Cela montre une liste de serveurs disponibles sur le réseau.
cliquer sur Feuilles. C'est la première option dans le coin inférieur droit de la fenêtre "Se connecter au serveur". Cela montre une liste de serveurs disponibles sur le réseau. 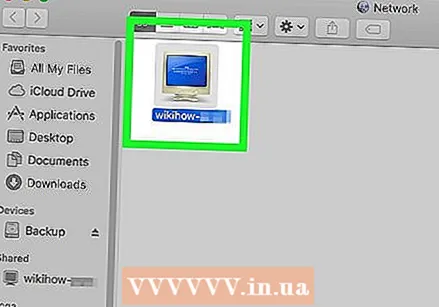 Cliquez sur le serveur auquel vous souhaitez vous connecter. Vous pouvez vous y connecter dans la fenêtre du réseau ou dans la barre latérale à gauche.
Cliquez sur le serveur auquel vous souhaitez vous connecter. Vous pouvez vous y connecter dans la fenêtre du réseau ou dans la barre latérale à gauche. 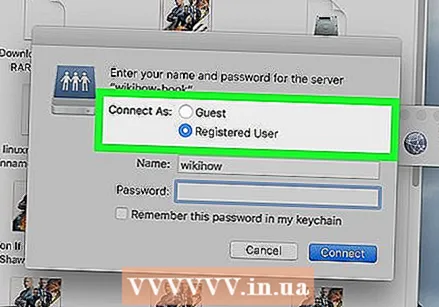 Sélectionnez "Invité" ou "Utilisateur enregistré". Si vous êtes un utilisateur enregistré du serveur, cliquez sur le bouton radio à côté de «Utilisateur enregistré». Si vous n'êtes pas un utilisateur enregistré, cliquez sur le bouton radio à côté de "Invité". Ces options se trouvent à côté de "Se connecter en tant que" dans la fenêtre.
Sélectionnez "Invité" ou "Utilisateur enregistré". Si vous êtes un utilisateur enregistré du serveur, cliquez sur le bouton radio à côté de «Utilisateur enregistré». Si vous n'êtes pas un utilisateur enregistré, cliquez sur le bouton radio à côté de "Invité". Ces options se trouvent à côté de "Se connecter en tant que" dans la fenêtre.  Entrez votre nom d'utilisateur et votre mot de passe dans les champs appropriés. Si vous êtes un utilisateur enregistré, veuillez saisir le nom d'utilisateur et le mot de passe dans les champs appropriés.
Entrez votre nom d'utilisateur et votre mot de passe dans les champs appropriés. Si vous êtes un utilisateur enregistré, veuillez saisir le nom d'utilisateur et le mot de passe dans les champs appropriés. 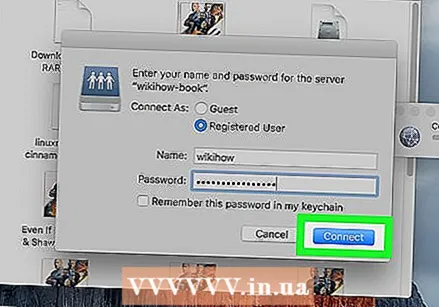 cliquer sur Se connecter. Vous allez maintenant être connecté à ce serveur spécifique.
cliquer sur Se connecter. Vous allez maintenant être connecté à ce serveur spécifique.
Méthode 3 sur 4: entrez l'adresse du serveur dans le Finder
 Ouvrez une nouvelle fenêtre du Finder
Ouvrez une nouvelle fenêtre du Finder 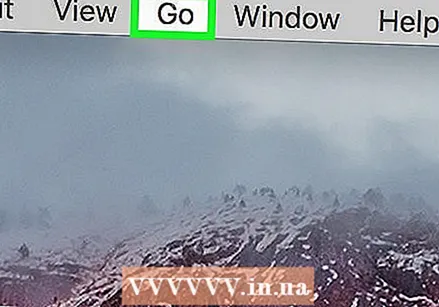 cliquer sur Va. C'est dans la barre de menu en haut de l'écran.
cliquer sur Va. C'est dans la barre de menu en haut de l'écran. 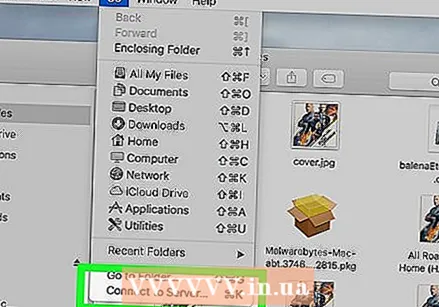 cliquer sur Connecter au serveur. C'est au bas du menu déroulant qui s'ouvre lorsque vous cliquez sur "Go".
cliquer sur Connecter au serveur. C'est au bas du menu déroulant qui s'ouvre lorsque vous cliquez sur "Go". 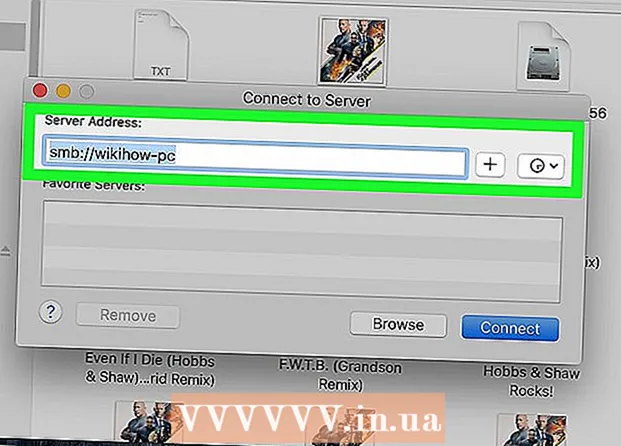 Saisissez l'adresse du serveur dans le champ "Adresse du serveur". L'adresse réseau doit être un protocole (tel que afp: //, smb: // ou ftp: //, selon le type de serveur) suivi du nom du système de noms de domaine (DNS) et du nom de chemin du l'ordinateur.
Saisissez l'adresse du serveur dans le champ "Adresse du serveur". L'adresse réseau doit être un protocole (tel que afp: //, smb: // ou ftp: //, selon le type de serveur) suivi du nom du système de noms de domaine (DNS) et du nom de chemin du l'ordinateur.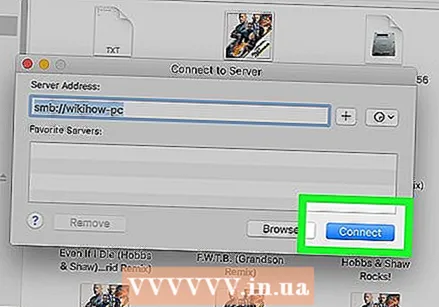 cliquer sur Établissez une connexion. Il se trouve dans le coin inférieur droit de la fenêtre "Connexion au serveur".
cliquer sur Établissez une connexion. Il se trouve dans le coin inférieur droit de la fenêtre "Connexion au serveur". 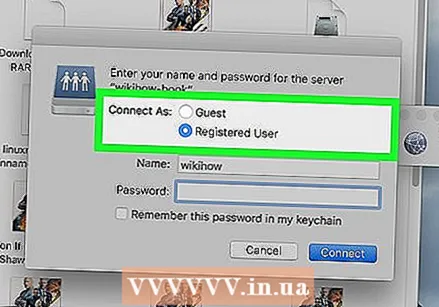 Sélectionnez "Invité" ou "Utilisateur enregistré". Si vous êtes un utilisateur enregistré du serveur, cliquez sur le bouton radio à côté de «Utilisateur enregistré». Si vous n'êtes pas un utilisateur enregistré, cliquez sur le bouton radio à côté de "Invité". Ces options se trouvent à côté de "Se connecter en tant que" dans la fenêtre.
Sélectionnez "Invité" ou "Utilisateur enregistré". Si vous êtes un utilisateur enregistré du serveur, cliquez sur le bouton radio à côté de «Utilisateur enregistré». Si vous n'êtes pas un utilisateur enregistré, cliquez sur le bouton radio à côté de "Invité". Ces options se trouvent à côté de "Se connecter en tant que" dans la fenêtre. 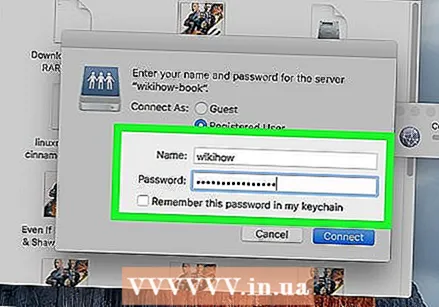 Entrez votre nom d'utilisateur et votre mot de passe dans les champs appropriés. Si vous êtes un utilisateur enregistré, veuillez saisir le nom d'utilisateur et le mot de passe dans les champs appropriés.
Entrez votre nom d'utilisateur et votre mot de passe dans les champs appropriés. Si vous êtes un utilisateur enregistré, veuillez saisir le nom d'utilisateur et le mot de passe dans les champs appropriés. 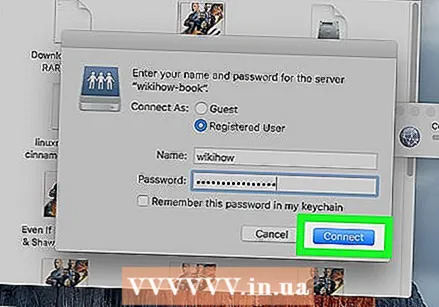 cliquer sur Établissez une connexion. Vous allez maintenant être connecté à ce serveur spécifique.
cliquer sur Établissez une connexion. Vous allez maintenant être connecté à ce serveur spécifique.
Méthode 4 sur 4: Connectez-vous à un serveur récemment utilisé
 Cliquez sur le menu Apple
Cliquez sur le menu Apple 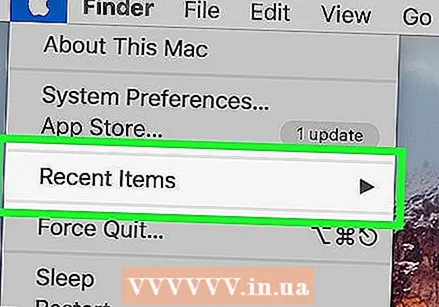 Placez le curseur de la souris sur Articles récents. Cela affiche une liste des serveurs et des emplacements de dossiers récents que vous avez visités.
Placez le curseur de la souris sur Articles récents. Cela affiche une liste des serveurs et des emplacements de dossiers récents que vous avez visités. - Si vous ne vous êtes pas récemment connecté à un serveur, aucun ne sera répertorié.
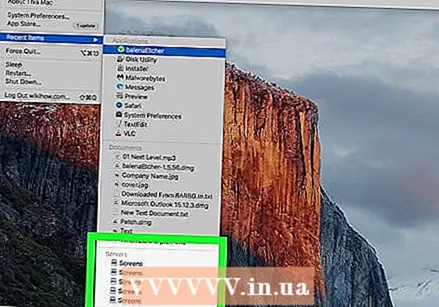 Cliquez sur le nom du serveur auquel vous vous êtes récemment connecté. Il se trouve sous "Serveurs" dans la liste des éléments récents. Votre Mac se reconnecte au serveur et affiche les fichiers du serveur dans une nouvelle fenêtre du Finder.
Cliquez sur le nom du serveur auquel vous vous êtes récemment connecté. Il se trouve sous "Serveurs" dans la liste des éléments récents. Votre Mac se reconnecte au serveur et affiche les fichiers du serveur dans une nouvelle fenêtre du Finder. - Vous devrez peut-être entrer le nom d'utilisateur et le mot de passe pour vous connecter au serveur.



