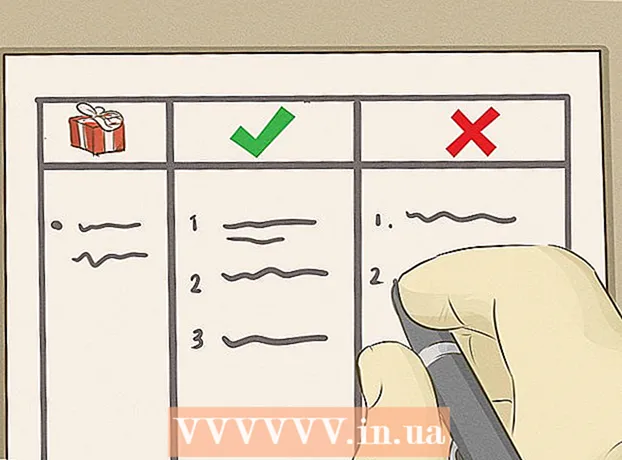Auteur:
Frank Hunt
Date De Création:
15 Mars 2021
Date De Mise À Jour:
27 Juin 2024

Contenu
Les signets sont un excellent moyen de naviguer rapidement sur le Web et d'enregistrer vos sites Web préférés. De cette façon, vous n'avez pas à vous souvenir d'adresses compliquées et vous pouvez organiser les sites dans différents dossiers afin de les retrouver facilement. Dans Safari, créer des signets est un jeu d'enfant, que vous naviguiez avec votre ordinateur ou que vous utilisiez le navigateur avec votre iPhone ou iPad. Pour savoir comment ajouter des signets à votre navigateur, commencez à l'étape 1.
Avancer d'un pas
Méthode 1 sur 2: avec votre ordinateur
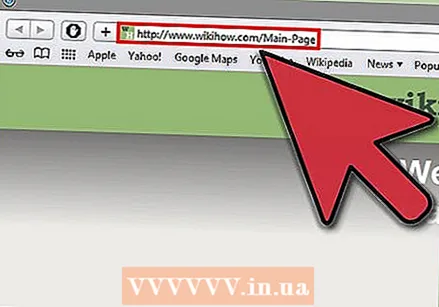 Ouvrez le site Web que vous souhaitez enregistrer en tant que signet dans Safari. Vous pouvez également le faire manuellement, mais le moyen le plus rapide d'enregistrer des signets est de trouver la page que vous souhaitez enregistrer en premier.
Ouvrez le site Web que vous souhaitez enregistrer en tant que signet dans Safari. Vous pouvez également le faire manuellement, mais le moyen le plus rapide d'enregistrer des signets est de trouver la page que vous souhaitez enregistrer en premier. 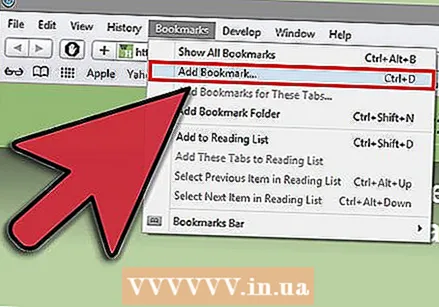 Ajoutez le signet. Les favoris sont automatiquement enregistrés dans la barre de favoris, située directement sous la barre d'adresse. Si cette barre est masquée dans votre navigateur, cliquez sur Affichage → Afficher la barre de favoris. Vous pouvez ajouter la page sur laquelle vous vous trouvez à vos favoris de plusieurs manières:
Ajoutez le signet. Les favoris sont automatiquement enregistrés dans la barre de favoris, située directement sous la barre d'adresse. Si cette barre est masquée dans votre navigateur, cliquez sur Affichage → Afficher la barre de favoris. Vous pouvez ajouter la page sur laquelle vous vous trouvez à vos favoris de plusieurs manières: - Cliquez sur le menu "Favoris" et sélectionnez "Ajouter un favori ..."
- Cliquez sur l'icône du site dans la barre d'adresse et faites-la glisser vers votre barre de favoris.
- presse ⌘ Commande+RÉ. .
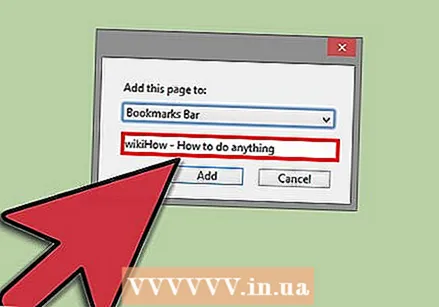 Personnalisez les informations du signet. Si vous ajoutez un signet à votre liste, vous pouvez modifier les informations sur le site Web avant d'enregistrer le signet. Safari utilise le titre de la page comme titre du signet, mais vous pouvez le remplacer par le titre de votre choix. Par exemple, de nombreux sites Web ont un sous-titre dans leur titre. Les supprimer du nom de votre signet rendra votre barre de signets un peu plus organisée.
Personnalisez les informations du signet. Si vous ajoutez un signet à votre liste, vous pouvez modifier les informations sur le site Web avant d'enregistrer le signet. Safari utilise le titre de la page comme titre du signet, mais vous pouvez le remplacer par le titre de votre choix. Par exemple, de nombreux sites Web ont un sous-titre dans leur titre. Les supprimer du nom de votre signet rendra votre barre de signets un peu plus organisée. - Vous pouvez également enregistrer votre signet dans un emplacement différent. Safari place automatiquement le signet dans la barre de favoris, mais vous pouvez choisir de le placer dans un dossier, par exemple.
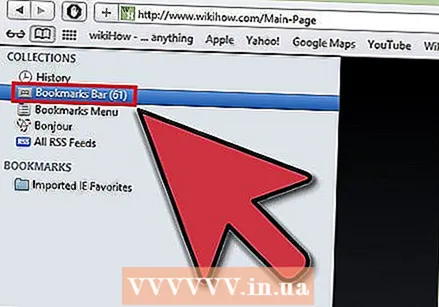 Gérez vos favoris. Si vous avez beaucoup de signets, vous perdrez bientôt de vue la forêt pour les arbres. En organisant vos signets dans des dossiers, vous gardez une vue d'ensemble et votre barre de signets semble beaucoup plus silencieuse.
Gérez vos favoris. Si vous avez beaucoup de signets, vous perdrez bientôt de vue la forêt pour les arbres. En organisant vos signets dans des dossiers, vous gardez une vue d'ensemble et votre barre de signets semble beaucoup plus silencieuse. - Ouvrez le gestionnaire de favoris en cliquant sur le menu des favoris, puis sur "Gérer les favoris" ou en cliquant sur ⌥ Option+⌘ Commande+B. pousser.
- Utilisez ce menu pour gérer vos signets en créant des dossiers et en organisant les signets dans ces dossiers.
Méthode 2 sur 2: avec votre iPhone ou iPad
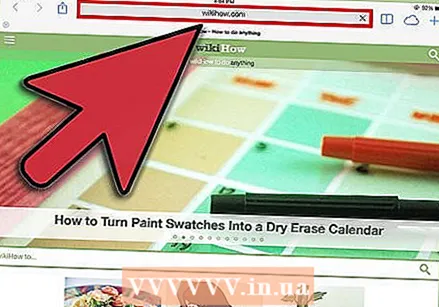 Ouvrez le site Web que vous souhaitez enregistrer en tant que signet. Assurez-vous d'utiliser Safari pour accéder au site Web.
Ouvrez le site Web que vous souhaitez enregistrer en tant que signet. Assurez-vous d'utiliser Safari pour accéder au site Web. 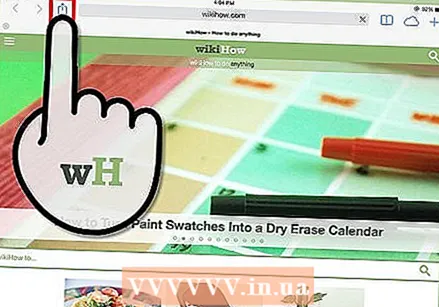 Appuyez sur le bouton Partager. Vous pouvez le trouver à gauche de la barre d'adresse sur l'iPad ou en bas de l'écran sur l'iPhone. Le bouton ressemble à un carré avec une flèche pointant vers le haut.
Appuyez sur le bouton Partager. Vous pouvez le trouver à gauche de la barre d'adresse sur l'iPad ou en bas de l'écran sur l'iPhone. Le bouton ressemble à un carré avec une flèche pointant vers le haut.  Appuyez sur l'icône de signet. Ce bouton ressemble à un livre ouvert et se trouve sous la liste des applications.
Appuyez sur l'icône de signet. Ce bouton ressemble à un livre ouvert et se trouve sous la liste des applications. 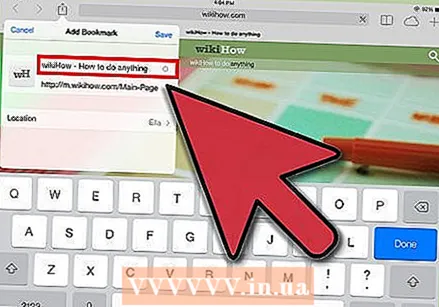 Ajoutez les informations du signet. Si vous appuyez sur l'icône Signet, vous pouvez ajouter immédiatement un signet. Vous pouvez maintenant modifier le nom du signet et l'adresse Web du site.
Ajoutez les informations du signet. Si vous appuyez sur l'icône Signet, vous pouvez ajouter immédiatement un signet. Vous pouvez maintenant modifier le nom du signet et l'adresse Web du site. 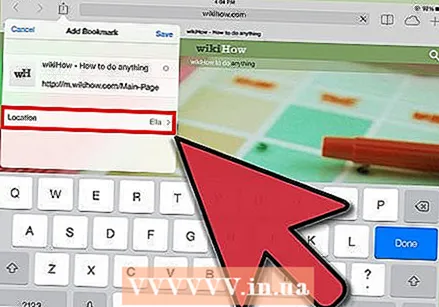 Sélectionnez l'emplacement où vous souhaitez enregistrer le signet. Pour ce faire, cliquez sur le bouton Emplacement sous le nom du signet. Vous pouvez enregistrer le signet dans n'importe quel dossier de votre choix.
Sélectionnez l'emplacement où vous souhaitez enregistrer le signet. Pour ce faire, cliquez sur le bouton Emplacement sous le nom du signet. Vous pouvez enregistrer le signet dans n'importe quel dossier de votre choix. 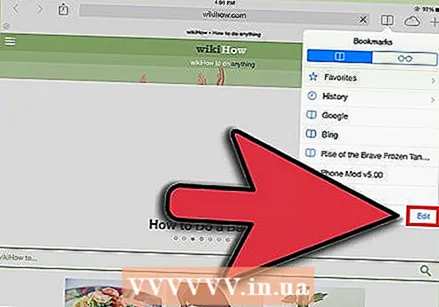 Créez de nouveaux dossiers de signets. Si vous souhaitez organiser clairement vos favoris, vous pouvez ajouter de nouveaux dossiers à votre gestionnaire de favoris. Pour ce faire, appuyez sur le bouton Signet dans le navigateur puis cliquez sur "Modifier" en bas à droite de l'écran.
Créez de nouveaux dossiers de signets. Si vous souhaitez organiser clairement vos favoris, vous pouvez ajouter de nouveaux dossiers à votre gestionnaire de favoris. Pour ce faire, appuyez sur le bouton Signet dans le navigateur puis cliquez sur "Modifier" en bas à droite de l'écran. - Appuyez sur "Créer un nouveau dossier" pour créer un nouvel emplacement pour stocker les signets. Vous pouvez placer le nouveau dossier dans un dossier existant en appuyant sur "Emplacement" lors de la création du dossier.
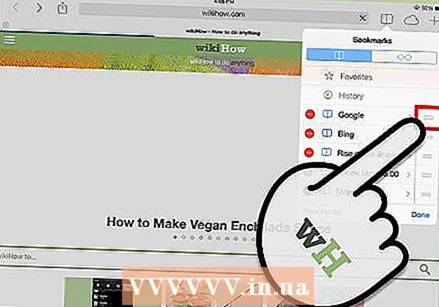 Organisez vos signets de manière pratique. Dans le gestionnaire de favoris, appuyez sur "Modifier". Vous pouvez désormais organiser les signets dans différents dossiers en les faisant simplement glisser et en les déposant dans le bon dossier.
Organisez vos signets de manière pratique. Dans le gestionnaire de favoris, appuyez sur "Modifier". Vous pouvez désormais organiser les signets dans différents dossiers en les faisant simplement glisser et en les déposant dans le bon dossier. 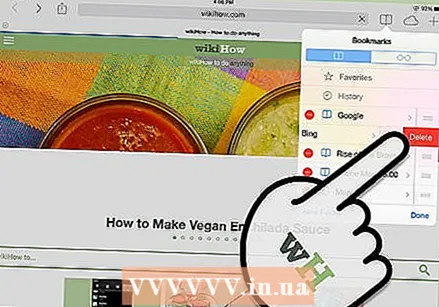 Supprimer les favoris. Vous pouvez supprimer les anciens favoris en ouvrant le gestionnaire de favoris et en appuyant sur "Modifier". Une icône rouge apparaît maintenant à côté de chaque signet. Cliquez sur cette icône pour afficher le bouton Supprimer, vous permettant de supprimer un signet en appuyant simplement sur un bouton.
Supprimer les favoris. Vous pouvez supprimer les anciens favoris en ouvrant le gestionnaire de favoris et en appuyant sur "Modifier". Une icône rouge apparaît maintenant à côté de chaque signet. Cliquez sur cette icône pour afficher le bouton Supprimer, vous permettant de supprimer un signet en appuyant simplement sur un bouton.