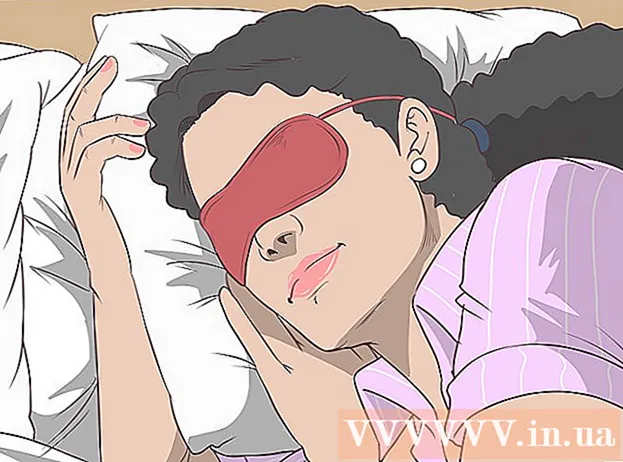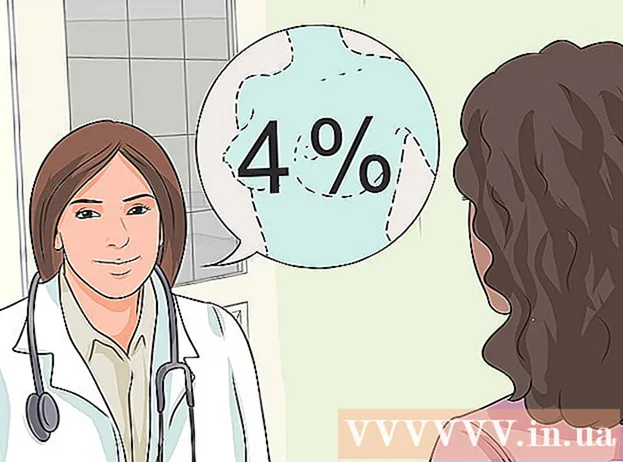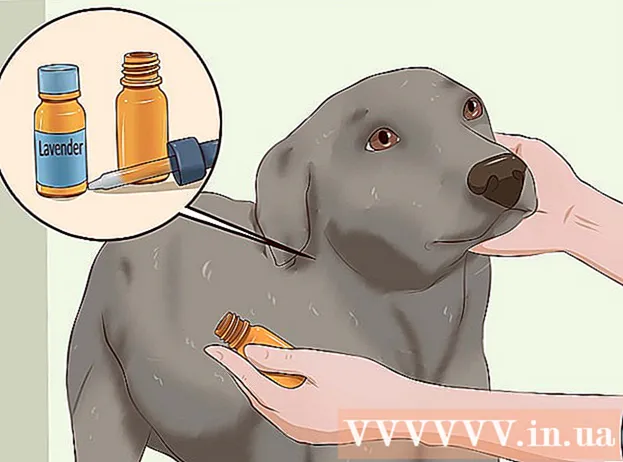Auteur:
Tamara Smith
Date De Création:
26 Janvier 2021
Date De Mise À Jour:
1 Juillet 2024
![TryHackMe | Plotted-EMR Room Walkthrough [Voice | Explained]](https://i.ytimg.com/vi/b5RuHlib1lI/hqdefault.jpg)
Contenu
- Avancer d'un pas
- Partie 1 sur 2: Création d'un fichier EXE
- Partie 2 sur 2: Création d'un programme d'installation EXE
- Conseils
- Mises en garde
Ce wikiHow vous apprend comment créer un simple fichier EXE sur un ordinateur Windows, ainsi que comment créer un fichier conteneur que vous pouvez utiliser pour l'installer sur un autre ordinateur. Les fichiers EXE sont utilisés sur les ordinateurs Windows pour installer des programmes ou ajouter des fichiers. Pour créer un programme d'installation EXE, utilisez un programme Windows intégré, IExpress.
Avancer d'un pas
Partie 1 sur 2: Création d'un fichier EXE
 Ouvrir Démarrer
Ouvrir Démarrer  Taper bloc-notes dans Démarrer. Cela permettra à votre ordinateur de rechercher l'application Bloc-notes.
Taper bloc-notes dans Démarrer. Cela permettra à votre ordinateur de rechercher l'application Bloc-notes.  Cliquez sur Bloc-notes. Il s'agit d'une icône de bloc-notes bleu et blanc en haut de l'écran de démarrage.
Cliquez sur Bloc-notes. Il s'agit d'une icône de bloc-notes bleu et blanc en haut de l'écran de démarrage.  Entrez le code de programme de votre EXE. Entrez le code ligne par ligne ou copiez-le et collez-le dans le document Bloc-notes si vous l'avez déjà entré ailleurs sur votre ordinateur.
Entrez le code de programme de votre EXE. Entrez le code ligne par ligne ou copiez-le et collez-le dans le document Bloc-notes si vous l'avez déjà entré ailleurs sur votre ordinateur. - Si vous ne savez pas comment écrire du code, vous devrez peut-être demander à quelqu'un d'autre de le faire pour vous.
- Vous pouvez également trouver du code simple pour un fichier EXE en ligne.
 Cliquez sur Déposer. Cette option est située en haut à gauche de la fenêtre du Bloc-notes. Cela ouvre un menu déroulant.
Cliquez sur Déposer. Cette option est située en haut à gauche de la fenêtre du Bloc-notes. Cela ouvre un menu déroulant.  Cliquez sur Enregistrer sous .... C'est dans le menu déroulant Déposer.
Cliquez sur Enregistrer sous .... C'est dans le menu déroulant Déposer.  Cliquez sur la liste déroulante "Enregistrer en tant que type". Vous pouvez le trouver en bas de l'écran.
Cliquez sur la liste déroulante "Enregistrer en tant que type". Vous pouvez le trouver en bas de l'écran. - Dans la liste déroulante "Enregistrer sous le type", il y aurait déjà Documents texte ( *. Txt) doit se tenir debout.
 Cliquez sur Tous les fichiers. C'est dans la liste déroulante.
Cliquez sur Tous les fichiers. C'est dans la liste déroulante.  Entrez un nom pour votre fichier EXE. Dans le champ de texte "Nom du fichier", entrez un nom suivi de .EXE. Cela enregistrera votre fichier au format EXE.
Entrez un nom pour votre fichier EXE. Dans le champ de texte "Nom du fichier", entrez un nom suivi de .EXE. Cela enregistrera votre fichier au format EXE. - Par exemple, pour nommer le fichier EXE de type "bananes" bananen.exe.
 Sélectionnez un emplacement de sauvegarde. Cliquez sur un dossier sur le côté gauche de la fenêtre pour le sélectionner comme emplacement où votre fichier sera enregistré.
Sélectionnez un emplacement de sauvegarde. Cliquez sur un dossier sur le côté gauche de la fenêtre pour le sélectionner comme emplacement où votre fichier sera enregistré.  Cliquez sur Sauvegarder. C'est en bas à droite de l'écran. Cela enregistrera votre fichier EXE à l'emplacement choisi sous le nom que vous avez choisi.
Cliquez sur Sauvegarder. C'est en bas à droite de l'écran. Cela enregistrera votre fichier EXE à l'emplacement choisi sous le nom que vous avez choisi.
Partie 2 sur 2: Création d'un programme d'installation EXE
 Ouvrir Démarrer
Ouvrir Démarrer  Taper Aliexpress dans Démarrer. Cela enverra au Aliexpress emploi recherché.
Taper Aliexpress dans Démarrer. Cela enverra au Aliexpress emploi recherché. - Tu devrais Aliexpress se désinscrire complètement avant qu'il n'apparaisse.
 Cliquez sur Aliexpress. Cela ressemble à un classeur gris. Vous pouvez le trouver en haut de l'écran de démarrage.
Cliquez sur Aliexpress. Cela ressemble à un classeur gris. Vous pouvez le trouver en haut de l'écran de démarrage.  Regardez le champ de texte "Créer un nouveau fichier de directive d'auto-extraction". Ceci est au milieu de la page. Cette option est déjà cochée par défaut, mais si ce n'est pas le cas, vous devez quand même cocher la case.
Regardez le champ de texte "Créer un nouveau fichier de directive d'auto-extraction". Ceci est au milieu de la page. Cette option est déjà cochée par défaut, mais si ce n'est pas le cas, vous devez quand même cocher la case.  Cliquez sur Suivant. C'est le bouton dans le coin inférieur droit de la fenêtre.
Cliquez sur Suivant. C'est le bouton dans le coin inférieur droit de la fenêtre.  Cochez "Extraire les fichiers uniquement". Ceci est au milieu de la page.
Cochez "Extraire les fichiers uniquement". Ceci est au milieu de la page.  Cliquez sur Suivant.
Cliquez sur Suivant. Entrez un nom pour votre fichier EXE. Saisissez le nom du fichier dans le champ de texte au centre de la page, puis cliquez sur Suivant.
Entrez un nom pour votre fichier EXE. Saisissez le nom du fichier dans le champ de texte au centre de la page, puis cliquez sur Suivant.  Décidez si vous souhaitez utiliser une invite de texte. Cliquez sur Suivant pour utiliser une invite de texte, ou cochez "Inviter l'utilisateur avec", puis saisissez un mot ou une phrase dans le champ de texte avant de cliquer Suivant clics.
Décidez si vous souhaitez utiliser une invite de texte. Cliquez sur Suivant pour utiliser une invite de texte, ou cochez "Inviter l'utilisateur avec", puis saisissez un mot ou une phrase dans le champ de texte avant de cliquer Suivant clics. - Lorsque vous utilisez une invite, une fenêtre s'affiche à l'utilisateur du fichier EXE avec le texte que vous avez entré.
 Décidez si vous souhaitez utiliser une licence. Si l'utilisateur de l'EXE ne souhaite pas afficher de contrat de licence, cliquez simplement sur Suivant. Si vous souhaitez utiliser un contrat de licence, cochez "Afficher une licence" puis cliquez sur Parcourir, choisissez un document texte contenant le contrat de licence et cliquez sur Ouvert. Tu dois encore te lever maintenant Suivant Cliquez pour continuer.
Décidez si vous souhaitez utiliser une licence. Si l'utilisateur de l'EXE ne souhaite pas afficher de contrat de licence, cliquez simplement sur Suivant. Si vous souhaitez utiliser un contrat de licence, cochez "Afficher une licence" puis cliquez sur Parcourir, choisissez un document texte contenant le contrat de licence et cliquez sur Ouvert. Tu dois encore te lever maintenant Suivant Cliquez pour continuer.  Cliquez sur Ajouter. C'est sous le champ au centre de la fenêtre. Cela ouvrira une nouvelle fenêtre Explorateur de fichiers dans laquelle vous pourrez sélectionner les fichiers à ajouter à votre programme d'installation EXE.
Cliquez sur Ajouter. C'est sous le champ au centre de la fenêtre. Cela ouvrira une nouvelle fenêtre Explorateur de fichiers dans laquelle vous pourrez sélectionner les fichiers à ajouter à votre programme d'installation EXE. - Les fichiers que vous ajoutez au programme d'installation EXE seront installés avant que quiconque ouvre le programme d'installation EXE.
 Sélectionnez les fichiers à joindre. Cliquez sur un emplacement de fichier sur le côté gauche de l'écran Explorateur de fichiers et sélectionnez les fichiers en cliquant et en faisant glisser ceux que vous souhaitez utiliser.
Sélectionnez les fichiers à joindre. Cliquez sur un emplacement de fichier sur le côté gauche de l'écran Explorateur de fichiers et sélectionnez les fichiers en cliquant et en faisant glisser ceux que vous souhaitez utiliser. - Vous pouvez également sélectionner les fichiers individuellement en appuyant sur Ctrl en cliquant dessus.
 Cliquez sur Ouvert. C'est en bas à droite de l'écran. Cela ajoutera vos fichiers au programme d'installation EXE.
Cliquez sur Ouvert. C'est en bas à droite de l'écran. Cela ajoutera vos fichiers au programme d'installation EXE. - Vous pouvez également ajouter plus de fichiers après cela en appuyant à nouveau Ajouter et cliquez sur plus de fichiers à ajouter.
 Cliquez sur Suivant.
Cliquez sur Suivant. Cochez "Par défaut" et cliquez sur Suivant. C'est en haut de l'écran.
Cochez "Par défaut" et cliquez sur Suivant. C'est en haut de l'écran.  Décidez si vous souhaitez ajouter une annonce finale. Vous pouvez choisir d'afficher un message à l'utilisateur lorsque votre programme d'installation EXE a fini de s'exécuter. Pour ce faire, cochez "Afficher le message", entrez le message que vous souhaitez utiliser et cliquez sur Suivant.
Décidez si vous souhaitez ajouter une annonce finale. Vous pouvez choisir d'afficher un message à l'utilisateur lorsque votre programme d'installation EXE a fini de s'exécuter. Pour ce faire, cochez "Afficher le message", entrez le message que vous souhaitez utiliser et cliquez sur Suivant. - Si vous souhaitez ignorer l'annonce de clôture, cliquez simplement sur Suivant.
 Ajoutez le programme que vous souhaitez installer. Il s'agit du programme EXE que vous avez créé précédemment. Cliquez sur Parcourir, accédez à l'emplacement du fichier, cliquez sur le fichier et cliquez sur Sauvegarder.
Ajoutez le programme que vous souhaitez installer. Il s'agit du programme EXE que vous avez créé précédemment. Cliquez sur Parcourir, accédez à l'emplacement du fichier, cliquez sur le fichier et cliquez sur Sauvegarder. - Vous pouvez également cocher "Masquer l'animation du processus d'extraction de fichier à partir de l'utilisateur" pour vous assurer que le fichier EXE s'installe sans beaucoup d'entrée visuelle.
 Cliquez trois fois Suivant. Cela créera le programme d'installation EXE. Selon le nombre de fichiers que vous ajoutez au programme d'installation EXE, ce processus peut durer de quelques secondes à quelques minutes.
Cliquez trois fois Suivant. Cela créera le programme d'installation EXE. Selon le nombre de fichiers que vous ajoutez au programme d'installation EXE, ce processus peut durer de quelques secondes à quelques minutes.  Cliquez sur Finir. C'est au bas de l'écran. Cela enregistrera le fichier. Votre programme d'installation EXE est maintenant prêt à être utilisé.
Cliquez sur Finir. C'est au bas de l'écran. Cela enregistrera le fichier. Votre programme d'installation EXE est maintenant prêt à être utilisé.
Conseils
- Vous n'avez pas besoin d'un programme d'installation EXE pour exécuter un EXE, mais un programme d'installation EXE installe le fichier EXE et tous les fichiers qui lui sont associés (par exemple, le fichier Readme, les répertoires nécessaires, etc.).
Mises en garde
- Si vous ne savez pas comment programmer un fichier EXE, vous trouverez peut-être utile de demander à quelqu'un d'autre qui est familier avec cela de faire la partie programmation du processus.