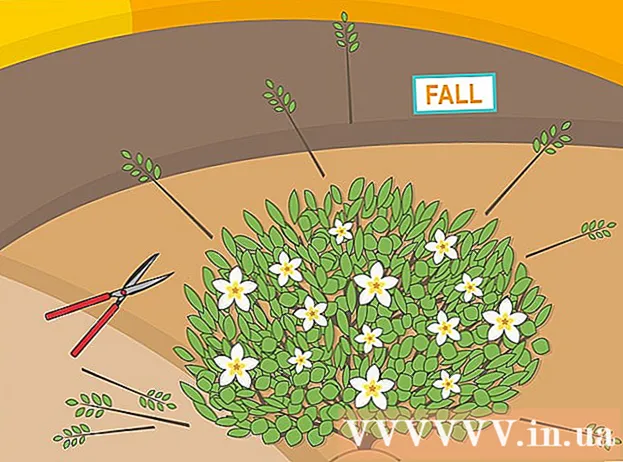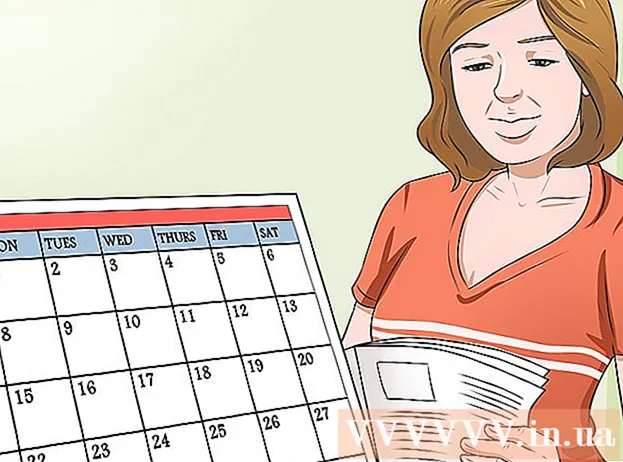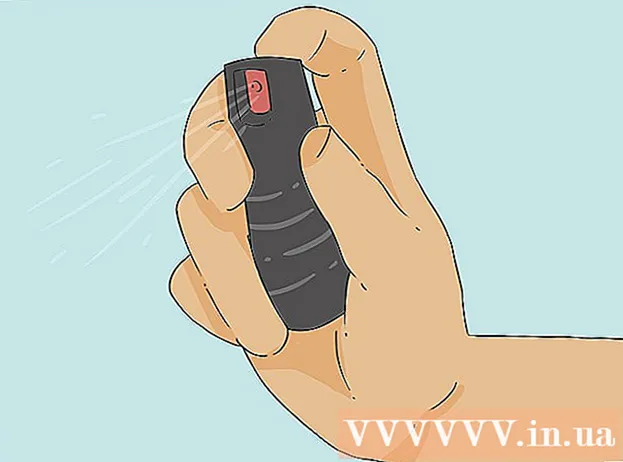Auteur:
John Pratt
Date De Création:
16 Février 2021
Date De Mise À Jour:
28 Juin 2024
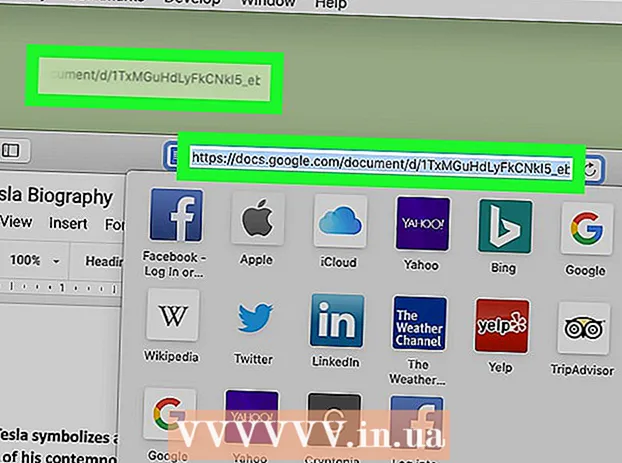
Contenu
Ce wikiHow vous apprend à créer une nouvelle icône de raccourci de fichier Google Docs à partir de votre compte Docs et à la placer sur le bureau de votre ordinateur. Vous pouvez utiliser le navigateur Google Chrome pour créer un raccourci sur le bureau sur le PC. Cependant, Google Chrome ne vous permet pas de créer des raccourcis sur le bureau sur le Mac.Cependant, vous pouvez enregistrer une page Web en tant que fichier webloc sur le Mac avec n'importe quel navigateur Web de votre choix.
Avancer d'un pas
Méthode 1 sur 2: sous Windows
 Ouvrez Google Chrome. Cette application peut être reconnue par une icône avec une roue rouge, verte et jaune avec un point bleu au milieu. Google est le seul navigateur Web qui vous permet de créer un raccourci sur le bureau à partir d'une page Web.
Ouvrez Google Chrome. Cette application peut être reconnue par une icône avec une roue rouge, verte et jaune avec un point bleu au milieu. Google est le seul navigateur Web qui vous permet de créer un raccourci sur le bureau à partir d'une page Web.  Taper https://docs.google.com/ dans la barre d'adresse et appuyez sur ↵ Entrez. La barre d'adresse se trouve en haut de Google Chrome, sous les onglets du menu principal. Vous allez maintenant être redirigé vers le site Web de Google Docs.
Taper https://docs.google.com/ dans la barre d'adresse et appuyez sur ↵ Entrez. La barre d'adresse se trouve en haut de Google Chrome, sous les onglets du menu principal. Vous allez maintenant être redirigé vers le site Web de Google Docs. - Docs ouvre une liste de vos documents récents.
- Si vous n'êtes pas automatiquement connecté, veuillez saisir votre adresse e-mail ou votre numéro de téléphone et le mot de passe que vous avez associé à votre compte Google pour vous connecter.
 Cliquez sur le document pour lequel vous souhaitez créer un raccourci. Cela ouvrira le document dans le navigateur Web.
Cliquez sur le document pour lequel vous souhaitez créer un raccourci. Cela ouvrira le document dans le navigateur Web. - Si vous préférez créer un raccourci sur le bureau pour votre liste Google Docs, ignorez cette étape et restez sur la page "Documents récents".
 cliquer sur ⋮. Cette option se trouve dans le coin supérieur droit de Google Chrome, à côté de la barre d'adresse. Cela affiche un menu déroulant pour les options.
cliquer sur ⋮. Cette option se trouve dans le coin supérieur droit de Google Chrome, à côté de la barre d'adresse. Cela affiche un menu déroulant pour les options.  Flotter au-dessus Plus d'outils. Vous trouverez cela un peu plus loin que la moitié du menu déroulant. Un menu coulissant s'ouvrira sur le côté.
Flotter au-dessus Plus d'outils. Vous trouverez cela un peu plus loin que la moitié du menu déroulant. Un menu coulissant s'ouvrira sur le côté.  cliquer sur Créer un raccourci. Il s'agit de la deuxième option du menu "Plus d'outils". Cela affiche une boîte de dialogue pour créer un nouveau raccourci.
cliquer sur Créer un raccourci. Il s'agit de la deuxième option du menu "Plus d'outils". Cela affiche une boîte de dialogue pour créer un nouveau raccourci.  Tapez un nom pour le raccourci. Utilisez la zone de texte à côté de l'icône bleue de la feuille de papier pour saisir un nom pour le raccourci. Vous pouvez lui donner le nom de votre document ou l'appeler simplement "Google Docs".
Tapez un nom pour le raccourci. Utilisez la zone de texte à côté de l'icône bleue de la feuille de papier pour saisir un nom pour le raccourci. Vous pouvez lui donner le nom de votre document ou l'appeler simplement "Google Docs".  cliquer sur Faire. C'est le bouton bleu dans la boîte de dialogue "Créer un raccourci". Cela crée un raccourci pour le document Google sélectionné et l'enregistre sur le bureau de votre ordinateur.
cliquer sur Faire. C'est le bouton bleu dans la boîte de dialogue "Créer un raccourci". Cela crée un raccourci pour le document Google sélectionné et l'enregistre sur le bureau de votre ordinateur.
Méthode 2 sur 2: sous macOS
 Ouvrez un navigateur Web. Vous pouvez utiliser n'importe quel navigateur Web sous MacOS. Safari est le navigateur Web par défaut. C'est l'icône qui ressemble à une boussole bleue. Vous pouvez également utiliser Google Chrome, Firefox ou un autre navigateur Web.
Ouvrez un navigateur Web. Vous pouvez utiliser n'importe quel navigateur Web sous MacOS. Safari est le navigateur Web par défaut. C'est l'icône qui ressemble à une boussole bleue. Vous pouvez également utiliser Google Chrome, Firefox ou un autre navigateur Web.  Taper https://docs.google.com/ dans la barre d'adresse et appuyez sur ↵ Entrez. La barre d'adresse se trouve en haut de Google Chrome, sous les onglets en haut. Le site Web Google Docs s'ouvre.
Taper https://docs.google.com/ dans la barre d'adresse et appuyez sur ↵ Entrez. La barre d'adresse se trouve en haut de Google Chrome, sous les onglets en haut. Le site Web Google Docs s'ouvre. - Docs ouvrira une liste de vos documents récents.
- Si vous n'êtes pas automatiquement connecté, veuillez saisir votre adresse e-mail ou votre numéro de téléphone, ainsi que le mot de passe de votre compte Google, pour vous connecter.
 Cliquez sur le document pour lequel vous souhaitez créer un raccourci. Cela ouvrira le document dans le navigateur Web.
Cliquez sur le document pour lequel vous souhaitez créer un raccourci. Cela ouvrira le document dans le navigateur Web. - Si vous préférez créer un raccourci sur le bureau pour votre liste Google Docs, ignorez cette étape et restez sur la page "Documents récents".
 Faites glisser le navigateur Web pour que votre bureau soit visible. Lorsque le navigateur Web est en mode plein écran, cliquez sur le bouton vert dans le coin supérieur gauche pour quitter le mode plein écran. Cliquez ensuite sur un espace noir dans la barre d'onglets en haut du navigateur Web et faites-le glisser vers le bas pour voir le bureau. Vous pouvez également faire glisser le côté gauche ou droit vers l'intérieur pour réduire la fenêtre du navigateur Web.
Faites glisser le navigateur Web pour que votre bureau soit visible. Lorsque le navigateur Web est en mode plein écran, cliquez sur le bouton vert dans le coin supérieur gauche pour quitter le mode plein écran. Cliquez ensuite sur un espace noir dans la barre d'onglets en haut du navigateur Web et faites-le glisser vers le bas pour voir le bureau. Vous pouvez également faire glisser le côté gauche ou droit vers l'intérieur pour réduire la fenêtre du navigateur Web.  Cliquez sur l'URL. L'URL se trouve dans la barre d'adresse en haut du navigateur Web. Cliquer sur l'URL mettra en évidence l'URL entière. Si l'URL n'est pas entièrement mise en surbrillance, cliquez sur la fin de l'URL et faites glisser le curseur de la souris sur toute l'URL pour sélectionner l'adresse Web complète.
Cliquez sur l'URL. L'URL se trouve dans la barre d'adresse en haut du navigateur Web. Cliquer sur l'URL mettra en évidence l'URL entière. Si l'URL n'est pas entièrement mise en surbrillance, cliquez sur la fin de l'URL et faites glisser le curseur de la souris sur toute l'URL pour sélectionner l'adresse Web complète.  Cliquez et faites glisser l'URL sur votre bureau. Cliquez et faites glisser l'URL sur votre bureau avec l'URL entière en surbrillance. Cela crée un raccourci sur votre bureau sous forme de fichier webloc. Cliquez sur le fichier webloc pour ouvrir l'URL avec votre navigateur Web par défaut.
Cliquez et faites glisser l'URL sur votre bureau. Cliquez et faites glisser l'URL sur votre bureau avec l'URL entière en surbrillance. Cela crée un raccourci sur votre bureau sous forme de fichier webloc. Cliquez sur le fichier webloc pour ouvrir l'URL avec votre navigateur Web par défaut. - Notez que l'URL reste sélectionnée lorsque vous cliquez dessus et faites-la glisser.