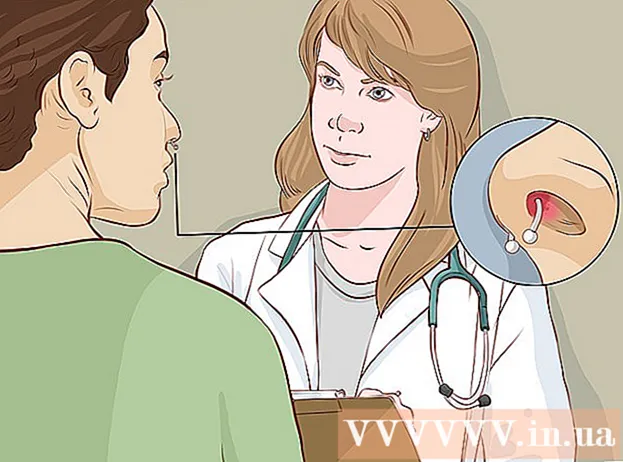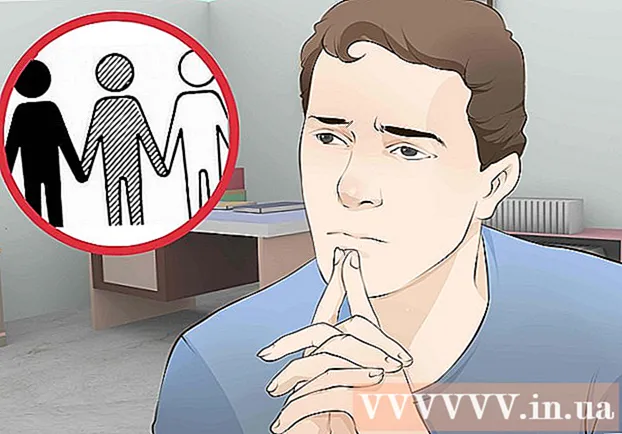Auteur:
John Pratt
Date De Création:
11 Février 2021
Date De Mise À Jour:
1 Juillet 2024

Contenu
- Avancer d'un pas
- Méthode 1 sur 3: Concevoir le concept
- Méthode 2 sur 3: créer un organigramme dans Excel
- Méthode 3 sur 3: créer un organigramme dans Word
Un organigramme aide à décomposer un processus difficile à comprendre en un certain nombre de concepts accessibles. Créer un organigramme réussi implique d'équilibrer les informations que vous souhaitez transmettre et la simplicité avec laquelle vous les présentez. Pour créer un diagramme de vapeur dans Excel, vous devez créer une grille, connecter des formes dans le menu Formes et ajouter du texte. Pour créer un organigramme dans Word, vous devez créer un canevas, activer la grille, créer et interconnecter des formes à partir du menu Formes et ajouter du texte.
Avancer d'un pas
Méthode 1 sur 3: Concevoir le concept
 Notez vos principaux concepts. La clé d'un organigramme réussi est la lisibilité. Assurez-vous que vos concepts de base sont simples et que la transition de la compréhension à la compréhension est expliquée en étapes simples.
Notez vos principaux concepts. La clé d'un organigramme réussi est la lisibilité. Assurez-vous que vos concepts de base sont simples et que la transition de la compréhension à la compréhension est expliquée en étapes simples. - Assurez-vous d'avoir un point final clairement distingué pour le graphique. Cela contribue à augmenter la lisibilité.
 Choisissez entre une disposition standard ou une disposition de couloir. Un organigramme standard divise un processus en ses concepts clés et actions requises. Si vous avez plusieurs groupes impliqués dans le processus comme indiqué par l'organigramme, une disposition de couloir peut aider à montrer qui doit faire quoi. Chaque organigramme est placé dans le «Job» du groupe chargé de réaliser une tâche particulière (Marketing, Ventes, RH, etc.).
Choisissez entre une disposition standard ou une disposition de couloir. Un organigramme standard divise un processus en ses concepts clés et actions requises. Si vous avez plusieurs groupes impliqués dans le processus comme indiqué par l'organigramme, une disposition de couloir peut aider à montrer qui doit faire quoi. Chaque organigramme est placé dans le «Job» du groupe chargé de réaliser une tâche particulière (Marketing, Ventes, RH, etc.). - Les graphiques Swimlane sont généralement disposés horizontalement ou verticalement. Le point de départ est le coin supérieur gauche du graphique.
- Les diagrammes Swimlane peuvent être difficiles à concevoir lorsque plusieurs concepts sont échangés entre différents services. Cela conduit à des diagrammes désordonnés.
 Disposez votre organigramme. Avant de commencer à concevoir votre organigramme avec un logiciel, travaillez-le sur une feuille de papier. Placez les concepts de départ en haut et développez davantage le diagramme ci-dessous.
Disposez votre organigramme. Avant de commencer à concevoir votre organigramme avec un logiciel, travaillez-le sur une feuille de papier. Placez les concepts de départ en haut et développez davantage le diagramme ci-dessous. - La plupart des organigrammes fonctionnent sur un principe binaire simple. Aux moments du processus où des variations se produisent, le lecteur se voit poser une question par oui ou par non. La réponse conduira le lecteur à la bonne compréhension.
- Utilisez différentes formes pour représenter différents types de concepts ou de décisions. L'ajout d'indices visuels aidera à augmenter la lisibilité et la compréhension.
 Brisez les processus complexes. Si certaines parties de votre organigramme deviennent trop pleines, placez le sous-processus dans un nouvel organigramme. Ajoutez une zone de texte comme référence pour placer le sous-processus dans l'organigramme d'origine et pour que le lecteur puisse y revenir lorsqu'il examine l'extension.
Brisez les processus complexes. Si certaines parties de votre organigramme deviennent trop pleines, placez le sous-processus dans un nouvel organigramme. Ajoutez une zone de texte comme référence pour placer le sous-processus dans l'organigramme d'origine et pour que le lecteur puisse y revenir lorsqu'il examine l'extension.
Méthode 2 sur 3: créer un organigramme dans Excel
 Créez une grille. Les feuilles de calcul Excel ont des cellules plus larges que hautes par défaut. Pour créer un organigramme uniforme, vous devrez mettre la cellule au carré. Pour ce faire, cliquez sur le bouton Sélectionner toutes les cellules dans le coin supérieur gauche de la feuille de calcul.
Créez une grille. Les feuilles de calcul Excel ont des cellules plus larges que hautes par défaut. Pour créer un organigramme uniforme, vous devrez mettre la cellule au carré. Pour ce faire, cliquez sur le bouton Sélectionner toutes les cellules dans le coin supérieur gauche de la feuille de calcul. - Cliquez avec le bouton droit sur n'importe quel en-tête de colonne et sélectionnez Largeur de colonne dans le menu. Entrez 2.14 dans le champ et appuyez sur Entrée. Cela fait des carrés de toutes les cellules.
- Activez Aligner sur la grille dans le menu Aligner (le groupe Réorganiser) dans l'onglet Mise en page. Cela redimensionnera les objets que vous créez pour s'adapter à la grille, rendant les formes uniformes.
 Définissez les marges. Si vous souhaitez exporter la feuille de calcul vers Word ou un autre programme, assurez-vous que les marges sont identiques. Ajustez les marges dans le menu Marges (dans le groupe Mise en page) dans l'onglet Mise en page pour correspondre au programme vers lequel vous allez l'exporter.
Définissez les marges. Si vous souhaitez exporter la feuille de calcul vers Word ou un autre programme, assurez-vous que les marges sont identiques. Ajustez les marges dans le menu Marges (dans le groupe Mise en page) dans l'onglet Mise en page pour correspondre au programme vers lequel vous allez l'exporter. - Vous pouvez ajuster l'orientation du document (portrait ou paysage) en utilisant Orientation (dans le groupe Mise en page) dans l'onglet Mise en page. Les organigrammes lus de gauche à droite doivent être en orientation paysage.
 Faites les formes. Cliquez sur l'onglet Insertion et sélectionnez le menu Formes (dans le groupe Illustrations). Sélectionnez la forme que vous souhaitez utiliser et dessinez la taille de la boîte avec votre souris. Une fois que vous avez créé une forme, vous pouvez ajuster sa couleur et son contour à l'aide des outils de l'onglet Format qui s'ouvre.
Faites les formes. Cliquez sur l'onglet Insertion et sélectionnez le menu Formes (dans le groupe Illustrations). Sélectionnez la forme que vous souhaitez utiliser et dessinez la taille de la boîte avec votre souris. Une fois que vous avez créé une forme, vous pouvez ajuster sa couleur et son contour à l'aide des outils de l'onglet Format qui s'ouvre.  Ajouter du texte. Pour ajouter du texte aux formes, cliquez au centre de la forme et commencez à taper. Vous pouvez ajuster la police et le style dans l'onglet Accueil. Gardez le texte court et précis, et assurez-vous qu'il est lisible.
Ajouter du texte. Pour ajouter du texte aux formes, cliquez au centre de la forme et commencez à taper. Vous pouvez ajuster la police et le style dans l'onglet Accueil. Gardez le texte court et précis, et assurez-vous qu'il est lisible.  Connectez les formes. Ouvrez le menu Formes dans l'onglet Insertion. Sélectionnez le style de ligne qui correspond le mieux à vos besoins. Passez votre souris sur la première forme. Vous verrez un petit carré rouge apparaître sur la bordure, indiquant où les lignes peuvent être jointes.
Connectez les formes. Ouvrez le menu Formes dans l'onglet Insertion. Sélectionnez le style de ligne qui correspond le mieux à vos besoins. Passez votre souris sur la première forme. Vous verrez un petit carré rouge apparaître sur la bordure, indiquant où les lignes peuvent être jointes. - Commencez la ligne dans la boîte rouge et faites-la glisser vers la deuxième forme.
- Des cases rouges apparaissent également sur la deuxième forme. Placez le point final de la ligne sur l'un de ces carrés rouges.
- Les formes sont désormais interconnectées. Si vous déplacez l'une des formes, la ligne reste connectée à l'autre forme et l'angle change en conséquence.
- Ajoutez une légende aux lignes de connexion en insérant un champ Texte, situé dans l'onglet Insertion.
 Téléchargez un modèle. Plutôt que de configurer un organigramme à partir de zéro, il existe un certain nombre de modèles et d'assistants Excel disponibles en ligne, à la fois gratuits et commerciaux, que vous pouvez utiliser. Beaucoup d'entre eux vous évitent la plupart du travail lorsqu'il s'agit de créer un organigramme.
Téléchargez un modèle. Plutôt que de configurer un organigramme à partir de zéro, il existe un certain nombre de modèles et d'assistants Excel disponibles en ligne, à la fois gratuits et commerciaux, que vous pouvez utiliser. Beaucoup d'entre eux vous évitent la plupart du travail lorsqu'il s'agit de créer un organigramme.
Méthode 3 sur 3: créer un organigramme dans Word
 Ajoutez une zone de dessin. Le moyen le plus simple de créer un organigramme dans Word consiste à créer d'abord une zone de dessin. Le dessin de canevas offre plus de liberté pour travailler avec les formes et permet un certain nombre de fonctions qui ne sont normalement pas disponibles, telles que la connexion de lignes.
Ajoutez une zone de dessin. Le moyen le plus simple de créer un organigramme dans Word consiste à créer d'abord une zone de dessin. Le dessin de canevas offre plus de liberté pour travailler avec les formes et permet un certain nombre de fonctions qui ne sont normalement pas disponibles, telles que la connexion de lignes. - Cliquez sur Insérer dans le menu principal. Sélectionnez Formes dans le groupe Illustrations, puis cliquez sur Nouveau canevas en bas du menu. Une fenêtre de canevas apparaîtra dans votre document. Vous pouvez redimensionner le canevas en faisant glisser les coins.
 Activez la grille. Avec une grille, vous pouvez créer des formes de taille égale. Activez-le en cliquant dans le canevas. Dans l'onglet Format, cliquez sur Aligner et sélectionnez Paramètres de la grille. Cochez les cases pour afficher le quadrillage et aligner les objets sur la grille.
Activez la grille. Avec une grille, vous pouvez créer des formes de taille égale. Activez-le en cliquant dans le canevas. Dans l'onglet Format, cliquez sur Aligner et sélectionnez Paramètres de la grille. Cochez les cases pour afficher le quadrillage et aligner les objets sur la grille.  Faites les formes. Assurez-vous que le canevas est actif. Cliquez sur l'onglet Insertion et sélectionnez le menu Formes (dans le groupe Illustrations). Sélectionnez la forme que vous souhaitez ajouter et dessinez la taille de la boîte avec votre souris. Une fois que vous avez créé une forme, vous pouvez ajuster sa couleur et son contour à l'aide des outils de l'onglet Format qui s'ouvre.
Faites les formes. Assurez-vous que le canevas est actif. Cliquez sur l'onglet Insertion et sélectionnez le menu Formes (dans le groupe Illustrations). Sélectionnez la forme que vous souhaitez ajouter et dessinez la taille de la boîte avec votre souris. Une fois que vous avez créé une forme, vous pouvez ajuster sa couleur et son contour à l'aide des outils de l'onglet Format qui s'ouvre.  Ajouter du texte. Pour ajouter du texte à une forme dans Word 2007, cliquez avec le bouton droit sur la forme et sélectionnez Ajouter du texte dans le menu. Dans Word 2010/2013, cliquez sur la forme et commencez à taper. Vous pouvez ajuster la police et le style dans l'onglet Accueil.
Ajouter du texte. Pour ajouter du texte à une forme dans Word 2007, cliquez avec le bouton droit sur la forme et sélectionnez Ajouter du texte dans le menu. Dans Word 2010/2013, cliquez sur la forme et commencez à taper. Vous pouvez ajuster la police et le style dans l'onglet Accueil.  Connectez les formes. Ouvrez le menu Formes dans l'onglet Insertion. Sélectionnez le style de ligne qui correspond le mieux à vos besoins. Passez votre souris sur la première forme. Vos petits carrés rouges apparaîtront sur la bordure, indiquant où les lignes peuvent être jointes.
Connectez les formes. Ouvrez le menu Formes dans l'onglet Insertion. Sélectionnez le style de ligne qui correspond le mieux à vos besoins. Passez votre souris sur la première forme. Vos petits carrés rouges apparaîtront sur la bordure, indiquant où les lignes peuvent être jointes. - Commencez la ligne dans la boîte rouge et faites-la glisser vers la deuxième forme.
- Des cases rouges apparaissent également sur la deuxième forme. Placez le point final de la ligne sur l'un de ces carrés rouges.
- Les formes sont désormais interconnectées. Si vous déplacez l'une des formes, la ligne reste connectée à l'autre forme et l'angle change en conséquence.
- Ajoutez une légende aux lignes de connexion en insérant un champ Texte, situé dans l'onglet Insertion.