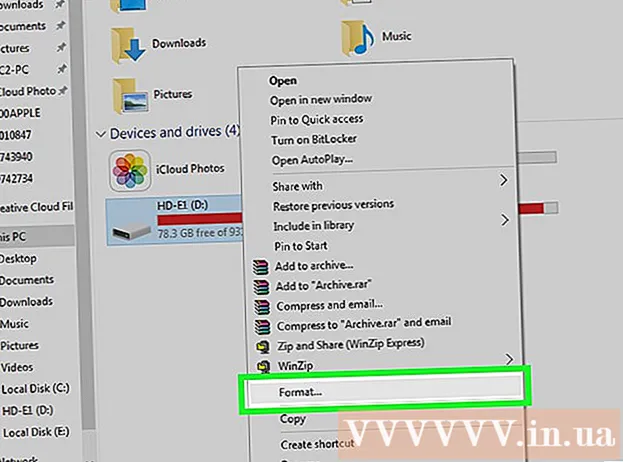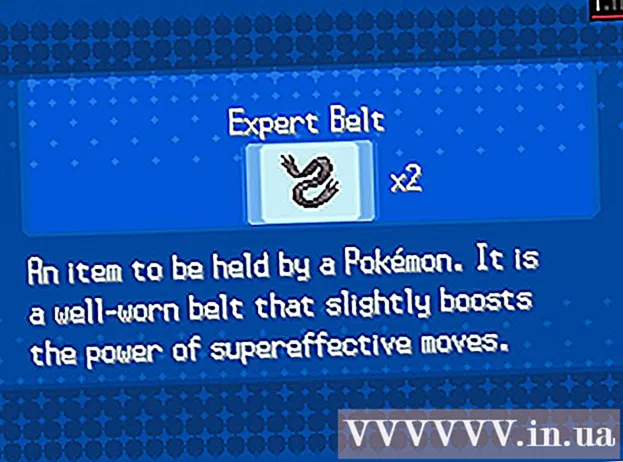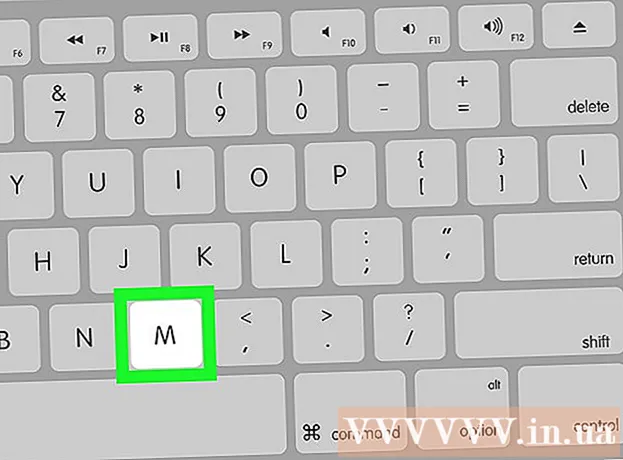Contenu
- Avancer d'un pas
- Méthode 1 sur 7: choisir un VPN
- Méthode 2 sur 7: Connectez-vous à un VPN avec Windows Vista et Windows 7
- Méthode 3 sur 7: connexion à un VPN sous Windows 8
- Méthode 4 sur 7: connexion à un VPN sous Windows XP
- Méthode 5 sur 7: Connectez-vous à un VPN sous Mac OS X
- Méthode 6 sur 7: connexion à un VPN sous iOS
- Méthode 7 sur 7: connexion à un VPN sous Android OS
- Conseils
VPN signifie réseau privé virtuel et est une connexion réseau qui permet aux utilisateurs d'accéder aux réseaux informatiques du monde entier. Cette technologie est souvent utilisée à des fins commerciales ou éducatives, car de nombreux VPN ont des méthodes de cryptage qui rendent la transmission des données plus sécurisée et privée. Vous pouvez également prétendre que vous êtes dans un autre pays, ce qui permet d'obtenir du contenu d'un pays particulier, si ce pays n'autorise pas l'accès international. Il est donc de plus en plus populaire d'acheter des réseaux VPN auprès d'hôtes ou de fournisseurs. Si vous souhaitez vous connecter à un VPN, le propriétaire du VPN vous fournira les informations de connexion. Ensuite, vous pouvez suivre les étapes ci-dessous pour vous connecter à partir de n'importe quel ordinateur avec accès à Internet.
Avancer d'un pas
Méthode 1 sur 7: choisir un VPN
 Trouvez un compte disponible. Si vous êtes un employé ou un étudiant, votre entreprise ou université peut offrir un accès VPN. Consultez le personnel ou les services étudiants pour savoir comment accéder à un tel compte.
Trouvez un compte disponible. Si vous êtes un employé ou un étudiant, votre entreprise ou université peut offrir un accès VPN. Consultez le personnel ou les services étudiants pour savoir comment accéder à un tel compte.  Explorez les options pour un nouveau compte. Pensez au type de sécurité, à la confidentialité, à la quantité de bande passante nécessaire, à savoir si vous avez besoin de serveurs de sortie dans d'autres pays, à la plate-forme requise, à savoir si vous avez besoin d'un service client et à ce que vous voulez payer. Pour en savoir plus sur chacun de ces sujets, consultez la section "Conseils" au bas de cet article.
Explorez les options pour un nouveau compte. Pensez au type de sécurité, à la confidentialité, à la quantité de bande passante nécessaire, à savoir si vous avez besoin de serveurs de sortie dans d'autres pays, à la plate-forme requise, à savoir si vous avez besoin d'un service client et à ce que vous voulez payer. Pour en savoir plus sur chacun de ces sujets, consultez la section "Conseils" au bas de cet article.  Inscrivez-vous au service et recevez les informations de votre compte. Si vous vous abonnez à [un service VPN avec un fournisseur VPN, vous devrez peut-être payer pour cela. Après l'inscription et le paiement (ou après avoir vérifié que votre employeur ou votre université offre un tel service), le fournisseur devra vous fournir toutes les informations dont vous avez besoin pour accéder au VPN, telles qu'un nom d'utilisateur, un mot de passe et une adresse IP ou un nom de serveur. Vous pouvez vous connecter à votre VPN en utilisant l'une des méthodes ci-dessous.
Inscrivez-vous au service et recevez les informations de votre compte. Si vous vous abonnez à [un service VPN avec un fournisseur VPN, vous devrez peut-être payer pour cela. Après l'inscription et le paiement (ou après avoir vérifié que votre employeur ou votre université offre un tel service), le fournisseur devra vous fournir toutes les informations dont vous avez besoin pour accéder au VPN, telles qu'un nom d'utilisateur, un mot de passe et une adresse IP ou un nom de serveur. Vous pouvez vous connecter à votre VPN en utilisant l'une des méthodes ci-dessous.
Méthode 2 sur 7: Connectez-vous à un VPN avec Windows Vista et Windows 7
 Cliquez sur le bouton "Démarrer".
Cliquez sur le bouton "Démarrer". Choisissez "Panneau de configuration".
Choisissez "Panneau de configuration". Dans le panneau de configuration, cliquez sur "Réseau et Internet".
Dans le panneau de configuration, cliquez sur "Réseau et Internet". Cliquez ensuite sur "Se connecter à un réseau".
Cliquez ensuite sur "Se connecter à un réseau". Sélectionnez «Configurer la connexion ou le réseau».
Sélectionnez «Configurer la connexion ou le réseau». Dans "Sélectionner la méthode de connexion", sélectionnez "Se connecter à un lieu de travail" et cliquez sur "Suivant".
Dans "Sélectionner la méthode de connexion", sélectionnez "Se connecter à un lieu de travail" et cliquez sur "Suivant". Voir les options sur la page «Comment voulez-vous vous connecter?"Choisissez" Utiliser ma connexion Internet (VPN) ".
Voir les options sur la page «Comment voulez-vous vous connecter?"Choisissez" Utiliser ma connexion Internet (VPN) ".  Une fenêtre apparaîtra demandant "Souhaitez-vous configurer une connexion Internet avant de continuer?""Sélectionnez" Je configurerai une connexion Internet plus tard ".
Une fenêtre apparaîtra demandant "Souhaitez-vous configurer une connexion Internet avant de continuer?""Sélectionnez" Je configurerai une connexion Internet plus tard ".  Entrez les détails du serveur fournis par le propriétaire du VPN. Saisissez l'adresse IP dans le champ "Adresse Internet" et le nom du serveur dans le champ "Nom cible". Cochez la case "Ne pas me connecter maintenant, il suffit de configurer la connexion pour que je puisse me connecter plus tard". Vous devez configurer la connexion avant de pouvoir vous connecter. Cliquez sur "Suivant".
Entrez les détails du serveur fournis par le propriétaire du VPN. Saisissez l'adresse IP dans le champ "Adresse Internet" et le nom du serveur dans le champ "Nom cible". Cochez la case "Ne pas me connecter maintenant, il suffit de configurer la connexion pour que je puisse me connecter plus tard". Vous devez configurer la connexion avant de pouvoir vous connecter. Cliquez sur "Suivant".  Entrez le nom d'utilisateur et le mot de passe que le propriétaire du VPN vous a donné. Cochez la case pour mémoriser le nom et le mot de passe si vous ne souhaitez pas les saisir à chaque fois que vous vous connectez. Cliquez sur "Créer".
Entrez le nom d'utilisateur et le mot de passe que le propriétaire du VPN vous a donné. Cochez la case pour mémoriser le nom et le mot de passe si vous ne souhaitez pas les saisir à chaque fois que vous vous connectez. Cliquez sur "Créer".  Cliquez sur «Fermer» lorsque le message «La connexion est prête à être utilisée» apparaît.
Cliquez sur «Fermer» lorsque le message «La connexion est prête à être utilisée» apparaît. Cliquez sur "Se connecter à un réseau" sous la rubrique "Centre Réseau et partage" et cliquez sur la connexion VPN que vous venez de créer. Cliquez sur "Connecter".
Cliquez sur "Se connecter à un réseau" sous la rubrique "Centre Réseau et partage" et cliquez sur la connexion VPN que vous venez de créer. Cliquez sur "Connecter".
Méthode 3 sur 7: connexion à un VPN sous Windows 8
 Appuyez sur Windows sur votre clavier et recherchez «VPN».
Appuyez sur Windows sur votre clavier et recherchez «VPN». Cliquez sur «Paramètres» dans la case de droite, puis «Configurer la connexion VPN (réseau privé virtuel)» dans la case de gauche.
Cliquez sur «Paramètres» dans la case de droite, puis «Configurer la connexion VPN (réseau privé virtuel)» dans la case de gauche. Dans la fenêtre "Créer une connexion VPN", entrez l'adresse Internet de votre VPN avec un nom bien choisi. Cochez également "Mémoriser mes informations d'identification" afin de pouvoir vous connecter plus rapidement. Cliquez sur "Créer".
Dans la fenêtre "Créer une connexion VPN", entrez l'adresse Internet de votre VPN avec un nom bien choisi. Cochez également "Mémoriser mes informations d'identification" afin de pouvoir vous connecter plus rapidement. Cliquez sur "Créer". - Vous devez avoir obtenu l'adresse IP de votre employeur ou du fournisseur VPN.
 Survolez le VPN nouvellement créé lorsque le volet "Réseaux" apparaît. Cliquez sur "Connecter".
Survolez le VPN nouvellement créé lorsque le volet "Réseaux" apparaît. Cliquez sur "Connecter".  Entrez votre nom d'utilisateur et votre mot de passe. Ces informations doivent être fournies par votre employeur ou le fournisseur VPN. Cliquez sur "OK". La connexion va maintenant être établie.
Entrez votre nom d'utilisateur et votre mot de passe. Ces informations doivent être fournies par votre employeur ou le fournisseur VPN. Cliquez sur "OK". La connexion va maintenant être établie.
Méthode 4 sur 7: connexion à un VPN sous Windows XP
 Cliquez sur le bouton "Démarrer" et sélectionnez "Panneau de configuration".
Cliquez sur le bouton "Démarrer" et sélectionnez "Panneau de configuration". Sélectionnez «Connexions réseau et Internet» puis «Connexions réseau».
Sélectionnez «Connexions réseau et Internet» puis «Connexions réseau». Recherchez «Créer une nouvelle connexion» sous la rubrique «Tâches réseau». Cliquez dessus puis sur "Suivant". Cliquez à nouveau sur "Suivant" sur l'écran "Bienvenue dans l'assistant de création de nouvelle connexion".
Recherchez «Créer une nouvelle connexion» sous la rubrique «Tâches réseau». Cliquez dessus puis sur "Suivant". Cliquez à nouveau sur "Suivant" sur l'écran "Bienvenue dans l'assistant de création de nouvelle connexion".  Cliquez sur le bouton radio à côté de "Se connecter au réseau sur mon lieu de travail". Cliquez sur "Suivant".
Cliquez sur le bouton radio à côté de "Se connecter au réseau sur mon lieu de travail". Cliquez sur "Suivant".  Sélectionnez «Connexion au réseau privé virtuel» sur la page suivante et cliquez sur «Suivant».
Sélectionnez «Connexion au réseau privé virtuel» sur la page suivante et cliquez sur «Suivant».- Si vous utilisez une connexion commutée, vous verrez alors la page "Réseau public". Sélectionnez le bouton radio "Choisir automatiquement cette connexion initiale:" et cliquez sur "Suivant".
- Si vous utilisez un modem câble ou une autre connexion filaire, cliquez sur "Ne pas choisir automatiquement une connexion initiale".
 Tapez un nom pour votre nouvelle connexion dans le champ de la page "Nom de la connexion" et cliquez sur "Suivant".
Tapez un nom pour votre nouvelle connexion dans le champ de la page "Nom de la connexion" et cliquez sur "Suivant". Entrez le nom du serveur DNS ou l'adresse IP du serveur VPN auquel vous souhaitez vous connecter dans le champ de texte "Nom d'hôte ou adresse IP". Cliquez sur "Suivant" puis sur "Terminer".
Entrez le nom du serveur DNS ou l'adresse IP du serveur VPN auquel vous souhaitez vous connecter dans le champ de texte "Nom d'hôte ou adresse IP". Cliquez sur "Suivant" puis sur "Terminer".  Entrez le nom d'utilisateur et le mot de passe que le propriétaire de la connexion VPN vous a donné. Si vous le souhaitez, cochez la case pour mémoriser les données pour référence future. Cliquez sur "Connecter" pour vous connecter au VPN.
Entrez le nom d'utilisateur et le mot de passe que le propriétaire de la connexion VPN vous a donné. Si vous le souhaitez, cochez la case pour mémoriser les données pour référence future. Cliquez sur "Connecter" pour vous connecter au VPN.
Méthode 5 sur 7: Connectez-vous à un VPN sous Mac OS X
L'outil "connexion réseau" est resté pratiquement inchangé dans toutes les versions de Mac OS X. Donc, ces instructions devraient généralement fonctionner avec des connexions VPN standard. Cependant, il est préférable de garder votre système aussi récent que possible pour corriger les failles de sécurité et profiter d'options plus avancées (telles que l'utilisation de certificats) pour configurer votre connexion VPN.
 Sélectionnez le menu Apple et choisissez "Préférences Système". Cliquez sur l'icône intitulée "Réseau".
Sélectionnez le menu Apple et choisissez "Préférences Système". Cliquez sur l'icône intitulée "Réseau".  Recherchez la liste des réseaux dans la barre latérale sur le côté gauche de la fenêtre. Cliquez sur le signe plus en bas de la liste pour ajouter une nouvelle connexion.
Recherchez la liste des réseaux dans la barre latérale sur le côté gauche de la fenêtre. Cliquez sur le signe plus en bas de la liste pour ajouter une nouvelle connexion.  Lorsque vous êtes invité à sélectionner une interface, choisissez le menu déroulant pour choisir "VPN". Choisissez un protocole de connexion. Mac OS X Yosemite prend en charge les types de protocoles VPN «L2TP sur IPSec», «PPTP» ou «Cisco IPSec». Vous pouvez en savoir plus à ce sujet dans la section "Conseils" au bas de cet article. Entrez le nom de votre VPN et cliquez sur "Créer".
Lorsque vous êtes invité à sélectionner une interface, choisissez le menu déroulant pour choisir "VPN". Choisissez un protocole de connexion. Mac OS X Yosemite prend en charge les types de protocoles VPN «L2TP sur IPSec», «PPTP» ou «Cisco IPSec». Vous pouvez en savoir plus à ce sujet dans la section "Conseils" au bas de cet article. Entrez le nom de votre VPN et cliquez sur "Créer".  Revenez à la fenêtre Réseau et choisissez votre nouvelle connexion VPN dans la liste de la barre de navigation de gauche. Sélectionnez "Ajouter une configuration" dans le menu déroulant. Tapez le nom de votre VPN dans le champ de texte qui apparaît et cliquez sur «Créer».
Revenez à la fenêtre Réseau et choisissez votre nouvelle connexion VPN dans la liste de la barre de navigation de gauche. Sélectionnez "Ajouter une configuration" dans le menu déroulant. Tapez le nom de votre VPN dans le champ de texte qui apparaît et cliquez sur «Créer».  Entrez l'adresse du serveur et le nom du compte indiqués par le propriétaire de la connexion VPN dans les deux zones de texte. Cliquez sur "Paramètres d'authentification" directement sous la zone de texte "Nom du compte".
Entrez l'adresse du serveur et le nom du compte indiqués par le propriétaire de la connexion VPN dans les deux zones de texte. Cliquez sur "Paramètres d'authentification" directement sous la zone de texte "Nom du compte".  Cliquez sur le bouton radio "Mot de passe" et entrez le mot de passe que le propriétaire du VPN vous a donné. Cliquez sur le bouton radio pour "Secret partagé" et entrez les informations qui vous sont fournies. Cliquez sur "OK".
Cliquez sur le bouton radio "Mot de passe" et entrez le mot de passe que le propriétaire du VPN vous a donné. Cliquez sur le bouton radio pour "Secret partagé" et entrez les informations qui vous sont fournies. Cliquez sur "OK".  Cliquez sur le bouton "Avancé" et assurez-vous que la case à cocher "Envoyer tout le trafic via une connexion VPN" est cochée. Cliquez sur "OK" puis sur "Appliquer". Cliquez sur "Connecter" pour utiliser votre nouveau VPN.
Cliquez sur le bouton "Avancé" et assurez-vous que la case à cocher "Envoyer tout le trafic via une connexion VPN" est cochée. Cliquez sur "OK" puis sur "Appliquer". Cliquez sur "Connecter" pour utiliser votre nouveau VPN.
Méthode 6 sur 7: connexion à un VPN sous iOS
 Cliquez sur "Paramètres" puis sur "Général".
Cliquez sur "Paramètres" puis sur "Général". Faites défiler vers le bas et choisissez "VPN". Cliquez sur "Ajouter une configuration VPN".
Faites défiler vers le bas et choisissez "VPN". Cliquez sur "Ajouter une configuration VPN".  Choisissez un protocole de connexion. Dans le menu du haut, vous verrez qu'iOS a trois protocoles disponibles: L2TP, PPTP et IPSec. Si votre VPN est fourni par un employeur, il vous dira probablement quel protocole utiliser. Cependant, si vous utilisez votre propre VPN hébergé, vous devez choisir un formulaire pris en charge par votre fournisseur.
Choisissez un protocole de connexion. Dans le menu du haut, vous verrez qu'iOS a trois protocoles disponibles: L2TP, PPTP et IPSec. Si votre VPN est fourni par un employeur, il vous dira probablement quel protocole utiliser. Cependant, si vous utilisez votre propre VPN hébergé, vous devez choisir un formulaire pris en charge par votre fournisseur.  Veuillez fournir une description. Cela pourrait être n'importe quoi. Par exemple, s'il s'agit d'un VPN professionnel, votre description pourrait être quelque chose comme "Travail". Si vous prévoyez d'utiliser ce VPN pour regarder Netflix canadien, appelez-le «Netflix canadien».
Veuillez fournir une description. Cela pourrait être n'importe quoi. Par exemple, s'il s'agit d'un VPN professionnel, votre description pourrait être quelque chose comme "Travail". Si vous prévoyez d'utiliser ce VPN pour regarder Netflix canadien, appelez-le «Netflix canadien».  Spécifiez les informations du serveur. Vous devriez également avoir obtenu ces informations auprès de votre fournisseur VPN ou de votre employeur.
Spécifiez les informations du serveur. Vous devriez également avoir obtenu ces informations auprès de votre fournisseur VPN ou de votre employeur.  Entrez votre "Nom de compte". Ce champ fait référence au nom d'utilisateur que vous avez créé, probablement lors de l'achat de votre VPN hébergé, ou vous avez reçu un nom d'utilisateur de votre employeur.
Entrez votre "Nom de compte". Ce champ fait référence au nom d'utilisateur que vous avez créé, probablement lors de l'achat de votre VPN hébergé, ou vous avez reçu un nom d'utilisateur de votre employeur.  Activez "RSA SecurID" si vous utilisez cette forme d'authentification. Activez ceci en appuyant sur le bouton gris. Lorsqu'il devient vert, cette fonction est activée. RSA SecureID consiste en un mécanisme matériel ou logiciel qui produit des clés pour authentifier un utilisateur pendant une période de temps spécifiée. Vous n'avez probablement RSA SecurID que dans un cadre professionnel.
Activez "RSA SecurID" si vous utilisez cette forme d'authentification. Activez ceci en appuyant sur le bouton gris. Lorsqu'il devient vert, cette fonction est activée. RSA SecureID consiste en un mécanisme matériel ou logiciel qui produit des clés pour authentifier un utilisateur pendant une période de temps spécifiée. Vous n'avez probablement RSA SecurID que dans un cadre professionnel. - Pour activer RSA SecurID dans IPSec, appuyez sur le bouton «Utiliser le certificat» pour qu'il devienne vert. Choisissez «RSA SecurID» et cliquez sur «Enregistrer».
- IPSec vous donne également la possibilité d'utiliser CRYPTOCard, ou tous les certificats aux formats bruts .cer, .crt der, .p12 et .pfx.
 Tapez votre mot de passe". Vous avez probablement votre mot de passe en même temps que votre nom d'utilisateur. Si vous ne disposez pas de ces informations, consultez votre employeur ou le fournisseur VPN.
Tapez votre mot de passe". Vous avez probablement votre mot de passe en même temps que votre nom d'utilisateur. Si vous ne disposez pas de ces informations, consultez votre employeur ou le fournisseur VPN.  Entrez votre "secret" partagé si vous en avez besoin.
Entrez votre "secret" partagé si vous en avez besoin.- Un "secret" est utilisé pour une vérification plus approfondie de votre compte. Tout comme la «clé» d'un RSA Secure ID, le «code secret» est généralement une série de lettres et de chiffres qui vous sont fournis par un fournisseur ou un employeur. S'il n'est pas fourni, vous n'avez pas besoin de saisir quoi que ce soit dans ce champ, ou vous devrez peut-être contacter votre fournisseur ou votre employeur pour obtenir le «code secret».
 Entrez le "Nom du groupe" pour une connexion IPSec si nécessaire. Encore une fois, cela devrait vous être donné par votre employeur ou fournisseur, et tapez dans ce champ. Sinon, vous pouvez probablement laisser le champ vide.
Entrez le "Nom du groupe" pour une connexion IPSec si nécessaire. Encore une fois, cela devrait vous être donné par votre employeur ou fournisseur, et tapez dans ce champ. Sinon, vous pouvez probablement laisser le champ vide.  Choisissez de transférer tout le trafic vers le VPN. Cliquez sur le bouton à côté du champ "Envoyer tout le trafic" et assurez-vous qu'il est surligné en vert si vous voulez que tout votre trafic Internet passe par le VPN.
Choisissez de transférer tout le trafic vers le VPN. Cliquez sur le bouton à côté du champ "Envoyer tout le trafic" et assurez-vous qu'il est surligné en vert si vous voulez que tout votre trafic Internet passe par le VPN.  Cliquez sur "Enregistrer" dans le coin supérieur droit pour enregistrer vos paramètres. À partir de ce moment, votre VPN est connecté.
Cliquez sur "Enregistrer" dans le coin supérieur droit pour enregistrer vos paramètres. À partir de ce moment, votre VPN est connecté. - Activez ou désactivez votre connexion VPN depuis la page "Paramètres" en cliquant sur le bouton correspondant. Si le bouton est vert, vous êtes connecté. Si le bouton est gris, vous n'êtes pas connecté. C'est directement sous "Wifi".
- De plus, si votre téléphone utilise la connexion VPN, une icône s'affiche en haut à gauche de votre téléphone avec les lettres majuscules «VPN».
Méthode 7 sur 7: connexion à un VPN sous Android OS
 Ouvrez "Menu". Aller aux paramètres'
Ouvrez "Menu". Aller aux paramètres'  Ouvrez «Sans fil et réseaux» ou «Commandes sans fil» selon votre version d'Android.
Ouvrez «Sans fil et réseaux» ou «Commandes sans fil» selon votre version d'Android. Sélectionnez "Paramètres VPN".
Sélectionnez "Paramètres VPN". Sélectionnez "Ajouter VPN".
Sélectionnez "Ajouter VPN". Sélectionnez "Ajouter un VPN PPTP" ou "Ajouter un VPN L2TP / IPsec PSK", en fonction de votre protocole préféré. Veuillez consulter la section "Conseils" au bas de cet article pour plus d'informations.
Sélectionnez "Ajouter un VPN PPTP" ou "Ajouter un VPN L2TP / IPsec PSK", en fonction de votre protocole préféré. Veuillez consulter la section "Conseils" au bas de cet article pour plus d'informations.  Sélectionnez "Nom VPN" et entrez une description pour le VPN. Cela pourrait être n'importe quoi.
Sélectionnez "Nom VPN" et entrez une description pour le VPN. Cela pourrait être n'importe quoi.  Sélectionnez "Configurer le serveur VPN" et entrez l'adresse IP du serveur.
Sélectionnez "Configurer le serveur VPN" et entrez l'adresse IP du serveur. Configurez votre cryptage. Vérifiez auprès de votre fournisseur VPN si la connexion est cryptée ou non.
Configurez votre cryptage. Vérifiez auprès de votre fournisseur VPN si la connexion est cryptée ou non.  Ouvrez le menu et choisissez "Enregistrer".
Ouvrez le menu et choisissez "Enregistrer".- Vous pouvez être invité à confirmer l'opération avec un mot de passe. Ceci est votre mot de passe Android, pas un mot de passe VPN.
 Ouvrez le menu et sélectionnez "Paramètres". Sélectionnez «Sans fil et réseau» ou «Commandes sans fil».
Ouvrez le menu et sélectionnez "Paramètres". Sélectionnez «Sans fil et réseau» ou «Commandes sans fil».  Sélectionnez la configuration VPN que vous avez créée dans la liste. Entrez votre nom d'utilisateur et votre mot de passe. Sélectionnez "Mémoriser le nom d'utilisateur" et sélectionnez "Se connecter". Vous êtes maintenant connecté via le VPN. Une icône de clé apparaîtra dans le menu principal pour indiquer que votre VPN est actif.
Sélectionnez la configuration VPN que vous avez créée dans la liste. Entrez votre nom d'utilisateur et votre mot de passe. Sélectionnez "Mémoriser le nom d'utilisateur" et sélectionnez "Se connecter". Vous êtes maintenant connecté via le VPN. Une icône de clé apparaîtra dans le menu principal pour indiquer que votre VPN est actif.
Conseils
- Lorsque vous choisissez entre les protocoles de connexion, vous devez réfléchir à la manière dont vous utiliserez votre VPN. PPTP est rapide sur WiFi; cependant, il est moins sécurisé que L2TP et IPSec. Donc, si la sécurité est importante pour vous, pensez à L2TP ou IPSec. Donc, si vous vous connectez à un VPN à des fins professionnelles, votre employeur a probablement un protocole préféré. Si vous utilisez un VPN hébergé, assurez-vous d'utiliser un protocole pris en charge.
- Lors du choix d'un service VPN, vous devez prendre en compte la nature de la sécurité souhaitée. Si vous souhaitez qu'un VPN puisse envoyer des documents et des e-mails de manière plus sécurisée, ou surfer sur le Web de manière plus sécurisée, vous avez besoin d'un hôte qui utilise une méthode de cryptage telle que SSL (également appelé TLS) ou IPsec. SSL est la forme la plus courante de sécurité cryptée. Le cryptage est une méthode permettant de cacher les données aux regards indiscrets. Essayez également de trouver un hôte qui utilise OpenVPN au lieu du protocole de tunneling point à point (PPTP) pour le chiffrement. PPTP a eu plusieurs problèmes de sécurité ces dernières années; tandis qu'OpenVPN est généralement considéré comme une méthode de cryptage plus sécurisée.
- Lorsque vous achetez un service VPN auprès d'un fournisseur, vous devez prendre en compte le niveau de confidentialité souhaité. Certains hébergeurs gardent une trace des activités de leurs utilisateurs, qui peuvent ensuite être transmises aux autorités locales en cas de questions de légalité. Si vous préférez garder votre navigation ou vos transferts de données confidentiels, pensez à un fournisseur VPN qui ne conserve pas les journaux de ses utilisateurs.
- Lors du choix d'un service VPN, les exigences de bande passante pour votre VPN peuvent également jouer un rôle. La bande passante détermine la quantité de données pouvant être transférée. La vidéo et l'audio de haute qualité créent des fichiers plus volumineux et nécessitent donc plus de bande passante que le texte ou les images. Si vous souhaitez uniquement utiliser un VPN pour parcourir ou transférer des documents privés, la plupart des hôtes offrent suffisamment de bande passante pour le faire rapidement et facilement. Cependant, si vous souhaitez diffuser de la vidéo ou de l'audio, comme regarder Netflix ou jouer à des jeux en ligne avec vos amis, choisissez un hôte VPN qui vous offre une bande passante illimitée.
- Lorsque vous achetez un service VPN auprès d'un fournisseur, vous devez vous demander si vous essayez d'accéder à l'extérieur du pays où vous vous trouvez physiquement. Lorsque vous surfez sur Internet, vous disposez d'une adresse qui vous indique où vous vous trouvez. C'est ce qu'on appelle une "adresse IP". Si vous essayez d'accéder à du contenu dans un autre pays, cela peut ne pas être possible via votre adresse IP, car il n'y a pas d'accord entre ce pays et le vôtre sur les droits légaux du contenu. Cependant, vous pouvez utiliser un hôte VPN avec des «serveurs de sortie» qui peuvent masquer une adresse IP comme si elle se trouvait dans ce pays. Ainsi, vous pourrez accéder au contenu dans un autre pays en utilisant des serveurs de sortie. Bij het kiezen van een VPN-host om dit te kunnen doen, is het van belang om te kijken naar de locaties van je host-servers, om er zeker van te zijn dat ze servers hebben in het land waar je toegang wilt krijgen tot de contenu.
- Lors du choix d'un service VPN, vous devez considérer la plate-forme que vous utiliserez. Voulez-vous utiliser des appareils mobiles ou votre ordinateur? Si vous voyagez beaucoup et que l'utilisation d'appareils mobiles tels que les smartphones ou les tablettes est importante, assurez-vous que l'hôte VPN que vous avez choisi prend en charge une telle connexion, ou même dispose d'applications pour vos appareils mobiles spécifiques.
- Lors de l'achat d'un service VPN auprès d'un fournisseur, vous devez déterminer si vous avez besoin d'un service client. Lisez les critiques et voyez quelle assistance l'hôte VPN offre aux clients. Certains hôtes peuvent uniquement fournir une assistance téléphonique, tandis que d'autres peuvent également fournir des fonctionnalités de chat ou une assistance par e-mail. Il est important de trouver un service qui offre un support client avec lequel vous êtes le plus à l'aise. Vous pouvez également rechercher des avis avec un moteur de recherche (comme Google) pour mieux évaluer la qualité du service client.
- Lorsque vous choisissez un service VPN, vous devez tenir compte du montant que vous souhaitez payer. Certains hôtes VPN (comme Open VPN) offrent des services gratuits; cependant, ils peuvent être limités dans leurs options. Puisqu'il existe de nombreux services VPN concurrents, prenez le temps de comparer les différents hébergeurs en fonction des prix et des services précités qu'ils proposent. Vous pourrez peut-être obtenir tous les services que vous souhaitez et dont vous avez besoin auprès d'un hébergeur bon marché.