Auteur:
Charles Brown
Date De Création:
5 Février 2021
Date De Mise À Jour:
1 Juillet 2024

Contenu
- Avancer d'un pas
- Méthode 1 sur 3: créer un nouveau message avec une photo
- Méthode 2 sur 3: ajouter une photo à un commentaire
- Méthode 3 sur 3: modifiez votre publication pour ajouter une photo
Ce wikiHow vous apprend à ajouter des images à vos publications et commentaires sur Facebook.
Avancer d'un pas
Méthode 1 sur 3: créer un nouveau message avec une photo
 Ouvrir Facebook. Sur votre mobile, il s'agit de l'icône bleue avec un «F» blanc sur l'écran d'accueil (iPhone ou iPad) ou dans le tiroir de l'application (Android). Sur un ordinateur, accédez à https://www.facebook.com et connectez-vous avec votre nom d'utilisateur et votre mot de passe.
Ouvrir Facebook. Sur votre mobile, il s'agit de l'icône bleue avec un «F» blanc sur l'écran d'accueil (iPhone ou iPad) ou dans le tiroir de l'application (Android). Sur un ordinateur, accédez à https://www.facebook.com et connectez-vous avec votre nom d'utilisateur et votre mot de passe. 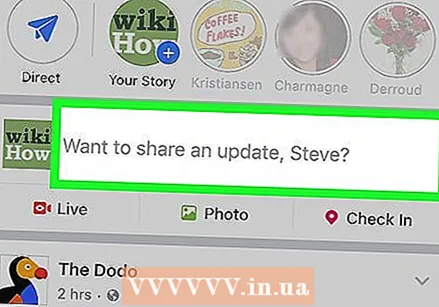 Appuyez ou cliquez sur Qu'est-ce que vous pensez?.
Appuyez ou cliquez sur Qu'est-ce que vous pensez?. - Lorsque vous publiez sur la page de quelqu'un d'autre, cliquez ou appuyez sur Écrivez quelque chose à (nom de votre ami) Haut de la page.
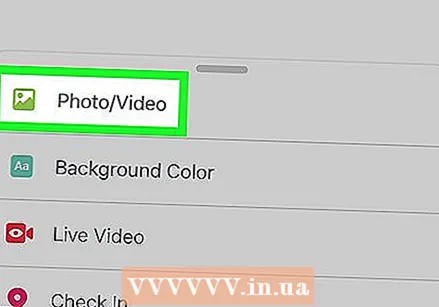 Cliquez ou appuyez sur Photo / Vidéo. C'est juste en dessous de la zone de texte.
Cliquez ou appuyez sur Photo / Vidéo. C'est juste en dessous de la zone de texte. 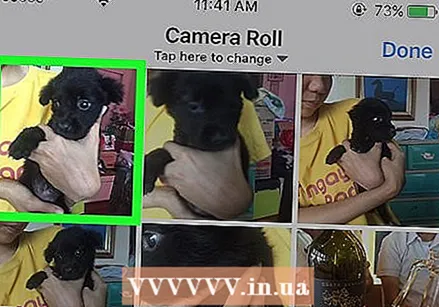 Sélectionnez une photo.
Sélectionnez une photo.- Sur un smartphone ou une tablette: appuyez sur la photo que vous souhaitez ajouter, puis appuyez sur Prêt en haut à droite de l'écran. Pour sélectionner plusieurs photos, appuyez sur autant de photos que vous le souhaitez.
- Sur un ordinateur: cliquez sur la photo que vous souhaitez ajouter et cliquez sur Ouvert en bas à droite de votre écran. Pour sélectionner plusieurs photos, appuyez sur Ctrl (Windows) ou ⌘ Commande (Mac) lorsque vous cliquez.
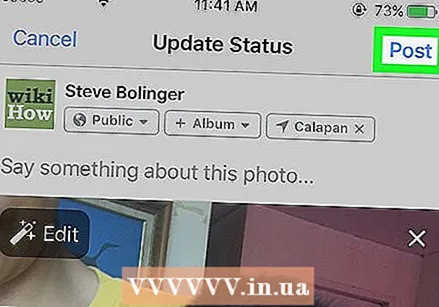 Cliquez ou appuyez sur Ville. Votre message et vos photos vont maintenant apparaître.
Cliquez ou appuyez sur Ville. Votre message et vos photos vont maintenant apparaître.
Méthode 2 sur 3: ajouter une photo à un commentaire
 Ouvrir Facebook. Sur votre mobile, il s'agit de l'icône bleue avec un «F» blanc sur l'écran d'accueil (iPhone ou iPad) ou dans le tiroir de l'application (Android). Sur un ordinateur, accédez à https://www.facebook.com et connectez-vous avec votre nom d'utilisateur et votre mot de passe.
Ouvrir Facebook. Sur votre mobile, il s'agit de l'icône bleue avec un «F» blanc sur l'écran d'accueil (iPhone ou iPad) ou dans le tiroir de l'application (Android). Sur un ordinateur, accédez à https://www.facebook.com et connectez-vous avec votre nom d'utilisateur et votre mot de passe. - Utilisez cette méthode pour répondre à la publication Facebook de quelqu'un d'autre avec votre propre commentaire photo.
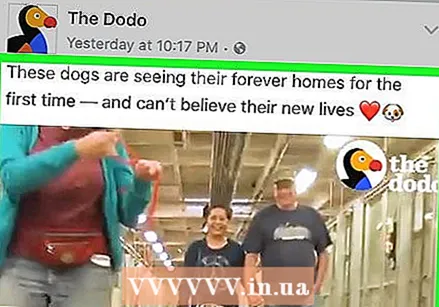 Accédez au message auquel vous souhaitez ajouter une photo. Cela peut être sur votre propre chronologie ou sur une publication qui apparaît dans votre fil d'actualité.
Accédez au message auquel vous souhaitez ajouter une photo. Cela peut être sur votre propre chronologie ou sur une publication qui apparaît dans votre fil d'actualité. - Si vous ne trouvez pas le message dans votre flux, saisissez le nom de votre ami dans la barre de recherche en haut de l'écran pour accéder à son profil. Ici, il devrait être plus facile à trouver.
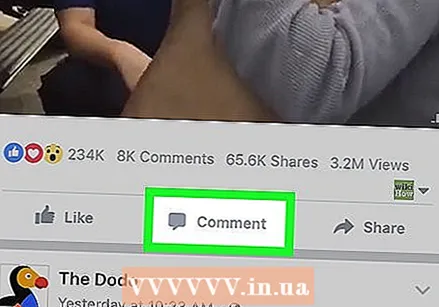 Appuyez ou cliquez sur Rédiger un commentaire…. Il s'agit de la zone située en bas des réponses actuelles de la publication où vous saisiriez normalement votre propre réponse.
Appuyez ou cliquez sur Rédiger un commentaire…. Il s'agit de la zone située en bas des réponses actuelles de la publication où vous saisiriez normalement votre propre réponse. 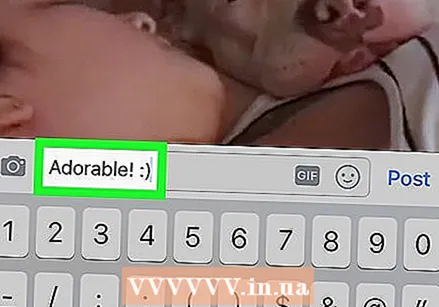 Tapez votre commentaire. Si vous ne souhaitez pas écrire de texte avec votre photo, vous pouvez ignorer cette étape.
Tapez votre commentaire. Si vous ne souhaitez pas écrire de texte avec votre photo, vous pouvez ignorer cette étape.  Appuyez ou cliquez sur l'icône de la photo. Il s'agit de l'icône dans la zone de texte qui ressemble à une caméra.
Appuyez ou cliquez sur l'icône de la photo. Il s'agit de l'icône dans la zone de texte qui ressemble à une caméra.  Sélectionnez une photo.
Sélectionnez une photo.- Sur un smartphone ou une tablette: appuyez sur la photo que vous souhaitez ajouter, puis appuyez sur Prêt en haut à droite de l'écran.
- Sur un ordinateur: cliquez sur la photo que vous souhaitez ajouter et cliquez sur Ouvert en bas à droite de votre écran.
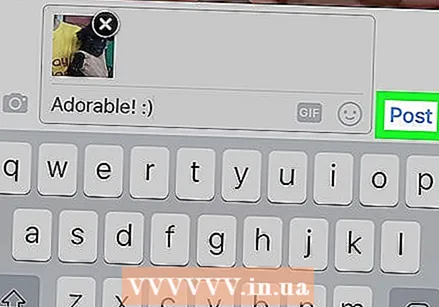 Postez votre commentaire photo. Sur un ordinateur, appuyez sur ⏎ Retour sur un Mac, ou ↵ Entrez sur Windows. Sur un mobile, appuyez sur l'icône d'envoi en bas à droite de l'écran (cela ressemble à un avion en papier). Votre photo apparaîtra alors.
Postez votre commentaire photo. Sur un ordinateur, appuyez sur ⏎ Retour sur un Mac, ou ↵ Entrez sur Windows. Sur un mobile, appuyez sur l'icône d'envoi en bas à droite de l'écran (cela ressemble à un avion en papier). Votre photo apparaîtra alors.
Méthode 3 sur 3: modifiez votre publication pour ajouter une photo
 Ouvrir Facebook. Sur votre mobile, il s'agit de l'icône bleue avec un «F» blanc sur l'écran d'accueil (iPhone ou iPad) ou dans le tiroir de l'application (Android). Sur un ordinateur, accédez à https://www.facebook.com et connectez-vous avec votre nom d'utilisateur et votre mot de passe.
Ouvrir Facebook. Sur votre mobile, il s'agit de l'icône bleue avec un «F» blanc sur l'écran d'accueil (iPhone ou iPad) ou dans le tiroir de l'application (Android). Sur un ordinateur, accédez à https://www.facebook.com et connectez-vous avec votre nom d'utilisateur et votre mot de passe. - Utilisez cette méthode si vous avez déjà publié un message sur votre propre Facebook auquel vous souhaitez ajouter une photo.
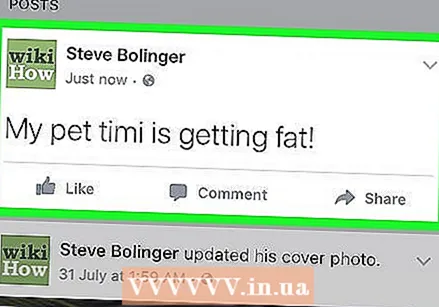 Recherchez le message que vous souhaitez modifier. Vous pouvez les trouver sur votre propre chronologie, où vos messages sont classés par ordre chronologique (avec le plus récent en haut). Pour vous y rendre, cliquez sur votre photo de profil en haut à gauche de la page.
Recherchez le message que vous souhaitez modifier. Vous pouvez les trouver sur votre propre chronologie, où vos messages sont classés par ordre chronologique (avec le plus récent en haut). Pour vous y rendre, cliquez sur votre photo de profil en haut à gauche de la page. 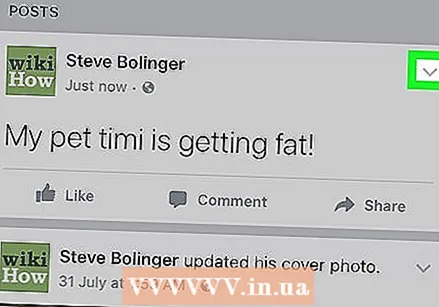 Appuyez ou cliquez sur la flèche dans le coin supérieur droit de votre message.
Appuyez ou cliquez sur la flèche dans le coin supérieur droit de votre message.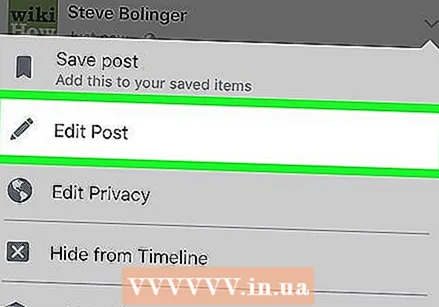 Sélectionnez Modifier le message.
Sélectionnez Modifier le message.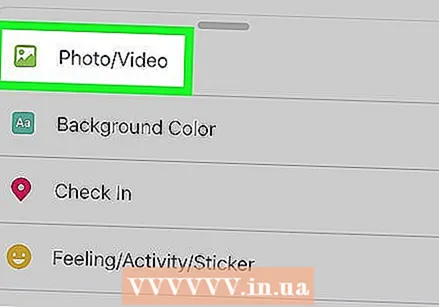 Appuyez ou cliquez sur Photo / Vidéo. Si vous utilisez un ordinateur, c'est l'icône qui ressemble à une caméra en bas à gauche du message.
Appuyez ou cliquez sur Photo / Vidéo. Si vous utilisez un ordinateur, c'est l'icône qui ressemble à une caméra en bas à gauche du message.  Sélectionnez une photo.
Sélectionnez une photo.- Sur un smartphone ou une tablette: appuyez sur la photo que vous souhaitez ajouter, puis appuyez sur Prêt en haut à droite de l'écran. Pour sélectionner plusieurs photos, appuyez sur autant de photos que vous le souhaitez.
- Sur un ordinateur: cliquez sur la photo que vous souhaitez ajouter et cliquez sur Ouvert en bas à droite de votre écran. Pour sélectionner plusieurs photos, appuyez sur Ctrl (Windows) ou ⌘ Commande (Mac) lorsque vous cliquez.
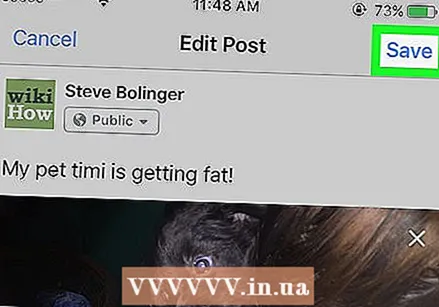 Appuyez ou cliquez sur Ville. Si vous utilisez un smartphone ou une tablette, c'est dans le coin supérieur droit de l'écran. La ou les photos apparaîtront désormais avec votre message d'origine.
Appuyez ou cliquez sur Ville. Si vous utilisez un smartphone ou une tablette, c'est dans le coin supérieur droit de l'écran. La ou les photos apparaîtront désormais avec votre message d'origine.



