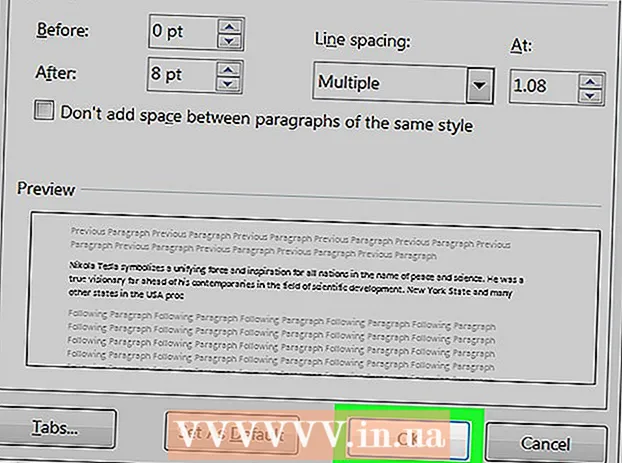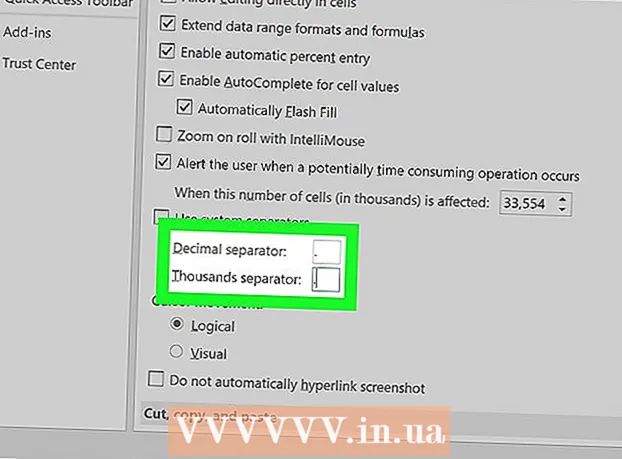Auteur:
Roger Morrison
Date De Création:
8 Septembre 2021
Date De Mise À Jour:
1 Juillet 2024

Contenu
Ce wikiHow vous apprend à changer l'icône de Google Chrome sur un PC ou un Mac. Vous pouvez modifier l'icône des programmes sous Windows et Mac. Que vous préfériez l'ancienne icône 3D de Google Chrome ou que vous souhaitiez simplement transformer l'application en son propre logo.
Avancer d'un pas
Méthode 1 sur 2: sous Windows 10
 Cliquez sur le menu Démarrer de Windows
Cliquez sur le menu Démarrer de Windows  Taper Chrome. Cela recherchera et affichera Google Chrome en haut du menu Démarrer de Windows. Téléchargez l'ancien Google Chrome 3D en tapant "Ancienne icône Google Chrome" dans la recherche d'images de votre navigateur.
Taper Chrome. Cela recherchera et affichera Google Chrome en haut du menu Démarrer de Windows. Téléchargez l'ancien Google Chrome 3D en tapant "Ancienne icône Google Chrome" dans la recherche d'images de votre navigateur.  Faites un clic droit sur Google Chrome
Faites un clic droit sur Google Chrome  cliquer sur Lieu de fichier ouvert. Cela ouvrira le dossier avec Google Chrome.
cliquer sur Lieu de fichier ouvert. Cela ouvrira le dossier avec Google Chrome. - Si vous ne voyez pas cette ouverture lorsque vous cliquez avec le bouton droit sur Google Chrome, cliquez sur Plus pour plus d'options de menu.
 Faites un clic droit sur Google Chrome. Si le dossier contient Google Chrome, faites un clic droit dans le dossier sur Google Chrome. Cela affichera un menu différent.
Faites un clic droit sur Google Chrome. Si le dossier contient Google Chrome, faites un clic droit dans le dossier sur Google Chrome. Cela affichera un menu différent.  cliquer sur caractéristiques. C'est au bas du menu qui apparaît lorsque vous cliquez avec le bouton droit sur l'application Google Chrome.
cliquer sur caractéristiques. C'est au bas du menu qui apparaît lorsque vous cliquez avec le bouton droit sur l'application Google Chrome.  Cliquez sur l'onglet Raccourci. C'est en haut de la fenêtre Propriétés.
Cliquez sur l'onglet Raccourci. C'est en haut de la fenêtre Propriétés.  cliquer sur Changer d'icône. Il se trouve en bas de la fenêtre Propriétés sous "Raccourci".
cliquer sur Changer d'icône. Il se trouve en bas de la fenêtre Propriétés sous "Raccourci".  Sélectionnez une icône ou cliquez sur Feuilles. Cliquez sur l'une des icônes de la liste pour la sélectionner. Pour choisir votre propre icône, cliquez sur Feuilles. Ensuite, allez à l'endroit où vous avez enregistré l'icône, cliquez dessus et cliquez sur Ouvrir.
Sélectionnez une icône ou cliquez sur Feuilles. Cliquez sur l'une des icônes de la liste pour la sélectionner. Pour choisir votre propre icône, cliquez sur Feuilles. Ensuite, allez à l'endroit où vous avez enregistré l'icône, cliquez dessus et cliquez sur Ouvrir. - Si vous utilisez votre propre image, l'image sélectionnée doit avoir l'extension ".ico". Si l'image que vous souhaitez utiliser ne possède pas cette extension, vous pouvez convertir le fichier via ce site Web.
 cliquer sur d'accord. C'est au bas de la fenêtre avec l'icône Changer. Cela confirme la sélection.
cliquer sur d'accord. C'est au bas de la fenêtre avec l'icône Changer. Cela confirme la sélection.  cliquer sur Postuler. Cela confirmera les modifications que vous avez apportées. La nouvelle icône apparaît dans le menu Démarrer et dans la barre des tâches.
cliquer sur Postuler. Cela confirmera les modifications que vous avez apportées. La nouvelle icône apparaît dans le menu Démarrer et dans la barre des tâches. - Si les modifications n'apparaissent pas immédiatement dans la barre des tâches, quittez Google Chrome et relancez l'application.
- Si votre raccourci Google Chrome ne change pas tout de suite, cliquez dessus avec le bouton droit de la souris et cliquez sur supprimer. Recherchez ensuite Google Chrome dans le menu Démarrer et faites-le glisser sur votre bureau pour créer un nouveau raccourci.
 cliquer sur d'accord. La fenêtre Propriétés est maintenant fermée.
cliquer sur d'accord. La fenêtre Propriétés est maintenant fermée.
Méthode 2 sur 2: sous Mac OS
 Ouvrez l'image que vous souhaitez utiliser dans Aperçu. L'aperçu est le programme de visualisation d'images par défaut sur Mac. Assurez-vous que l'image que vous souhaitez utiliser comme icône pour Google Chrome est déjà stockée quelque part sur votre ordinateur. Double-cliquez sur l'image pour l'ouvrir en aperçu ou utilisez les étapes suivantes pour ouvrir l'image en aperçu.
Ouvrez l'image que vous souhaitez utiliser dans Aperçu. L'aperçu est le programme de visualisation d'images par défaut sur Mac. Assurez-vous que l'image que vous souhaitez utiliser comme icône pour Google Chrome est déjà stockée quelque part sur votre ordinateur. Double-cliquez sur l'image pour l'ouvrir en aperçu ou utilisez les étapes suivantes pour ouvrir l'image en aperçu. - Allez à l'image et cliquez dessus.
- cliquer sur Déposer dans le menu principal.
- cliquer sur Ouvrir avec ...
- cliquer sur Preview.app.
 cliquer sur Modifier. Une fois l'image ouverte dans Aperçu, cliquez sur Modifier dans la barre de menu en haut de l'écran. Le menu déroulant Modifier s'ouvre.
cliquer sur Modifier. Une fois l'image ouverte dans Aperçu, cliquez sur Modifier dans la barre de menu en haut de l'écran. Le menu déroulant Modifier s'ouvre.  cliquer sur Tout sélectionner. Cela sélectionnera l'image entière. Vous devriez voir une ligne pointillée autour de l'image entière.
cliquer sur Tout sélectionner. Cela sélectionnera l'image entière. Vous devriez voir une ligne pointillée autour de l'image entière. - Vous pouvez également cliquer et faire glisser pour sélectionner une partie de l'image. Assurez-vous que votre sélection est carrée, sinon l'icône ne sera pas de la bonne taille.
 Cliquez à nouveau Modifier. Ouvrez à nouveau le menu Edition.
Cliquez à nouveau Modifier. Ouvrez à nouveau le menu Edition.  cliquer sur Copier. Cela copiera la partie sélectionnée de l'image.
cliquer sur Copier. Cela copiera la partie sélectionnée de l'image. - Il est important de copier les données d'image dans Aperçu, pas l'emplacement de l'image.
 Ouvrir le Finder
Ouvrir le Finder  cliquer sur Programmes. C'est dans le menu du côté du Finder. Cela répertorie tous les programmes que vous avez installés sur votre Mac.
cliquer sur Programmes. C'est dans le menu du côté du Finder. Cela répertorie tous les programmes que vous avez installés sur votre Mac.  Cliquez sur Google Chrome pour le sélectionner. Vous n'êtes pas obligé d'ouvrir l'application. Cliquez simplement dessus une fois pour le sélectionner.
Cliquez sur Google Chrome pour le sélectionner. Vous n'êtes pas obligé d'ouvrir l'application. Cliquez simplement dessus une fois pour le sélectionner.  cliquer sur Déposer. C'est dans la barre de menu en haut de l'écran.
cliquer sur Déposer. C'est dans la barre de menu en haut de l'écran.  cliquer sur Afficher les informations. C'est dans le menu fichier au milieu. Cela affiche un inspecteur.
cliquer sur Afficher les informations. C'est dans le menu fichier au milieu. Cela affiche un inspecteur. - Vous pouvez également cliquer avec le bouton droit sur Google Chrome dans le dossier Applications, puis cliquer sur Afficher les informations.
 Cliquez sur l'icône Google Chrome. Il s'agit du petit coin supérieur droit de l'inspecteur Google Chrome. Cela mettra en évidence l'icône qui indique qu'il est sélectionné.
Cliquez sur l'icône Google Chrome. Il s'agit du petit coin supérieur droit de l'inspecteur Google Chrome. Cela mettra en évidence l'icône qui indique qu'il est sélectionné. - Ce n'est pas la même chose que la grande icône qui apparaît sous "Aperçu".
 cliquer sur Modifier. C'est dans la barre de menu en haut de l'écran.
cliquer sur Modifier. C'est dans la barre de menu en haut de l'écran.  cliquer sur Coller. Cela collera les données d'image que vous avez copiées à partir de l'aperçu à l'emplacement de l'icône. Vous devriez voir immédiatement le changement d'icône dans le panneau Info.
cliquer sur Coller. Cela collera les données d'image que vous avez copiées à partir de l'aperçu à l'emplacement de l'icône. Vous devriez voir immédiatement le changement d'icône dans le panneau Info. - Si vous ne voyez pas le changement d'icône dans le Dock, fermez Google Chrome et rouvrez l'application.
Conseils
- Si vous utilisez Outlook.com ou Hotmail comme programme de messagerie Web, vous pouvez épingler l'application Contacts à l'écran de démarrage. Elle est plus complète que l'application People fournie avec Windows 8.
- Il existe de nombreuses applications que vous pouvez utiliser pour modifier vos icônes sur votre iPhone ou vos appareils Android.