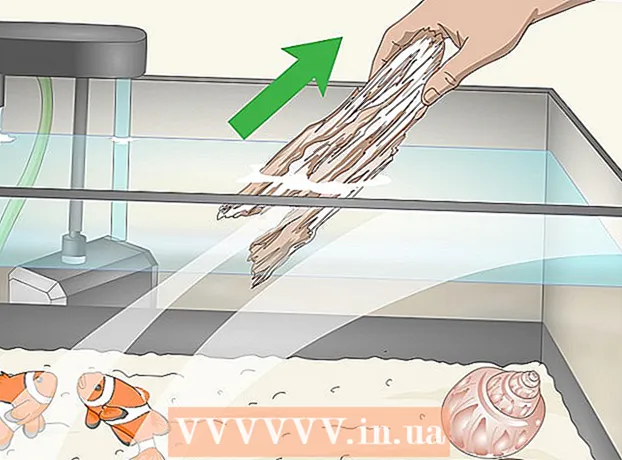Auteur:
Charles Brown
Date De Création:
6 Février 2021
Date De Mise À Jour:
1 Juillet 2024

Contenu
- Avancer d'un pas
- Partie 1 sur 2: Trouver une couleur
- Partie 2 sur 2: Changer de thème
- Conseils
- Mises en garde
Cet article vous apprendra comment changer de thème sur Twitter. Bien que les options de personnalisation du thème sur Twitter soient limitées, vous pouvez changer la couleur de votre thème en n'importe quelle nuance du spectre de couleurs HTML. Votre thème ne peut être modifié que via le site Web Twitter.
Avancer d'un pas
Partie 1 sur 2: Trouver une couleur
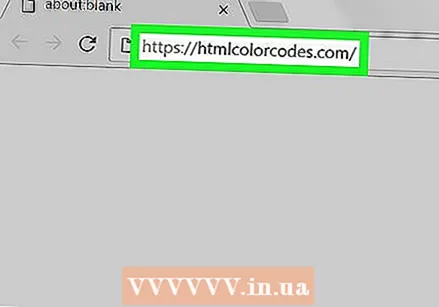 Ouvrez le site Web avec les codes de couleur HTML. Accédez à https://htmlcolorcodes.com/ dans votre navigateur. Ce site Web permet de générer un code pour une couleur que vous pouvez ensuite définir dans Twitter comme couleur de votre thème.
Ouvrez le site Web avec les codes de couleur HTML. Accédez à https://htmlcolorcodes.com/ dans votre navigateur. Ce site Web permet de générer un code pour une couleur que vous pouvez ensuite définir dans Twitter comme couleur de votre thème. - Si vous souhaitez simplement choisir une couleur prédéfinie sur Twitter, ignorez cette étape.
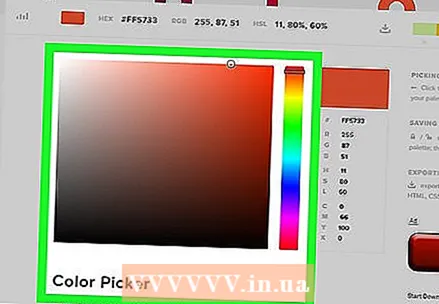 Faites défiler vers le bas pour choisir une couleur. Vous pouvez le faire dans le rectangle avec toutes sortes de couleurs différentes au milieu de la page.
Faites défiler vers le bas pour choisir une couleur. Vous pouvez le faire dans le rectangle avec toutes sortes de couleurs différentes au milieu de la page.  Sélectionnez une couleur principale. Cliquez sur la barre verticale et faites-la glisser vers le haut ou vers le bas pour sélectionner la couleur principale que vous souhaitez utiliser pour votre thème.
Sélectionnez une couleur principale. Cliquez sur la barre verticale et faites-la glisser vers le haut ou vers le bas pour sélectionner la couleur principale que vous souhaitez utiliser pour votre thème. 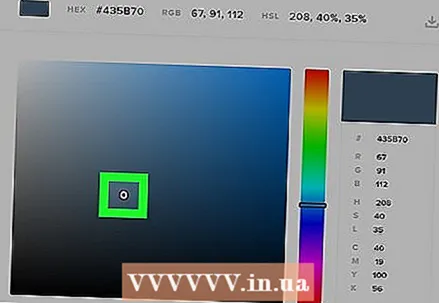 Ajustez votre couleur comme vous le souhaitez. Cliquez sur le cercle au centre du sélecteur de couleur et faites-le glisser d'avant en arrière jusqu'à ce que vous voyiez la couleur que vous souhaitez utiliser dans le rectangle coloré à droite de la barre de couleur verticale. Cette couleur sera utilisée pour votre thème.
Ajustez votre couleur comme vous le souhaitez. Cliquez sur le cercle au centre du sélecteur de couleur et faites-le glisser d'avant en arrière jusqu'à ce que vous voyiez la couleur que vous souhaitez utiliser dans le rectangle coloré à droite de la barre de couleur verticale. Cette couleur sera utilisée pour votre thème.  Affichez le code couleur. À côté de l'en-tête «#» sous le rectangle coloré, vous verrez un nombre composé de six caractères; c'est le code à saisir sur Twitter.
Affichez le code couleur. À côté de l'en-tête «#» sous le rectangle coloré, vous verrez un nombre composé de six caractères; c'est le code à saisir sur Twitter.
Partie 2 sur 2: Changer de thème
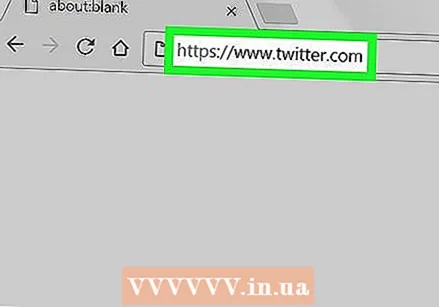 Ouvrez Twitter. Accédez à https://www.twitter.com/ dans votre navigateur. Si vous êtes connecté, cela ouvrira la page d'accueil Twitter.
Ouvrez Twitter. Accédez à https://www.twitter.com/ dans votre navigateur. Si vous êtes connecté, cela ouvrira la page d'accueil Twitter. - Si vous n'êtes pas connecté, veuillez saisir votre adresse e-mail Twitter (ou nom d'utilisateur) et votre mot de passe avant de continuer.
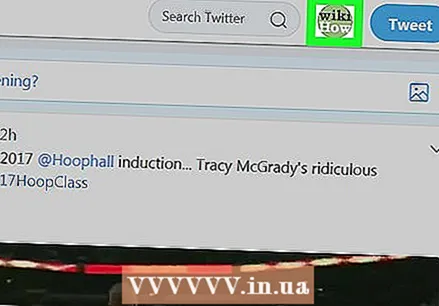 Cliquez sur l'icône de votre profil. Il s'agit de l'icône circulaire dans le coin supérieur droit de la page. Un menu déroulant apparaîtra.
Cliquez sur l'icône de votre profil. Il s'agit de l'icône circulaire dans le coin supérieur droit de la page. Un menu déroulant apparaîtra.  cliquer sur Profil dans le menu déroulant. Cela vous mènera à la page de profil Twitter.
cliquer sur Profil dans le menu déroulant. Cela vous mènera à la page de profil Twitter. 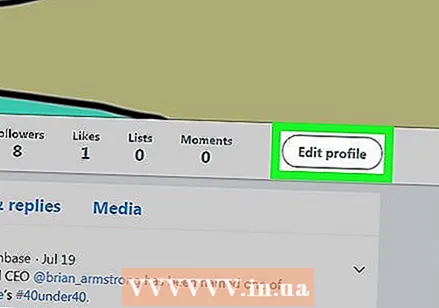 cliquer sur Editer le profil sous le coin inférieur droit de votre photo de couverture sur votre page de profil.
cliquer sur Editer le profil sous le coin inférieur droit de votre photo de couverture sur votre page de profil. Faites défiler vers le bas et cliquez Couleur du thème. Cette option se trouve sur le côté gauche de la page de profil. Cela ouvrira une section avec plusieurs boîtes de couleurs différentes.
Faites défiler vers le bas et cliquez Couleur du thème. Cette option se trouve sur le côté gauche de la page de profil. Cela ouvrira une section avec plusieurs boîtes de couleurs différentes. 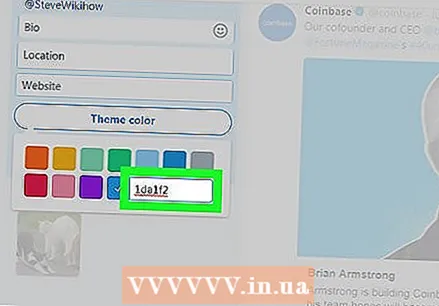 cliquer sur + en bas à droite de la section avec des cases colorées. Cela ouvrira un champ de texte.
cliquer sur + en bas à droite de la section avec des cases colorées. Cela ouvrira un champ de texte. - Si vous souhaitez simplement utiliser une couleur prédéfinie, cliquez sur la couleur que vous souhaitez utiliser à la place et passez à l'étape suivante.
 Entrez votre code couleur. Entrez votre code couleur dans le champ de texte. Vous devriez voir la boîte avec le "+" à l'intérieur changer de couleur pour refléter la nuance que vous avez choisie.
Entrez votre code couleur. Entrez votre code couleur dans le champ de texte. Vous devriez voir la boîte avec le "+" à l'intérieur changer de couleur pour refléter la nuance que vous avez choisie. 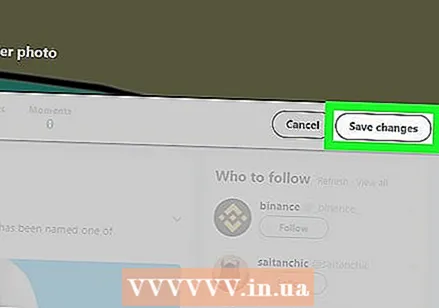 Faites défiler vers le haut et cliquez Enregistrer les modifications en haut à droite de la page. Cela appliquera le thème à votre profil sur Twitter.
Faites défiler vers le haut et cliquez Enregistrer les modifications en haut à droite de la page. Cela appliquera le thème à votre profil sur Twitter.
Conseils
- Les codes de couleur HTML permettent de définir presque toutes les couleurs reconnaissables pour votre thème.
Mises en garde
- Twitter n'offre plus la possibilité d'utiliser des thèmes personnalisés ou prédéfinis pour votre profil. Le seul élément que vous pouvez modifier est la couleur d'arrière-plan de votre profil.