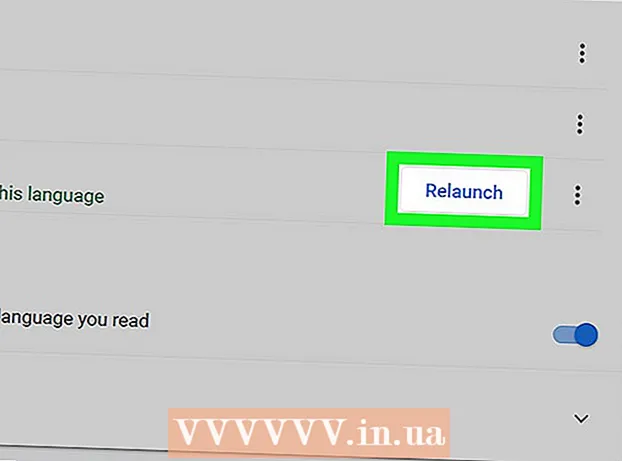Auteur:
Christy White
Date De Création:
8 Peut 2021
Date De Mise À Jour:
1 Juillet 2024

Contenu
- Avancer d'un pas
- Méthode 1 sur 5: Utilisation de HP Smart pour Windows 10
- Méthode 2 sur 5: Utilisation du Centre de solutions HP ou de l'Assistant d'imprimante pour Windows
- Méthode 3 sur 5: Utilisation de l'utilitaire HP sur un Mac
- Méthode 4 sur 5: Utilisation de l'écran de l'imprimante
- Méthode 5 sur 5: Résoudre les problèmes d'alignement
Si votre imprimante HP ne parvient pas à aligner correctement vos pages imprimées ou si votre imprimante affiche un message d'erreur «échec de l'alignement», vos cartouches sont probablement mal alignées. Ce wikiHow vous apprend à réaligner les cartouches d'impression sur votre imprimante HP à l'aide de Windows, macOS ou de l'écran de l'imprimante.
Avancer d'un pas
Méthode 1 sur 5: Utilisation de HP Smart pour Windows 10
 Allumez votre imprimante HP. Cette méthode vous apprend à utiliser l'application gratuite de gestion des imprimantes HP Smart pour Windows 10.
Allumez votre imprimante HP. Cette méthode vous apprend à utiliser l'application gratuite de gestion des imprimantes HP Smart pour Windows 10. - Vous avez également la possibilité d'utiliser HP Solutions Center (modèles 2010 et ultérieurs) ou HP Printer Assistant (modèles antérieurs à 2010) pour gérer votre imprimante. Si vous avez déjà l'une de ces applications dans votre menu Démarrer, vous pouvez utiliser la méthode HP Solutions Center ou Printer Assistant for Windows comme alternative.
 Chargez une petite pile de papier d'imprimante blanc ordinaire dans le bac d'alimentation de l'imprimante. Le papier que vous utilisez pour aligner l'imprimante doit être vierge, blanc et au format A4 standard.
Chargez une petite pile de papier d'imprimante blanc ordinaire dans le bac d'alimentation de l'imprimante. Le papier que vous utilisez pour aligner l'imprimante doit être vierge, blanc et au format A4 standard.  Ouvrez l'application HP Smart sur votre ordinateur. Une fois installé, vous le trouverez dans le menu Démarrer.Si vous ne le voyez pas, procédez comme suit pour installer l'application maintenant:
Ouvrez l'application HP Smart sur votre ordinateur. Une fois installé, vous le trouverez dans le menu Démarrer.Si vous ne le voyez pas, procédez comme suit pour installer l'application maintenant: - Cliquez sur le menu Démarrer et sélectionnez Microsoft Store.
- Taper hp intelligent dans la barre "Rechercher" et appuyez sur ↵ Entrez.
- Clique sur le HP Smart app (l'icône bleue avec une imprimante et des feuilles de papier).
- Cliquez sur le bleu Obtenir bouton.
- Cliquez sur l'application pour la démarrer et suivez les instructions à l'écran pour configurer l'imprimante.
 Cliquez sur votre imprimante dans la fenêtre HP Smart.
Cliquez sur votre imprimante dans la fenêtre HP Smart. cliquer sur Outils de qualité d'impression. C'est dans la colonne de gauche sous le titre "Utilitaire".
cliquer sur Outils de qualité d'impression. C'est dans la colonne de gauche sous le titre "Utilitaire". - Si vous ne voyez aucune option de texte dans la colonne de gauche, cliquez sur le menu (les trois lignes) en haut à gauche de la fenêtre pour l'agrandir.
 Cliquez sur l'option Aligner.
Cliquez sur l'option Aligner. Suivez les instructions à l'écran. L'option Aligner vous guide tout au long du processus d'impression d'une page spéciale qui réaligne vos cartouches d'imprimante.
Suivez les instructions à l'écran. L'option Aligner vous guide tout au long du processus d'impression d'une page spéciale qui réaligne vos cartouches d'imprimante. - Si votre imprimante possède un scanner intégré, elle numérise la page d'alignement. D'autres instructions apparaîtront à l'écran.
- Si vous voyez une erreur avec un message tel que «Échec de l'alignement» ou «Échec de l'alignement», reportez-vous à la méthode Résoudre les problèmes d'alignement.
Méthode 2 sur 5: Utilisation du Centre de solutions HP ou de l'Assistant d'imprimante pour Windows
 Allumez votre imprimante HP. Cette méthode devrait fonctionner pour toutes les versions de Windows.
Allumez votre imprimante HP. Cette méthode devrait fonctionner pour toutes les versions de Windows. - Si votre imprimante HP est sortie en 2010 ou après, vous disposez probablement du Centre de solutions HP sur votre ordinateur. S'il est plus ancien, vous disposez probablement du logiciel HP Printer Assistant à la place.
- Pour savoir quel logiciel HP est installé, ouvrez le menu Démarrer, recherchez le sous-menu HP et te chercher Centre de solutions HP ou alors Assistant d'imprimante HP.
- Si vous ne disposez d'aucune des deux options, accédez à https://support.hp.com/us-en/drivers dans un navigateur Web et suivez les instructions à l'écran pour trouver l'application d'installation HP Easy Start pour votre modèle d'imprimante et la télécharger.
 Chargez une petite pile de papier d'imprimante blanc ordinaire dans le bac d'alimentation de l'imprimante. Le papier que vous utilisez pour aligner l'imprimante doit être vierge, blanc et au format A4 standard.
Chargez une petite pile de papier d'imprimante blanc ordinaire dans le bac d'alimentation de l'imprimante. Le papier que vous utilisez pour aligner l'imprimante doit être vierge, blanc et au format A4 standard.  Ouvrez l'application HP Solution Center sur votre ordinateur. Vous devriez le trouver dans votre menu Démarrer, parfois appelé dans un dossier HP.
Ouvrez l'application HP Solution Center sur votre ordinateur. Vous devriez le trouver dans votre menu Démarrer, parfois appelé dans un dossier HP. - Si tu Centre de solutions HP ne vois pas, puis ouvre Assistant d'imprimante HP.
 cliquer sur Paramètres. Vous pouvez le trouver en bas de la fenêtre.
cliquer sur Paramètres. Vous pouvez le trouver en bas de la fenêtre. - Si vous utilisez l'assistant d'impression HP, cliquez sur Imprimer et numériser et puis sur Entretenez votre imprimante. Passez ensuite à l'étape 7.
 cliquer sur Paramètres d'impression.
cliquer sur Paramètres d'impression. cliquer sur Services d'imprimantes ou alors Services de l'appareil.
cliquer sur Services d'imprimantes ou alors Services de l'appareil. cliquer sur Outils d'imprimante.
cliquer sur Outils d'imprimante. Cochez la case "Aligner les cartouches d'impression". C'est sous la rubrique "Qualité d'image" au centre de la fenêtre.
Cochez la case "Aligner les cartouches d'impression". C'est sous la rubrique "Qualité d'image" au centre de la fenêtre.  cliquer sur Aligner. C'est en bas de la fenêtre./ref>
cliquer sur Aligner. C'est en bas de la fenêtre./ref>  Suivez les instructions à l'écran pour aligner les cartouches d'impression. Si votre imprimante possède un scanner intégré, elle numérise la page d'alignement. Des instructions supplémentaires apparaîtront à l'écran.
Suivez les instructions à l'écran pour aligner les cartouches d'impression. Si votre imprimante possède un scanner intégré, elle numérise la page d'alignement. Des instructions supplémentaires apparaîtront à l'écran. - Si vous voyez une erreur avec un message tel que «Échec de l'alignement» ou «Échec de l'alignement», reportez-vous à la méthode Résoudre les problèmes d'alignement.
Méthode 3 sur 5: Utilisation de l'utilitaire HP sur un Mac
 Allumez votre imprimante HP.
Allumez votre imprimante HP. Chargez une petite pile de papier blanc ordinaire dans le bac d'alimentation de l'imprimante. Le papier que vous utilisez pour aligner l'imprimante doit être vierge, blanc et au format A4 standard.
Chargez une petite pile de papier blanc ordinaire dans le bac d'alimentation de l'imprimante. Le papier que vous utilisez pour aligner l'imprimante doit être vierge, blanc et au format A4 standard.  Ouvrez l'utilitaire HP sur votre Mac. Une fois installé, vous le trouverez dans le dossier Applications dans un sous-dossier appelé HP.
Ouvrez l'utilitaire HP sur votre Mac. Une fois installé, vous le trouverez dans le dossier Applications dans un sous-dossier appelé HP. - Si vous ne voyez pas l'application, vous devez l'installer. Accédez à https://support.hp.com/us-en/drivers dans un navigateur Web et suivez les instructions à l'écran pour rechercher et télécharger l'application d'installation HP Easy Start pour votre modèle d'imprimante. Une fois téléchargé, double-cliquez sur le fichier .dmg pour installer HP Utility.
 cliquer sur Aligner. Cette option se trouve dans le premier groupe d'icônes. Cela ouvrira la fenêtre d'alignement des cartouches.
cliquer sur Aligner. Cette option se trouve dans le premier groupe d'icônes. Cela ouvrira la fenêtre d'alignement des cartouches.  cliquer sur Aligner. Cela envoie une page d'alignement à votre imprimante. De nombreuses cases numérotées avec des lignes noires et bleues apparaissent sur la page imprimée.
cliquer sur Aligner. Cela envoie une page d'alignement à votre imprimante. De nombreuses cases numérotées avec des lignes noires et bleues apparaissent sur la page imprimée.  Trouvez la case de la ligne A avec les lignes qui se chevauchent le plus. La case qui montre le plus grand écart entre les lignes est celle que vous recherchez. Notez le numéro de la boîte.
Trouvez la case de la ligne A avec les lignes qui se chevauchent le plus. La case qui montre le plus grand écart entre les lignes est celle que vous recherchez. Notez le numéro de la boîte.  Cochez la case correspondante dans votre logiciel d'impression. Sélectionnez la cellule correcte dans la colonne A.
Cochez la case correspondante dans votre logiciel d'impression. Sélectionnez la cellule correcte dans la colonne A.  Sélectionnez les cases dont les lignes se chevauchent le plus dans les autres colonnes. Continuez jusqu'à ce que vous ayez effectué une sélection pour toutes les lettres de colonne.
Sélectionnez les cases dont les lignes se chevauchent le plus dans les autres colonnes. Continuez jusqu'à ce que vous ayez effectué une sélection pour toutes les lettres de colonne.  cliquer sur Prêt. Les cartouches d'imprimante sont maintenant réalignées.
cliquer sur Prêt. Les cartouches d'imprimante sont maintenant réalignées. - Si vous voyez une erreur avec un message tel que «Échec de l'alignement» ou «Échec de l'alignement», reportez-vous à la méthode Résoudre les problèmes d'alignement.
Méthode 4 sur 5: Utilisation de l'écran de l'imprimante
 Allumez votre imprimante HP. Si votre imprimante est équipée d'un moniteur, vous pouvez aligner les cartouches d'impression sans utiliser d'ordinateur.
Allumez votre imprimante HP. Si votre imprimante est équipée d'un moniteur, vous pouvez aligner les cartouches d'impression sans utiliser d'ordinateur.  Chargez une petite pile de papier d'imprimante blanc ordinaire dans le bac d'alimentation de l'imprimante.
Chargez une petite pile de papier d'imprimante blanc ordinaire dans le bac d'alimentation de l'imprimante. Aller au menu Paramètres ou alors Utilitaires de votre imprimante. Vous pouvez utiliser les touches fléchées à côté de l'écran de l'imprimante pour y arriver.
Aller au menu Paramètres ou alors Utilitaires de votre imprimante. Vous pouvez utiliser les touches fléchées à côté de l'écran de l'imprimante pour y arriver.  Sélectionner Alignez l'imprimante. Imprime une page de test d'alignement. Vous serez invité à scanner la page maintenant.
Sélectionner Alignez l'imprimante. Imprime une page de test d'alignement. Vous serez invité à scanner la page maintenant.  Ouvrez le couvercle du scanner. Vous pouvez réaligner les cartouches en numérisant la page d'alignement.
Ouvrez le couvercle du scanner. Vous pouvez réaligner les cartouches en numérisant la page d'alignement.  Placez la page de test d'alignement sur le scanner. La face à imprimer doit être tournée vers le bas.
Placez la page de test d'alignement sur le scanner. La face à imprimer doit être tournée vers le bas.  Alignez la feuille d'alignement avec le coin avant droit de la vitre du scanner.
Alignez la feuille d'alignement avec le coin avant droit de la vitre du scanner. Fermez le couvercle du scanner et appuyez sur d'accord. L'imprimante numérise la page d'alignement, puis réaligne les cartouches si nécessaire.
Fermez le couvercle du scanner et appuyez sur d'accord. L'imprimante numérise la page d'alignement, puis réaligne les cartouches si nécessaire. - Si vous voyez une erreur avec un message tel que «Échec de l'alignement» ou «Échec de l'alignement», reportez-vous à la méthode Résoudre les problèmes d'alignement.
Méthode 5 sur 5: Résoudre les problèmes d'alignement
 Assurez-vous d'utiliser du papier d'imprimante blanc propre pour aligner l'imprimante. Si vous ne parvenez pas à aligner correctement l'imprimante à l'aide de la méthode correspondant à votre système d'exploitation, assurez-vous que le papier de l'imprimante n'est pas utilisé, froissé et correctement chargé.
Assurez-vous d'utiliser du papier d'imprimante blanc propre pour aligner l'imprimante. Si vous ne parvenez pas à aligner correctement l'imprimante à l'aide de la méthode correspondant à votre système d'exploitation, assurez-vous que le papier de l'imprimante n'est pas utilisé, froissé et correctement chargé.  Scannez la page d'alignement si nécessaire. Si vous disposez d'un scanner d'imprimante, vous devrez numériser la page d'alignement imprimée pour réaligner les cartouches. Suivez les instructions à l'écran et toutes les instructions qui s'affichent sur la page d'alignement pour vous assurer de terminer l'ensemble du processus.
Scannez la page d'alignement si nécessaire. Si vous disposez d'un scanner d'imprimante, vous devrez numériser la page d'alignement imprimée pour réaligner les cartouches. Suivez les instructions à l'écran et toutes les instructions qui s'affichent sur la page d'alignement pour vous assurer de terminer l'ensemble du processus.  Réinitialisez l'imprimante. Si vous rencontrez toujours des problèmes, débranchez le câble d'alimentation de l'imprimante pendant 60 secondes, puis rebranchez-le. Une fois l'imprimante complètement redémarrée, essayez à nouveau d'aligner les cartouches.
Réinitialisez l'imprimante. Si vous rencontrez toujours des problèmes, débranchez le câble d'alimentation de l'imprimante pendant 60 secondes, puis rebranchez-le. Une fois l'imprimante complètement redémarrée, essayez à nouveau d'aligner les cartouches.  Assurez-vous d'utiliser des cartouches d'encre HP authentiques. Si vous n'utilisez pas de cartouches d'encre ou de toner HP d'origine, remplacez vos cartouches par des neuves HP. Les cartouches de marque moins chères peuvent entraîner des problèmes d'alignement.
Assurez-vous d'utiliser des cartouches d'encre HP authentiques. Si vous n'utilisez pas de cartouches d'encre ou de toner HP d'origine, remplacez vos cartouches par des neuves HP. Les cartouches de marque moins chères peuvent entraîner des problèmes d'alignement. - Pour en savoir plus sur les cartouches non authentiques, visitez http://www.hp.com/go/anticounterfeit.
 Vérifiez la page d'alignement imprimée pour les problèmes d'encre. Une bonne page d'alignement doit afficher de fortes lignes bleues et noires.
Vérifiez la page d'alignement imprimée pour les problèmes d'encre. Une bonne page d'alignement doit afficher de fortes lignes bleues et noires. - Si votre imprimante manque d'encre, la page d'alignement peut apparaître floue, striée ou tachée. Le noir et / ou le cyan peuvent ne pas apparaître sur la page. Si l'une de ces choses se produit, le niveau d'encre est probablement bas et vous devrez remplacer les cartouches.
- Si la page d'alignement imprimée ne présente pas de stries et que vous voyez à la fois du noir et du bleu sur la page, contactez l'assistance HP pour faire réparer l'imprimante.