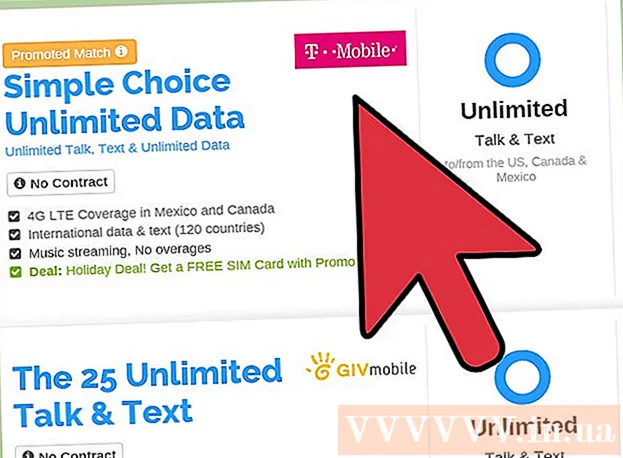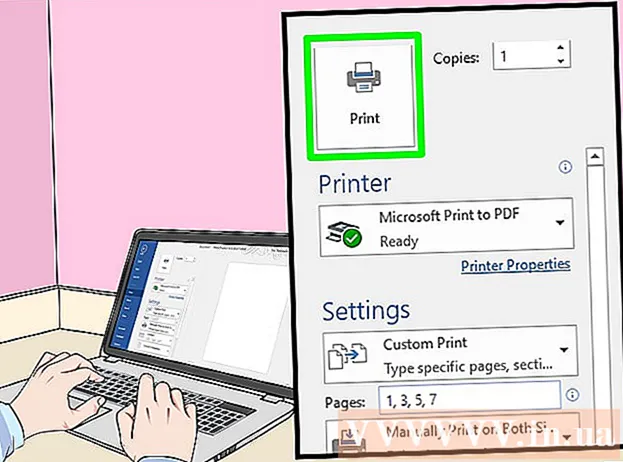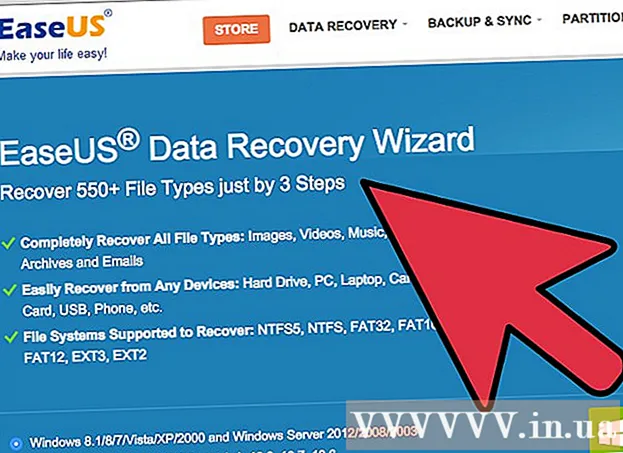Auteur:
Roger Morrison
Date De Création:
2 Septembre 2021
Date De Mise À Jour:
1 Juillet 2024
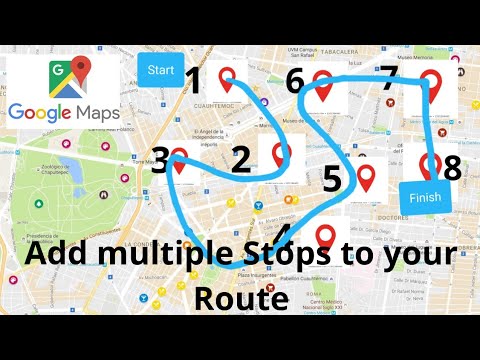
Contenu
Vous planifiez un long voyage? Avec Google Maps, vous pouvez définir plusieurs destinations, de sorte que vous pouvez créer un itinéraire qui relie tous vos arrêts. Vous pouvez créer une carte avec plusieurs destinations pour les itinéraires en voiture, à pied et à vélo. Il n'est possible de créer un itinéraire avec plusieurs destinations qu'en utilisant le site Web de Google Maps. L'application mobile ne prend pas en charge cette option.
Avancer d'un pas
 Accédez au site Web de Google Maps sur votre ordinateur. Vous ne pouvez créer un itinéraire avec plusieurs destinations qu'en utilisant le site Web de Google Maps sur un ordinateur. L'application Google Maps ne prend pas en charge les itinéraires à destinations multiples.
Accédez au site Web de Google Maps sur votre ordinateur. Vous ne pouvez créer un itinéraire avec plusieurs destinations qu'en utilisant le site Web de Google Maps sur un ordinateur. L'application Google Maps ne prend pas en charge les itinéraires à destinations multiples.  Cliquez sur le bouton "Itinéraire" à droite du champ de recherche. La barre latérale va maintenant s'ouvrir, vous permettant d'entrer un point de départ et votre première destination.
Cliquez sur le bouton "Itinéraire" à droite du champ de recherche. La barre latérale va maintenant s'ouvrir, vous permettant d'entrer un point de départ et votre première destination.  Choisissez un mode de transport. Utilisez les boutons situés le long du bord supérieur de la barre latérale pour choisir votre mode de transport. Vous ne pouvez ajouter que plusieurs destinations pour les itinéraires en voiture, à pied et à vélo. Il n'est pas possible d'ajouter plusieurs destinations si vous voyagez en transports en commun ou en avion.
Choisissez un mode de transport. Utilisez les boutons situés le long du bord supérieur de la barre latérale pour choisir votre mode de transport. Vous ne pouvez ajouter que plusieurs destinations pour les itinéraires en voiture, à pied et à vélo. Il n'est pas possible d'ajouter plusieurs destinations si vous voyagez en transports en commun ou en avion.  Entrez votre point de départ. Vous pouvez saisir une adresse, le nom d'une entreprise ou d'un point de repère, ou cliquer n'importe où sur la carte. Cliquez sur l'option "Ma position" en haut des résultats de recherche pour utiliser l'emplacement actuel de votre ordinateur. Votre navigateur vous demandera d'autoriser Google Maps à afficher votre position.
Entrez votre point de départ. Vous pouvez saisir une adresse, le nom d'une entreprise ou d'un point de repère, ou cliquer n'importe où sur la carte. Cliquez sur l'option "Ma position" en haut des résultats de recherche pour utiliser l'emplacement actuel de votre ordinateur. Votre navigateur vous demandera d'autoriser Google Maps à afficher votre position.  Entrez votre première destination. Cliquez sur la case "Choisir une destination" et saisissez une destination comme vous l'avez fait au point de départ.
Entrez votre première destination. Cliquez sur la case "Choisir une destination" et saisissez une destination comme vous l'avez fait au point de départ.  Cliquez sur le bouton "+" sous la destination. Une nouvelle ligne va maintenant être ajoutée pour votre deuxième destination.
Cliquez sur le bouton "+" sous la destination. Une nouvelle ligne va maintenant être ajoutée pour votre deuxième destination. - Si vous ne voyez pas le bouton «+», vous devrez peut-être fermer le menu «Options d'itinéraire». Il est également possible que vous ayez choisi le mauvais moyen de transport. Il n'est pas possible d'ajouter plusieurs destinations si vous voyagez en transports en commun ou en avion.
 Ajoutez votre deuxième destination. Après avoir cliqué sur le bouton «+», entrez votre deuxième destination de la même manière que la première destination. Vous verrez votre itinéraire en cours d'ajustement pour que vous soyez guidé vers la deuxième destination après avoir atteint la première destination.
Ajoutez votre deuxième destination. Après avoir cliqué sur le bouton «+», entrez votre deuxième destination de la même manière que la première destination. Vous verrez votre itinéraire en cours d'ajustement pour que vous soyez guidé vers la deuxième destination après avoir atteint la première destination.  Répétez le processus pour ajouter plusieurs destinations. Vous pouvez continuer à ajouter des destinations de cette manière jusqu'à ce que votre itinéraire soit terminé. Vous ne pouvez spécifier qu'un seul mode de transport pour l'ensemble de l'itinéraire.
Répétez le processus pour ajouter plusieurs destinations. Vous pouvez continuer à ajouter des destinations de cette manière jusqu'à ce que votre itinéraire soit terminé. Vous ne pouvez spécifier qu'un seul mode de transport pour l'ensemble de l'itinéraire. - Vous pouvez ajouter jusqu'à dix emplacements, y compris votre point de départ. Si votre itinéraire comporte plus de destinations, vous devrez peut-être créer plusieurs cartes pour votre voyage.
 Faites glisser les points à côté des destinations pour modifier l'ordre. Vous pouvez faire glisser et déposer le point à côté de chaque destination si vous souhaitez réorganiser l'ordre des destinations. Le nouvel itinéraire sera calculé automatiquement.
Faites glisser les points à côté des destinations pour modifier l'ordre. Vous pouvez faire glisser et déposer le point à côté de chaque destination si vous souhaitez réorganiser l'ordre des destinations. Le nouvel itinéraire sera calculé automatiquement.  Cliquez sur l'itinéraire que vous souhaitez utiliser. Si plusieurs itinéraires sont possibles pour votre voyage, ils seront affichés sous les destinations avec la durée totale du trajet. Cliquez sur l'itinéraire pour afficher les directions détaillées.
Cliquez sur l'itinéraire que vous souhaitez utiliser. Si plusieurs itinéraires sont possibles pour votre voyage, ils seront affichés sous les destinations avec la durée totale du trajet. Cliquez sur l'itinéraire pour afficher les directions détaillées. - Vous ne pouvez pas envoyer un itinéraire avec plusieurs destinations vers votre appareil mobile, cette option sera donc grisée.
 Cliquez sur le bouton "Imprimer" pour envoyer la carte à votre imprimante. Vous avez deux options: imprimer avec la carte ou simplement imprimer le texte des directions.
Cliquez sur le bouton "Imprimer" pour envoyer la carte à votre imprimante. Vous avez deux options: imprimer avec la carte ou simplement imprimer le texte des directions. - Vous pouvez également cliquer sur le bouton "Partager" et envoyer aux autres un lien vers la carte par e-mail.