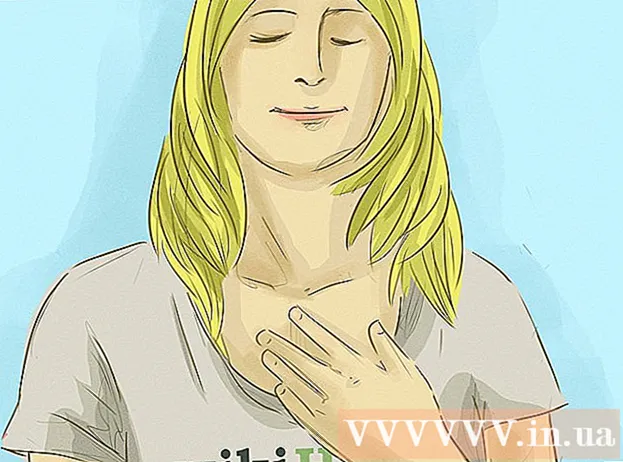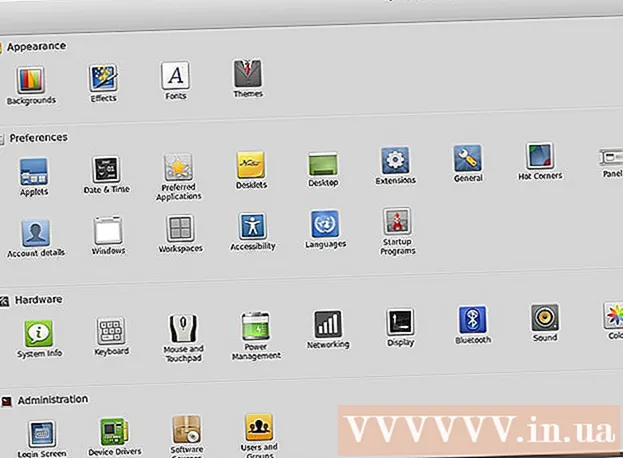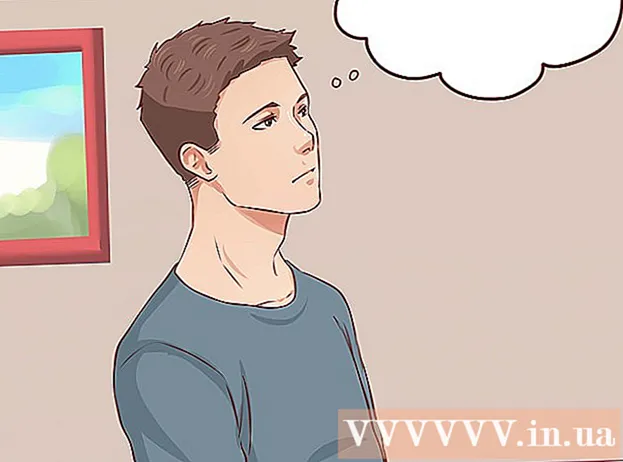Auteur:
Judy Howell
Date De Création:
27 Juillet 2021
Date De Mise À Jour:
1 Juillet 2024

Contenu
Ce wikiHow vous apprend à rechercher les mises à jour de Microsoft Excel sous Windows ou macOS. Si des mises à jour sont disponibles, Excel les téléchargera et les installera selon les besoins. Gardez à l'esprit qu'Excel, comme la plupart des produits Microsoft Office, se met généralement à jour automatiquement.
Avancer d'un pas
Méthode 1 sur 2: sous Windows
 Ouvrez Excel. Cliquez ou double-cliquez sur l'icône Excel, qui ressemble à une boîte verte avec un «X» blanc dessus. Cela ouvrira Excel.
Ouvrez Excel. Cliquez ou double-cliquez sur l'icône Excel, qui ressemble à une boîte verte avec un «X» blanc dessus. Cela ouvrira Excel. - Si Excel était déjà ouvert, assurez-vous d'enregistrer votre travail en cliquant sur Ctrl+S. pousser. Vous pouvez ensuite sauter l'étape suivante.
 cliquer sur Document vierge. C'est dans le coin supérieur gauche de la page d'accueil (si vous ne voyez pas cela, cliquez d'abord sur "Fichier" dans le menu principal).
cliquer sur Document vierge. C'est dans le coin supérieur gauche de la page d'accueil (si vous ne voyez pas cela, cliquez d'abord sur "Fichier" dans le menu principal).  cliquer sur Déposer. Cette option se trouve en haut à gauche de la fenêtre Excel. Cela fera apparaître un menu sur le côté gauche de la fenêtre.
cliquer sur Déposer. Cette option se trouve en haut à gauche de la fenêtre Excel. Cela fera apparaître un menu sur le côté gauche de la fenêtre.  cliquer sur Compte. Vous pouvez le trouver dans la colonne d'options de gauche.
cliquer sur Compte. Vous pouvez le trouver dans la colonne d'options de gauche.  cliquer sur Options de mise à jour. C'est au centre de la fenêtre. Lorsque vous cliquez dessus, un menu déroulant apparaît.
cliquer sur Options de mise à jour. C'est au centre de la fenêtre. Lorsque vous cliquez dessus, un menu déroulant apparaît.  cliquer sur Modifier maintenant. Cette option se trouve dans le menu déroulant.
cliquer sur Modifier maintenant. Cette option se trouve dans le menu déroulant. - Si vous ne voyez pas cette option, cliquez d'abord Activer les mises à jour dans le menu de sélection. Vous auriez alors l'option Modifier maintenant dans le menu de sélection.
 Laissez les mises à jour s'installer. Cela peut signifier que vous devez suivre certaines instructions ou instructions à l'écran (par exemple, fermer Excel). Une fois les mises à jour installées, la fenêtre de mise à jour se fermera et Excel rouvrira.
Laissez les mises à jour s'installer. Cela peut signifier que vous devez suivre certaines instructions ou instructions à l'écran (par exemple, fermer Excel). Une fois les mises à jour installées, la fenêtre de mise à jour se fermera et Excel rouvrira. - Si aucune mise à jour n'est disponible, vous ne verrez pas de fenêtre de progression de la mise à jour.
Méthode 2 sur 2: sous macOS
 Ouvrez Excel. Cliquez ou double-cliquez sur l'icône Excel, qui ressemble à une boîte verte avec un «X» blanc dessus.
Ouvrez Excel. Cliquez ou double-cliquez sur l'icône Excel, qui ressemble à une boîte verte avec un «X» blanc dessus. - Si Excel était déjà ouvert, assurez-vous d'enregistrer votre travail en cliquant sur ⌘ Commande+S. avant de continuer.
 cliquer sur Aider dans le menu principal. C'est dans la barre de menu en haut de l'écran. Un menu de sélection apparaîtra.
cliquer sur Aider dans le menu principal. C'est dans la barre de menu en haut de l'écran. Un menu de sélection apparaîtra.  cliquer sur Rechercher des mises à jour. Cette option est dans le Aider-menu. Cliquez dessus pour ouvrir la fenêtre de mise à jour.
cliquer sur Rechercher des mises à jour. Cette option est dans le Aider-menu. Cliquez dessus pour ouvrir la fenêtre de mise à jour.  Cochez la case "Télécharger et installer automatiquement". C'est au centre de la fenêtre de mise à jour.
Cochez la case "Télécharger et installer automatiquement". C'est au centre de la fenêtre de mise à jour.  cliquer sur Rechercher des mises à jour. Ce bouton bleu est situé en bas à droite de la fenêtre.
cliquer sur Rechercher des mises à jour. Ce bouton bleu est situé en bas à droite de la fenêtre.  Laissez les mises à jour s'installer. Cela peut signifier que vous devez suivre certaines instructions ou instructions à l'écran (par exemple, fermer Excel). Une fois les mises à jour installées, la fenêtre de mise à jour se fermera et Excel rouvrira.
Laissez les mises à jour s'installer. Cela peut signifier que vous devez suivre certaines instructions ou instructions à l'écran (par exemple, fermer Excel). Une fois les mises à jour installées, la fenêtre de mise à jour se fermera et Excel rouvrira. - Si aucune mise à jour n'est disponible, vous ne verrez pas de fenêtre de progression de la mise à jour.
Conseils
- La mise à jour d'Excel peut entraîner la demande de mise à jour du reste de vos programmes Office si les mises à jour automatiques (paramètre par défaut) sont activées pour ces programmes.
Mises en garde
- Excel s'arrête généralement pendant le processus de mise à jour, il est donc important d'enregistrer votre travail avant la mise à jour. Si vous n'enregistrez pas votre travail, il vous sera demandé si vous souhaitez restaurer la version enregistrée la plus récente de votre travail la prochaine fois que vous ouvrirez Excel.