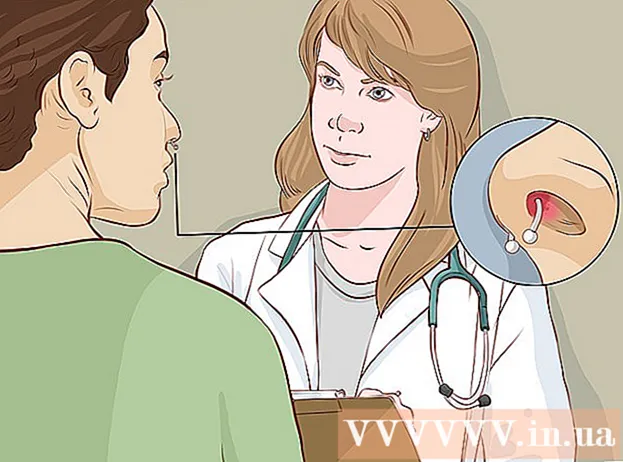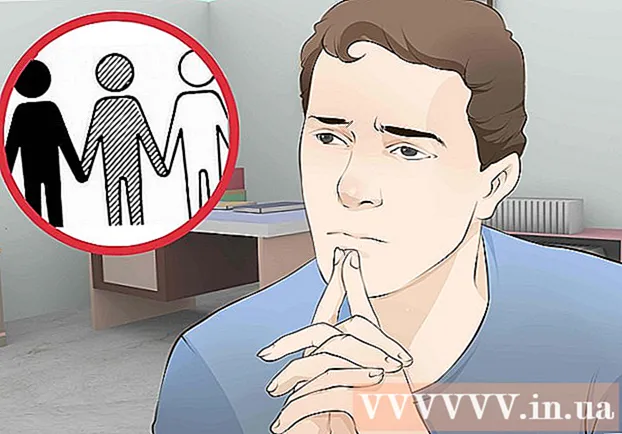Auteur:
Roger Morrison
Date De Création:
7 Septembre 2021
Date De Mise À Jour:
1 Juillet 2024
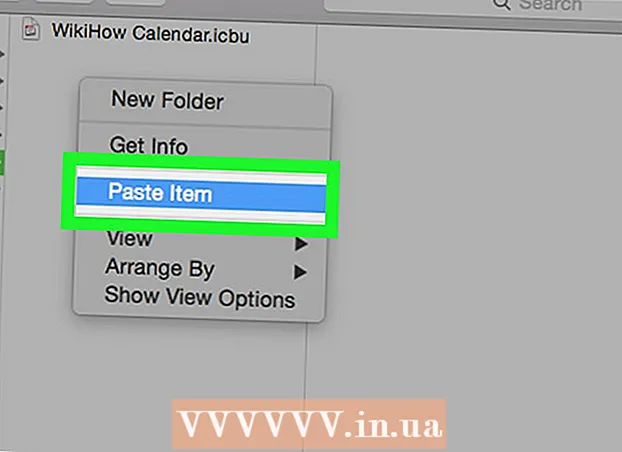
Contenu
Dans cet article, vous apprendrez à utiliser Subscene pour rechercher et télécharger des sous-titres pour un film.
Avancer d'un pas
 Accédez à la sous-scène. Dans le navigateur de votre ordinateur, accédez à https://subscene.com/.
Accédez à la sous-scène. Dans le navigateur de votre ordinateur, accédez à https://subscene.com/. 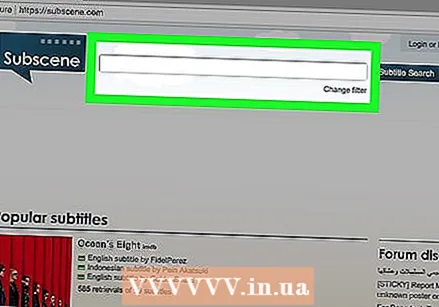 Cliquez sur la barre de recherche. Il s'agit de la barre de texte en haut de la page d'accueil de la sous-scène.
Cliquez sur la barre de recherche. Il s'agit de la barre de texte en haut de la page d'accueil de la sous-scène.  Tapez un titre de film. Entrez le titre du film pour lequel vous recherchez des sous-titres dans la barre de recherche.
Tapez un titre de film. Entrez le titre du film pour lequel vous recherchez des sous-titres dans la barre de recherche.  cliquer sur Rechercher des sous-titres. Il s'agit du bouton bleu sur le côté droit de la barre de recherche. En cliquant dessus, vous verrez une liste de titres de films correspondants (ou similaires).
cliquer sur Rechercher des sous-titres. Il s'agit du bouton bleu sur le côté droit de la barre de recherche. En cliquant dessus, vous verrez une liste de titres de films correspondants (ou similaires).  Sélectionnez un résultat. Si nécessaire, faites défiler vers le bas jusqu'à ce que vous trouviez le titre correct, puis cliquez sur le titre pour accéder à la page du film.
Sélectionnez un résultat. Si nécessaire, faites défiler vers le bas jusqu'à ce que vous trouviez le titre correct, puis cliquez sur le titre pour accéder à la page du film. - Si vous ne voyez pas le titre du film que vous avez choisi, c'est qu'il n'y a probablement pas de sous-titres pour celui-ci sur Subscene.
 Trouvez votre langue. Faites défiler vers le bas jusqu'à ce que vous trouviez la langue dans laquelle vous souhaitez télécharger les sous-titres.
Trouvez votre langue. Faites défiler vers le bas jusqu'à ce que vous trouviez la langue dans laquelle vous souhaitez télécharger les sous-titres. - Les langues sont classées par ordre alphabétique sur cette page.
 Sélectionnez un document de sous-titres. Cliquez sur le nom du document d'un sous-titre pour l'ouvrir.
Sélectionnez un document de sous-titres. Cliquez sur le nom du document d'un sous-titre pour l'ouvrir. - La colonne "commentaire" à droite du nom du document fournira souvent des détails sur le sous-titre sélectionné.
- Essayez de trouver un document de légende avec une boîte verte à gauche de celui-ci au lieu d'une boîte grise. Le vert indique que les sous-titres ont été testés, tandis que le gris indique que les sous-titres n'ont pas encore été évalués.
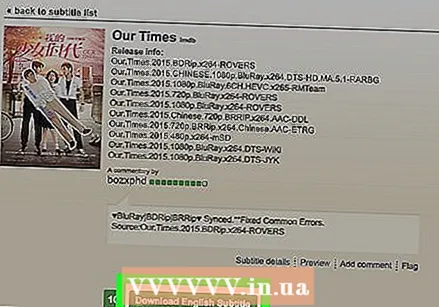 cliquer sur Langue télécharger les sous-titres. Ce bouton se trouve au milieu de la page. Le dossier ZIP contenant les sous-titres sera téléchargé sur votre ordinateur, même si vous devrez peut-être sélectionner un emplacement pour enregistrer le document lorsque vous y êtes invité.
cliquer sur Langue télécharger les sous-titres. Ce bouton se trouve au milieu de la page. Le dossier ZIP contenant les sous-titres sera téléchargé sur votre ordinateur, même si vous devrez peut-être sélectionner un emplacement pour enregistrer le document lorsque vous y êtes invité. - Langue sera remplacé par la langue choisie. Par exemple, si vous avez sélectionné un sous-titre anglais, vous serez sur cette page Télécharger les sous-titres néerlandais Cliquez sur.
 Extrayez votre document de sous-titres. Les sous-titres seront téléchargés dans un dossier ZIP, mais vous pouvez extraire les sous-titres vous-même en procédant comme suit:
Extrayez votre document de sous-titres. Les sous-titres seront téléchargés dans un dossier ZIP, mais vous pouvez extraire les sous-titres vous-même en procédant comme suit: - les fenêtres - Double-cliquez sur le dossier ZIP, cliquez en haut de l'écran Déballagepuis clique Tout déballer, et cliquez en bas de l'écran qui apparaîtra Déballage. Vous pouvez ensuite faire glisser le document SRT de sous-titres sur votre bureau.
- Mac - Double-cliquez sur le dossier ZIP et attendez qu'il soit extrait. Une fois le dossier ZIP ouvert, vous pouvez faire glisser le document SRT sur votre bureau.
 Placez le document SRT au même emplacement que votre film. Si votre film est un document sur votre ordinateur, vous pouvez ajouter les sous-titres en plaçant à la fois le film et les sous-titres dans le même dossier. Vous pouvez ensuite activer les sous-titres via le menu de votre lecteur de films.
Placez le document SRT au même emplacement que votre film. Si votre film est un document sur votre ordinateur, vous pouvez ajouter les sous-titres en plaçant à la fois le film et les sous-titres dans le même dossier. Vous pouvez ensuite activer les sous-titres via le menu de votre lecteur de films. - Par exemple, pour activer les sous-titres dans VLC, cliquez sur Les sous-titres en haut de l'écran, puis sélectionnez un document de sous-titres à l'aide du menu.
Conseils
- De nombreux films sur Subscene auront plusieurs documents de sous-titres par langue. Si vous remarquez des erreurs dans le document que vous avez sélectionné, vous pouvez toujours en essayer un autre depuis Subscene.
Mises en garde
- Si le film que vous êtes sur le point de regarder n'est pas disponible sur Subscene, vous ne pouvez pas télécharger les sous-titres correspondants.