Auteur:
John Pratt
Date De Création:
12 Février 2021
Date De Mise À Jour:
28 Juin 2024

Contenu
- Avancer d'un pas
- Méthode 1 sur 3: Couper les grandes pièces
- Méthode 2 sur 3: supprimer le bruit de fond
- Méthode 3 sur 3: supprimer les voix
Il existe de nombreux types de clips audio inutiles que vous souhaiterez peut-être supprimer d'un fichier, et un nombre correspondant de méthodes différentes que vous pouvez utiliser pour y parvenir. Il est important de se rappeler que même avec le meilleur équipement, une partie de l'audio ne peut pas être supprimée et le reste ne peut pas être supprimé sans affecter la qualité du reste de l'enregistrement. Cependant, avec Audacity, vous pouvez obtenir des résultats assez impressionnants en toute sécurité et sans frais.
Avancer d'un pas
Méthode 1 sur 3: Couper les grandes pièces
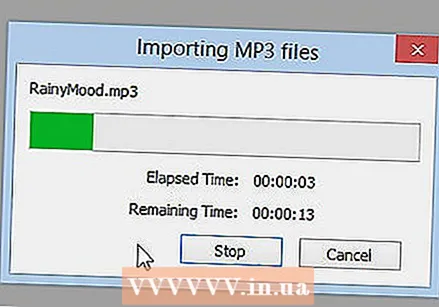 Ouvrez le fichier. Ouvrez le fichier dans Audacity (Fichier> Importer> Audio et sélectionnez le fichier), et écoutez le début et la fin.
Ouvrez le fichier. Ouvrez le fichier dans Audacity (Fichier> Importer> Audio et sélectionnez le fichier), et écoutez le début et la fin.  Choisissez la partie de la piste audio que vous souhaitez couper. Déterminez quelles parties, le cas échéant, vous souhaitez couper.
Choisissez la partie de la piste audio que vous souhaitez couper. Déterminez quelles parties, le cas échéant, vous souhaitez couper.  Supprimez la section. Cliquez et faites glisser pour sélectionner l'audio indésirable et appuyez sur Ctrl-X (couper) pour supprimer la partie.
Supprimez la section. Cliquez et faites glisser pour sélectionner l'audio indésirable et appuyez sur Ctrl-X (couper) pour supprimer la partie. - Le fichier ne doit pas être lu lorsque vous allez couper les pistes, alors appuyez d'abord sur STOP (c'est le bouton avec le carré orange).
 Enregistrez le fichier. Lorsque vous avez terminé de couper votre fichier audio, enregistrez le fichier en l'exportant.
Enregistrez le fichier. Lorsque vous avez terminé de couper votre fichier audio, enregistrez le fichier en l'exportant. 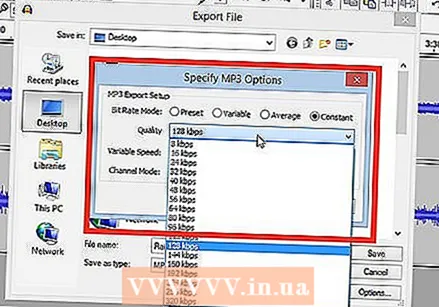 Choisissez vos paramètres de sauvegarde. Une nouvelle fenêtre apparaîtra pour enregistrer votre fichier son. Vous pouvez modifier le nom et indiquer où vous souhaitez l'enregistrer. Vous pouvez également choisir le type de fichier souhaité pour le fichier son: MP3, WAV ou tout autre format audio.
Choisissez vos paramètres de sauvegarde. Une nouvelle fenêtre apparaîtra pour enregistrer votre fichier son. Vous pouvez modifier le nom et indiquer où vous souhaitez l'enregistrer. Vous pouvez également choisir le type de fichier souhaité pour le fichier son: MP3, WAV ou tout autre format audio.
Méthode 2 sur 3: supprimer le bruit de fond
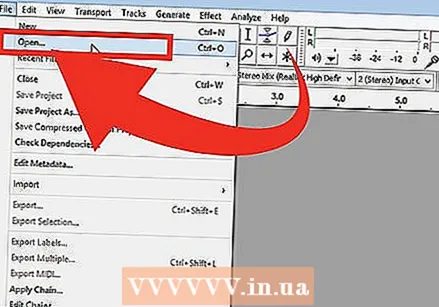 Ouvrez le fichier. Ouvrez la chanson dans Audacity que vous souhaitez modifier.
Ouvrez le fichier. Ouvrez la chanson dans Audacity que vous souhaitez modifier. - Assurez-vous que vous avez enregistré une copie du fichier original quelque part, au cas où vous modifieriez accidentellement trop le fichier.
 Sélectionnez une section avec quelques secondes de bruit de fond. Trouvez une section avec quelques secondes du bruit de fond que vous essayez de supprimer. Cela peut être une conversation avec le public ou un bruit standard causé par un microphone de mauvaise qualité. Sélectionnez ce bruit avec l'outil de sélection, qui est activé par défaut.
Sélectionnez une section avec quelques secondes de bruit de fond. Trouvez une section avec quelques secondes du bruit de fond que vous essayez de supprimer. Cela peut être une conversation avec le public ou un bruit standard causé par un microphone de mauvaise qualité. Sélectionnez ce bruit avec l'outil de sélection, qui est activé par défaut.  Profilez le son. Ouvrez "Effets" dans le menu principal, puis sélectionnez "Réduction du bruit". Cela ouvrira un nouveau menu. Cliquez sur "Get Noise Profile" puis fermez le menu.
Profilez le son. Ouvrez "Effets" dans le menu principal, puis sélectionnez "Réduction du bruit". Cela ouvrira un nouveau menu. Cliquez sur "Get Noise Profile" puis fermez le menu.  Sélectionnez la section dont vous souhaitez supprimer le bruit. Avec l'outil Sélection, sélectionnez la zone dont vous souhaitez supprimer le son, comme auparavant.
Sélectionnez la section dont vous souhaitez supprimer le bruit. Avec l'outil Sélection, sélectionnez la zone dont vous souhaitez supprimer le son, comme auparavant.  Cliquez sur "Répéter la réduction du bruit". Ouvrez à nouveau le menu "Effets" dans le menu principal. Vous verrez maintenant une nouvelle option dans le menu principal qui dit "Répéter la suppression du bruit". Cliquez dessus.
Cliquez sur "Répéter la réduction du bruit". Ouvrez à nouveau le menu "Effets" dans le menu principal. Vous verrez maintenant une nouvelle option dans le menu principal qui dit "Répéter la suppression du bruit". Cliquez dessus. 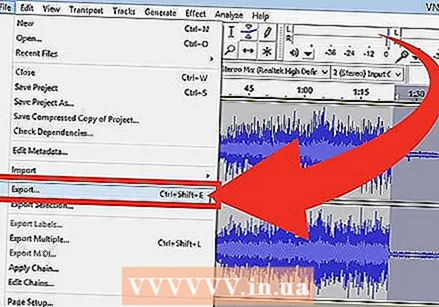 Enregistrez le nouveau fichier. Vous disposez désormais d'un fichier sans bruit. Enregistrez le fichier comme d'habitude et profitez de votre travail!
Enregistrez le nouveau fichier. Vous disposez désormais d'un fichier sans bruit. Enregistrez le fichier comme d'habitude et profitez de votre travail!
Méthode 3 sur 3: supprimer les voix
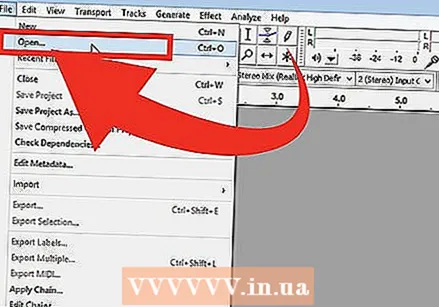 Ouvrez le fichier. Ouvrez la chanson dans Audacity que vous souhaitez modifier.
Ouvrez le fichier. Ouvrez la chanson dans Audacity que vous souhaitez modifier. - Assurez-vous d'avoir enregistré une copie du fichier d'origine quelque part, au cas où vous le modifieriez trop par inadvertance.
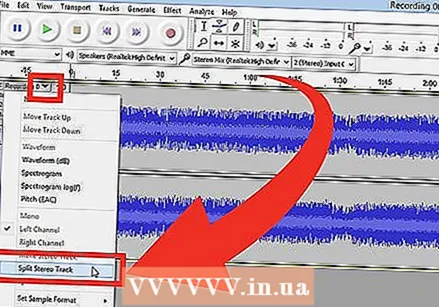 Divisez les pistes. Divisez les pistes stéréo, vous laissant avec des canaux gauche et droit séparés.
Divisez les pistes. Divisez les pistes stéréo, vous laissant avec des canaux gauche et droit séparés. - Vous devriez voir un programme avec une mise en page assez standard, avec les boutons et les menus en haut et une fenêtre grise avec votre fichier ci-dessous. Dans la fenêtre de votre fichier, vous verrez qu'il a été divisé davantage, avec quelques boutons à gauche de la visualisation de votre piste audio.
- Vous verrez un X dans le coin supérieur gauche. À côté, vous verrez les mots "Piste audio" avec une flèche à côté. Cliquez pour ouvrir un menu déroulant.
- Cliquez sur "Split stéréo track".
 Faites votre choix. Sélectionnez la partie de la piste dont vous souhaitez supprimer les voix sur le plus bas des deux canaux, à l'aide du curseur.
Faites votre choix. Sélectionnez la partie de la piste dont vous souhaitez supprimer les voix sur le plus bas des deux canaux, à l'aide du curseur. - Assurez-vous que l'outil curseur est sélectionné. Il ressemble à un "I" et est situé sur le côté droit du bouton d'enregistrement (le cercle rouge).
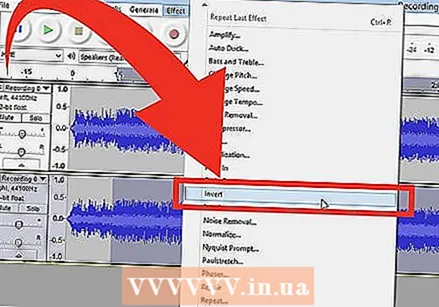 Inversez le canal inférieur. Ouvrez "Effets" dans le menu principal, puis sélectionnez "Inverser".
Inversez le canal inférieur. Ouvrez "Effets" dans le menu principal, puis sélectionnez "Inverser". 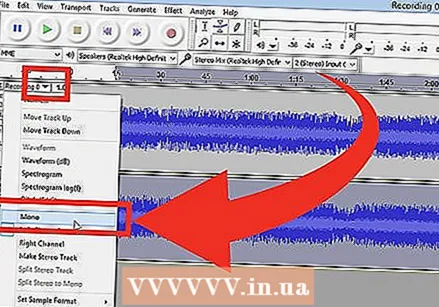 Rendez les canaux à nouveau mono. Ouvrez à nouveau le même menu "Piste audio" que vous l'avez fait auparavant et réglez la piste sur "Mono". Faites ceci pour les deux canaux audio.
Rendez les canaux à nouveau mono. Ouvrez à nouveau le même menu "Piste audio" que vous l'avez fait auparavant et réglez la piste sur "Mono". Faites ceci pour les deux canaux audio. - Notez que vous perdrez certains instruments avec cette méthode avec les voix. Un exemple sont les tambours.
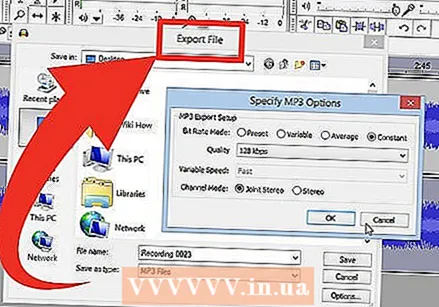 Sauvegardez votre travail. Enregistrez le fichier comme d'habitude.
Sauvegardez votre travail. Enregistrez le fichier comme d'habitude.



