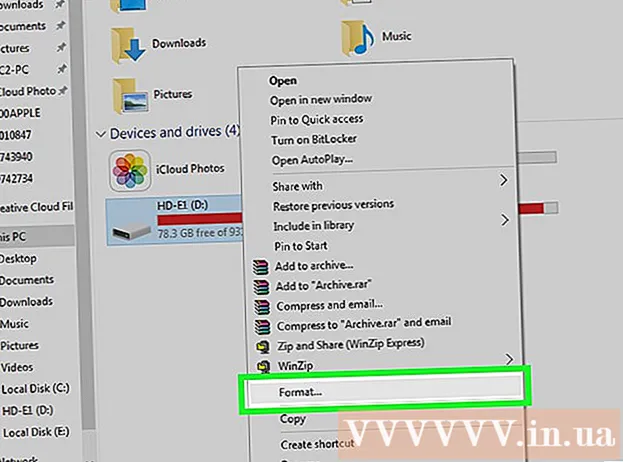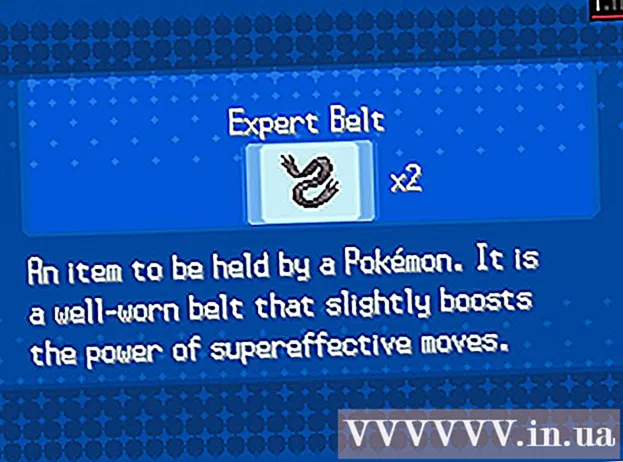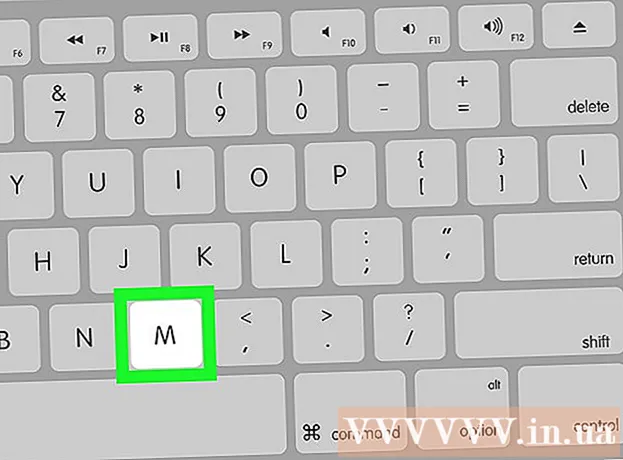Auteur:
Eugene Taylor
Date De Création:
12 Août 2021
Date De Mise À Jour:
1 Juillet 2024
![How To Enable Or Disable Plugins In Google Chrome [Tutorial]](https://i.ytimg.com/vi/D5KuS4Vnl1E/hqdefault.jpg)
Contenu
- Avancer d'un pas
- Méthode 1 sur 2: Activer les plugins
- Méthode 2 sur 2: Ajouter et exécuter des plugins
Les plug-ins aident Google Chrome et d'autres navigateurs à gérer des types particuliers de contenu Web. Les types courants pris en charge par Google Chrome sont: Adobe Flash Player, Adobe Reader, Java, Real Player, QuickTime et Microsoft Silverlight. Si un plug-in est nécessaire pour ouvrir une page Web, vous en serez informé, vous devrez installer ou mettre à jour le plug-in pour afficher le contenu spécial.
Avancer d'un pas
Méthode 1 sur 2: Activer les plugins
 Démarrez Google Chrome. Trouvez Google Chrome sur votre ordinateur et ouvrez le programme. Le navigateur Web va maintenant démarrer.
Démarrez Google Chrome. Trouvez Google Chrome sur votre ordinateur et ouvrez le programme. Le navigateur Web va maintenant démarrer. 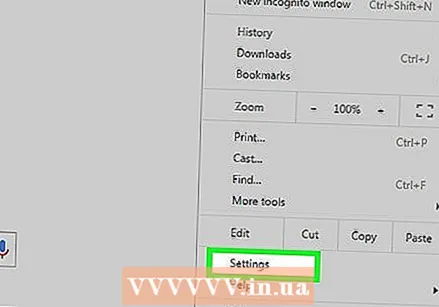 Aller aux paramètres. Cliquez sur le bouton avec les trois lignes horizontales dans le coin supérieur droit pour ouvrir le menu principal. Faites défiler vers le bas et cliquez sur Paramètres. La page Paramètres va maintenant s'ouvrir dans un nouvel onglet.
Aller aux paramètres. Cliquez sur le bouton avec les trois lignes horizontales dans le coin supérieur droit pour ouvrir le menu principal. Faites défiler vers le bas et cliquez sur Paramètres. La page Paramètres va maintenant s'ouvrir dans un nouvel onglet. 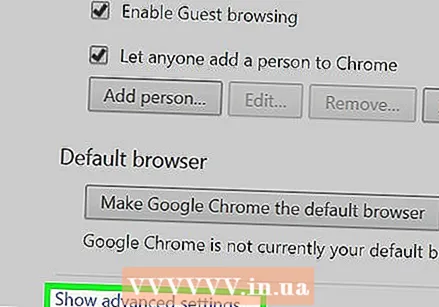 Afficher les paramètres avancés. Faites défiler vers le bas et cliquez sur le lien "Afficher les paramètres avancés ...". Cela élargira la vue d'ensemble des paramètres avec les paramètres avancés.
Afficher les paramètres avancés. Faites défiler vers le bas et cliquez sur le lien "Afficher les paramètres avancés ...". Cela élargira la vue d'ensemble des paramètres avec les paramètres avancés. 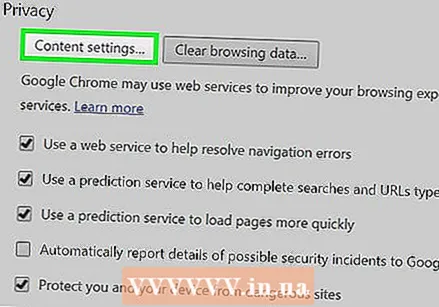 Accédez aux paramètres de contenu. Faites défiler jusqu'à la section Confidentialité et cliquez sur le bouton "Paramètres de contenu ...". Maintenant, une petite fenêtre s'ouvre avec les paramètres liés au contenu Web, tels que les cookies, les images, JavaScript, les gestionnaires, les plug-ins, les fenêtres contextuelles et bien d'autres.
Accédez aux paramètres de contenu. Faites défiler jusqu'à la section Confidentialité et cliquez sur le bouton "Paramètres de contenu ...". Maintenant, une petite fenêtre s'ouvre avec les paramètres liés au contenu Web, tels que les cookies, les images, JavaScript, les gestionnaires, les plug-ins, les fenêtres contextuelles et bien d'autres. 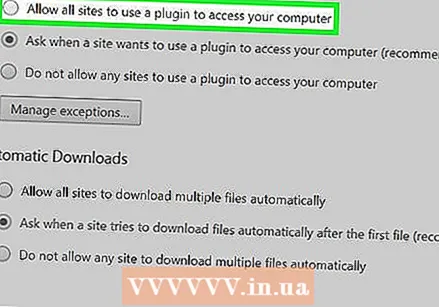 Activez les plugins. Cliquez sur l'option "Exécuter automatiquement (recommandé)" dans la section Plugins. Cela garantit que Google Chrome peut exécuter tous les types de plug-ins.
Activez les plugins. Cliquez sur l'option "Exécuter automatiquement (recommandé)" dans la section Plugins. Cela garantit que Google Chrome peut exécuter tous les types de plug-ins. - Vous pouvez également contrôler les plug-ins exécutés en cliquant sur l'option "Cliquer pour lire". Google Chrome bloquera alors tous les plugins, mais vous pouvez les activer en cliquant sur l'icône du plugin.
- Si vous le souhaitez, vous pouvez afficher tous les plugins dont dispose actuellement Google Chrome en accédant à "chrome: // plugins /" dans la barre d'adresse.
Méthode 2 sur 2: Ajouter et exécuter des plugins
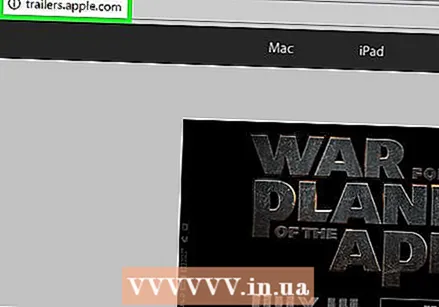 Accédez à un site Web qui nécessite un plugin. Par exemple, si vous souhaitez regarder des bandes-annonces sur http://trailers.apple.com/, vous avez besoin du plugin Quicktime.
Accédez à un site Web qui nécessite un plugin. Par exemple, si vous souhaitez regarder des bandes-annonces sur http://trailers.apple.com/, vous avez besoin du plugin Quicktime. 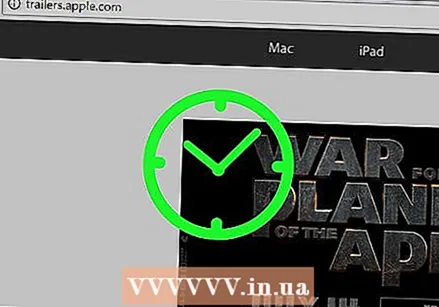 Attendez la notification. Si la page Web qui est ouverte détecte qu'un plug-in particulier est nécessaire pour charger du contenu, elle vérifiera si Google Chrome dispose du plug-in requis. Sinon, une notification apparaîtra en haut.
Attendez la notification. Si la page Web qui est ouverte détecte qu'un plug-in particulier est nécessaire pour charger du contenu, elle vérifiera si Google Chrome dispose du plug-in requis. Sinon, une notification apparaîtra en haut. 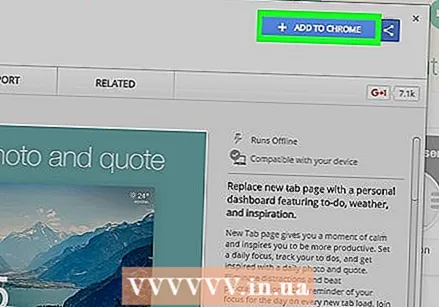 Installez le plugin. Cliquez sur le bouton "Installer le plug-in" ou "Mettre à jour le plug-in". Le plugin est téléchargé pour Google Chrome et installé.
Installez le plugin. Cliquez sur le bouton "Installer le plug-in" ou "Mettre à jour le plug-in". Le plugin est téléchargé pour Google Chrome et installé. - Certains plugins nécessitent un fichier d'installation à télécharger et à installer.
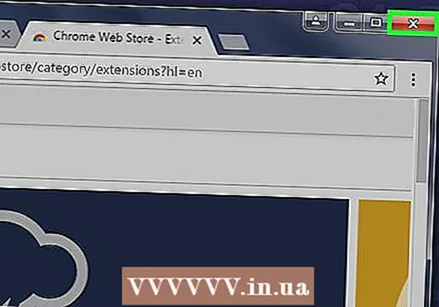 Redémarrez Google Chrome. Une fois l'installation terminée, fermez toutes les fenêtres ouvertes et quittez Google Chrome. Redémarrez le navigateur pour vous assurer que le plug-in a été correctement installé. Vous pouvez maintenant revenir sur le site Web pour voir si le contenu Web est en cours de chargement.
Redémarrez Google Chrome. Une fois l'installation terminée, fermez toutes les fenêtres ouvertes et quittez Google Chrome. Redémarrez le navigateur pour vous assurer que le plug-in a été correctement installé. Vous pouvez maintenant revenir sur le site Web pour voir si le contenu Web est en cours de chargement.