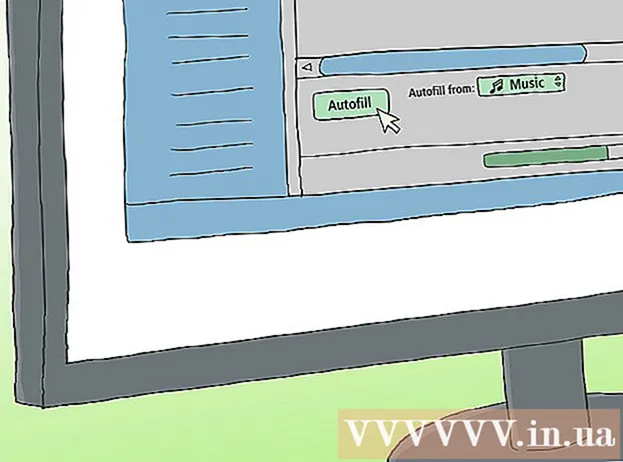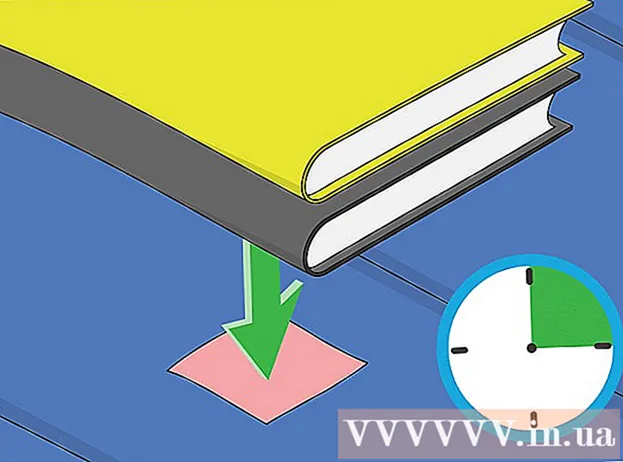Auteur:
Morris Wright
Date De Création:
25 Avril 2021
Date De Mise À Jour:
1 Juillet 2024

Contenu
- Avancer d'un pas
- Partie 1 sur 3: Connexion de votre scanner
- Partie 2 sur 3: Choisir un programme de numérisation
- Partie 3 sur 3: Ajuster les préférences de numérisation
- Conseils
- Mises en garde
- Nécessités
Au moment de l'achat, un ordinateur Apple dispose déjà d'un logiciel avec lequel vous pouvez numériser. Une fois que vous avez installé votre scanner ou imprimante multifonction, vous pouvez l'ajouter à «Périphériques» sur votre Mac et numériser avec les programmes de prévisualisation ou de capture d'image.
Avancer d'un pas
Partie 1 sur 3: Connexion de votre scanner
 Branchez votre scanner ou imprimante multifonction sur le Mac. Connectez votre périphérique de numérisation ou votre imprimante multifonction à l'aide d'un câble USB qui relie le port de l'imprimante à l'arrière ou sur le côté de votre Mac.
Branchez votre scanner ou imprimante multifonction sur le Mac. Connectez votre périphérique de numérisation ou votre imprimante multifonction à l'aide d'un câble USB qui relie le port de l'imprimante à l'arrière ou sur le côté de votre Mac. - Au lieu de cela, vous pouvez utiliser un scanner ou une imprimante sans fil connecté à votre réseau WiFi local.
- Si vous préférez connecter votre scanner ou imprimante sans fil, suivez la procédure d'installation de votre scanner ou imprimante. Assurez-vous que votre périphérique de numérisation est connecté au même réseau sans fil que votre Mac.
 Cliquez sur l'icône Apple en haut à gauche de votre bureau. Choisissez «Préférences système». Sélectionnez "Imprimantes et fax" dans le menu Matériel.
Cliquez sur l'icône Apple en haut à gauche de votre bureau. Choisissez «Préférences système». Sélectionnez "Imprimantes et fax" dans le menu Matériel.  Attendez que votre Mac ajoute le scanner / imprimante. Si ce n'est pas le cas, cliquez sur le signe plus (+) pour que votre Mac reconnaisse l'appareil. Cliquez sur "Ajouter".
Attendez que votre Mac ajoute le scanner / imprimante. Si ce n'est pas le cas, cliquez sur le signe plus (+) pour que votre Mac reconnaisse l'appareil. Cliquez sur "Ajouter".
Partie 2 sur 3: Choisir un programme de numérisation
 Placez le document à numériser sur la plaque de numérisation. Si vous utilisez un scanner avec un chargeur, placez le document devant le chargeur.
Placez le document à numériser sur la plaque de numérisation. Si vous utilisez un scanner avec un chargeur, placez le document devant le chargeur.  Ouvrez le programme de numérisation. Vous pouvez choisir parmi un certain nombre de programmes de numérisation qui sont automatiquement installés sur votre Mac. Choisissez l'une des applications suivantes:
Ouvrez le programme de numérisation. Vous pouvez choisir parmi un certain nombre de programmes de numérisation qui sont automatiquement installés sur votre Mac. Choisissez l'une des applications suivantes: - Utilisez l'aperçu. S'il se trouve sur votre bureau, l'aperçu est le moyen le plus rapide de numériser.
- Utilisez la capture d'image. Si vous utilisez des appareils sur un réseau, vous pouvez facilement choisir parmi des caméras, des appareils partagés et des appareils directement connectés à votre Mac.
- Utilisez l'icône du scanner. Lorsque le périphérique de numérisation est installé, vous pouvez le placer sur votre station d'accueil. Si vous souhaitez ensuite imprimer ou numériser, cliquez sur l'icône de numérisation et choisissez "Scanner" dans le coin supérieur droit.
- Vous pouvez également trouver l'icône de votre périphérique de numérisation dans les «Préférences d'impression et de télécopie» sous «Préférences système». Cliquez sur «Scanner» puis sur «Ouvrir le scanner».
 Allumez le scanner sur votre ordinateur.
Allumez le scanner sur votre ordinateur.- Si vous utilisez Aperçu, cliquez sur "Fichier" et "Importer à partir du scanner".
- Si vous utilisez Image Capture, double-cliquez sur l'icône du programme dans le dock ou dans le dossier Applications.
- Si vous utilisez l'icône du scanner, cliquez sur "Scanner" dans le coin supérieur droit.
Partie 3 sur 3: Ajuster les préférences de numérisation
 Sélectionnez si le document à numériser se trouve sur une plaque de verre ou dans un chargeur. Votre scanner peut avoir des options supplémentaires pour différents types de numérisation, tels que les transparents.
Sélectionnez si le document à numériser se trouve sur une plaque de verre ou dans un chargeur. Votre scanner peut avoir des options supplémentaires pour différents types de numérisation, tels que les transparents.  Cliquez sur "Scan" pour réchauffer votre appareil de numérisation. Cela vous donne un aperçu de l'analyse, afin que vous puissiez effectuer des ajustements. Si l'appareil numérise automatiquement, vous pouvez revenir au menu de numérisation pour l'ajuster avant de numériser à nouveau.
Cliquez sur "Scan" pour réchauffer votre appareil de numérisation. Cela vous donne un aperçu de l'analyse, afin que vous puissiez effectuer des ajustements. Si l'appareil numérise automatiquement, vous pouvez revenir au menu de numérisation pour l'ajuster avant de numériser à nouveau.  Utilisez l'option Recadrer / Recadrer («Recadrer» en anglais) pour régler la zone de numérisation. Ceci est indiqué par la ligne pointillée autour du document. Vous pouvez faire glisser n'importe quel coin ou côté vers l'intérieur ou l'extérieur pour ajuster la zone de numérisation.
Utilisez l'option Recadrer / Recadrer («Recadrer» en anglais) pour régler la zone de numérisation. Ceci est indiqué par la ligne pointillée autour du document. Vous pouvez faire glisser n'importe quel coin ou côté vers l'intérieur ou l'extérieur pour ajuster la zone de numérisation.  Choisissez la taille de la numérisation. Choisissez parmi des tailles de police fixes ou des tailles standard prescrites par la loi.
Choisissez la taille de la numérisation. Choisissez parmi des tailles de police fixes ou des tailles standard prescrites par la loi.  Cliquez sur le menu déroulant à côté de "Numériser vers". Choisissez où vous voulez que votre fichier numérisé apparaisse. Vous pouvez choisir entre votre bureau ou vos dossiers Documents ou Photos.
Cliquez sur le menu déroulant à côté de "Numériser vers". Choisissez où vous voulez que votre fichier numérisé apparaisse. Vous pouvez choisir entre votre bureau ou vos dossiers Documents ou Photos. - Si vous utilisez Image Capture, vous pouvez également choisir d'ouvrir le fichier numérisé dans Aperçu, Mail ou iPhoto.
 Sélectionnez ou désélectionnez l'option de reconnaissance des pièces individuelles. Si vous numérisez quelque chose avec du texte et des images, vous feriez mieux de le désélectionner. Si vous souhaitez distinguer différentes parties de l'analyse, cette option peut vous aider.
Sélectionnez ou désélectionnez l'option de reconnaissance des pièces individuelles. Si vous numérisez quelque chose avec du texte et des images, vous feriez mieux de le désélectionner. Si vous souhaitez distinguer différentes parties de l'analyse, cette option peut vous aider.  Cliquez sur "Afficher les détails" pour ajuster davantage l'orientation, la résolution, la couleur ou le format de fichier de votre numérisation. Vous pouvez même régler la luminosité et les tons de couleur d'une image.
Cliquez sur "Afficher les détails" pour ajuster davantage l'orientation, la résolution, la couleur ou le format de fichier de votre numérisation. Vous pouvez même régler la luminosité et les tons de couleur d'une image.  Nommez l'analyse. Cliquez sur ou sur le bouton "Scan". Vous pouvez trouver le fichier numérisé dans le dossier que vous avez précédemment spécifié comme emplacement de stockage.
Nommez l'analyse. Cliquez sur ou sur le bouton "Scan". Vous pouvez trouver le fichier numérisé dans le dossier que vous avez précédemment spécifié comme emplacement de stockage.
Conseils
- Mettez à jour votre ordinateur à l'aide du programme de mise à jour de logiciels avant de connecter un scanner ou une imprimante. Double-cliquez dessus dans "Préférences Système", puis cliquez sur l'icône Mise à jour du logiciel sous "Système". Sélectionnez «Vérifier maintenant» pour rechercher et installer un nouveau logiciel. Une liste des imprimantes et scanners pris en charge est régulièrement mise à jour via ce programme.
- Si votre scanner connecté sans fil ne fonctionne pas, vérifiez si le scanner est toujours connecté au réseau sans fil après que l'appareil est resté inactif pendant un certain temps.
Mises en garde
- Soyez prudent si vous utilisez des CD pour installer votre imprimante ou votre scanner. La plupart des Mac sont programmés pour reconnaître automatiquement les périphériques externes et lancer le processus de numérisation sans utiliser de CD. Certains CD d'installation sont obsolètes, ce qui peut entraîner des problèmes sur votre Mac.
Nécessités
- cable USB
- Scanner
- Imprimante multifonction