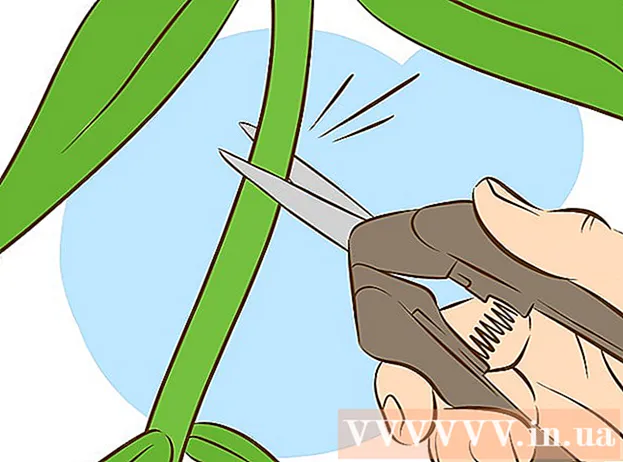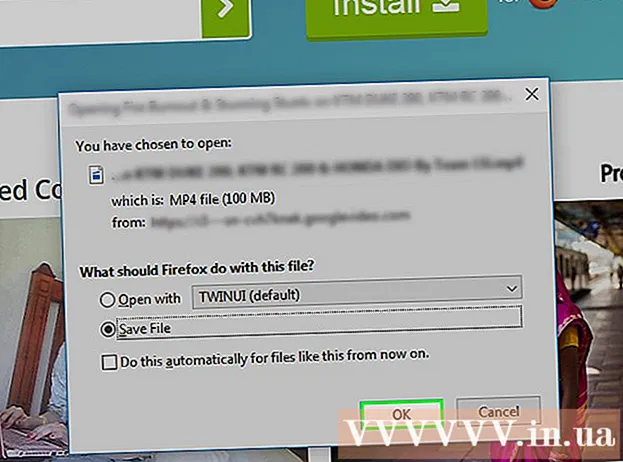Auteur:
John Pratt
Date De Création:
15 Février 2021
Date De Mise À Jour:
1 Juillet 2024
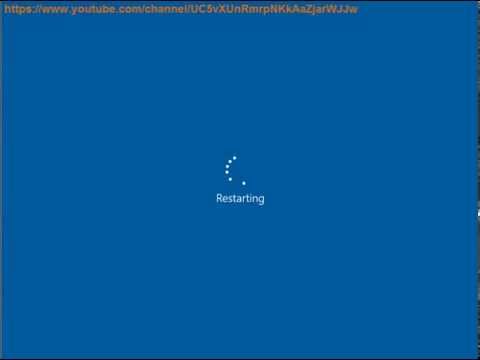
Contenu
- Avancer d'un pas
- Partie 1 sur 4: Utilisation de Microsoft Fixit
- Partie 2 sur 4: Supprimer Spyhunter manuellement
- Partie 3 sur 4: Restauration de votre gestionnaire de démarrage
- Partie 4 sur 4: Nettoyer avec divers outils
SpyHunter se présente comme un programme anti-spyware, mais n'informe souvent les utilisateurs qu'après l'installation et l'analyse qu'ils doivent payer pour supprimer toute infection. De plus, SpyHunter peut être extrêmement difficile à éliminer et peut même entraîner le démarrage de votre ordinateur d'une manière différente. Avec les bons outils, vous pouvez supprimer complètement SpyHunter de votre système.
Avancer d'un pas
Partie 1 sur 4: Utilisation de Microsoft Fixit
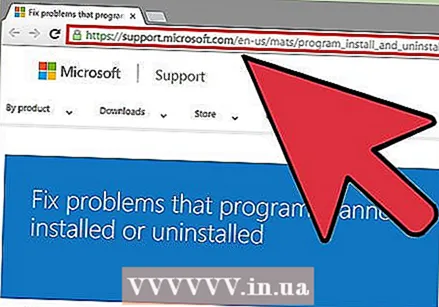 Si vous avez un programme qui ne peut pas être supprimé, visitez le site Web Microsoft Fixit. Spyhunter peut être un problème lorsque vous essayez de le supprimer, car il n'a pas de programme pour le supprimer. Tout ce qui se passe lorsque vous le désinstallez, c'est qu'il n'apparaît plus dans la liste des programmes installés, mais Spyhunter lui-même restera sur votre système. Microsoft a un outil que certains utilisateurs ont indiqué pour aider à résoudre les problèmes.
Si vous avez un programme qui ne peut pas être supprimé, visitez le site Web Microsoft Fixit. Spyhunter peut être un problème lorsque vous essayez de le supprimer, car il n'a pas de programme pour le supprimer. Tout ce qui se passe lorsque vous le désinstallez, c'est qu'il n'apparaît plus dans la liste des programmes installés, mais Spyhunter lui-même restera sur votre système. Microsoft a un outil que certains utilisateurs ont indiqué pour aider à résoudre les problèmes. - Cliquez ici pour ouvrir le site Fixit.
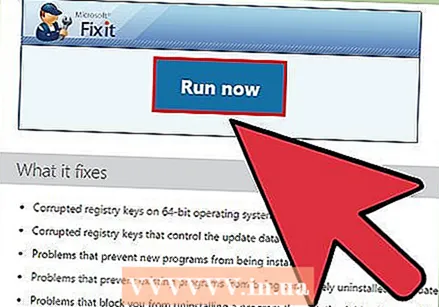 Cliquez sur le bouton "Exécuter maintenant". Cela téléchargera un petit programme de Microsoft sur votre ordinateur pour vous aider à résoudre le problème.
Cliquez sur le bouton "Exécuter maintenant". Cela téléchargera un petit programme de Microsoft sur votre ordinateur pour vous aider à résoudre le problème.  Exécutez le programme téléchargé. Vous devrez peut-être confirmer que vous souhaitez l'exécuter.
Exécutez le programme téléchargé. Vous devrez peut-être confirmer que vous souhaitez l'exécuter. 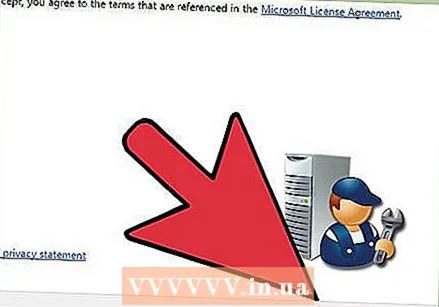 Cliquer sur .J'accepte pour démarrer le programme.
Cliquer sur .J'accepte pour démarrer le programme. Sélectionnez "Détecter les problèmes et appliquer les correctifs pour moi". Sélectionnez «Désinstallation» lorsque vous êtes invité à indiquer le problème auquel vous recherchez une solution.
Sélectionnez "Détecter les problèmes et appliquer les correctifs pour moi". Sélectionnez «Désinstallation» lorsque vous êtes invité à indiquer le problème auquel vous recherchez une solution. 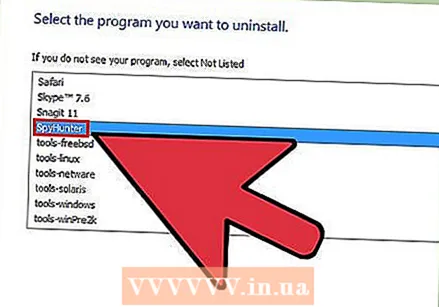 Sélectionnez "SpyHunter" dans la liste des programmes. Suivez les invites pour le supprimer de votre système. Si SpyHunter ne peut pas être supprimé, passez à la section suivante.
Sélectionnez "SpyHunter" dans la liste des programmes. Suivez les invites pour le supprimer de votre système. Si SpyHunter ne peut pas être supprimé, passez à la section suivante.
Partie 2 sur 4: Supprimer Spyhunter manuellement
 Ouvrez le panneau de configuration. Vous pouvez y accéder à partir du menu Démarrer. Les utilisateurs de Windows 8 peuvent cliquer ⊞ Gagner+X et sélectionnez "Panneau de configuration" dans le menu.
Ouvrez le panneau de configuration. Vous pouvez y accéder à partir du menu Démarrer. Les utilisateurs de Windows 8 peuvent cliquer ⊞ Gagner+X et sélectionnez "Panneau de configuration" dans le menu. 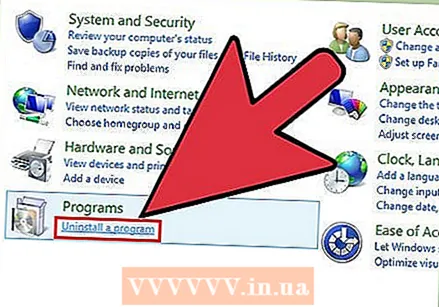 Sélectionnez «Programmes et fonctionnalités» ou «Désinstaller un programme». Si vous utilisez Windows XP, sélectionnez «Installer ou supprimer des programmes».
Sélectionnez «Programmes et fonctionnalités» ou «Désinstaller un programme». Si vous utilisez Windows XP, sélectionnez «Installer ou supprimer des programmes».  Faites défiler vers le bas et sélectionnez "SpyHunter" dans la liste des programmes installés.
Faites défiler vers le bas et sélectionnez "SpyHunter" dans la liste des programmes installés.- Si SpyHunter ne figure pas dans la liste, passez à l'étape 6 de cette section.
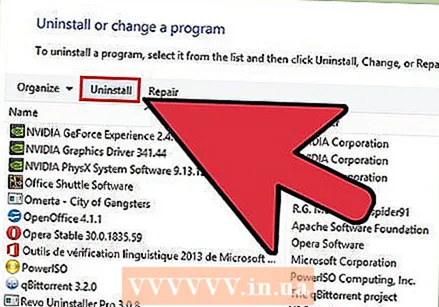 Cliquer sur .supprimer . Suivez les invites pour terminer la suppression du programme.
Cliquer sur .supprimer . Suivez les invites pour terminer la suppression du programme. - Fermez le sondage sans répondre. Certains utilisateurs ont indiqué que terminer l'enquête et cliquer sur "Continuer" réinstallerait en fait le programme. Évitez cela en fermant l'étude si elle apparaît.
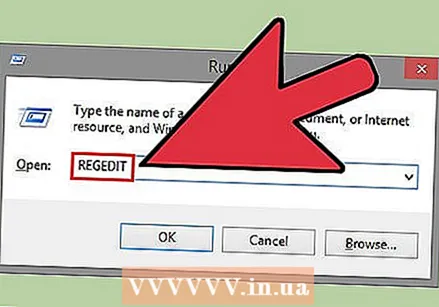 Presse .⊞ Gagner+R.et typregeditpour ouvrir l'Éditeur du Registre. Cela vous permettra de supprimer manuellement les entrées de registre SpyHunter restantes.
Presse .⊞ Gagner+R.et typregeditpour ouvrir l'Éditeur du Registre. Cela vous permettra de supprimer manuellement les entrées de registre SpyHunter restantes.  Presse .Ctrl+F.pour ouvrir le champ de recherche.
Presse .Ctrl+F.pour ouvrir le champ de recherche. Taper.chasseur d'espionset appuyez sur↵ Entrez. L'éditeur du registre peut mettre un certain temps à terminer la recherche.
Taper.chasseur d'espionset appuyez sur↵ Entrez. L'éditeur du registre peut mettre un certain temps à terminer la recherche. 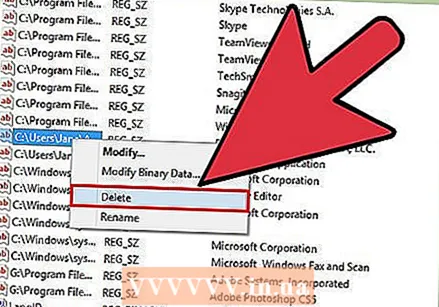 Faites un clic droit sur l'entrée qui apparaît et sélectionnez "Supprimer". Cela supprimera l'entrée de registre de votre ordinateur.
Faites un clic droit sur l'entrée qui apparaît et sélectionnez "Supprimer". Cela supprimera l'entrée de registre de votre ordinateur. 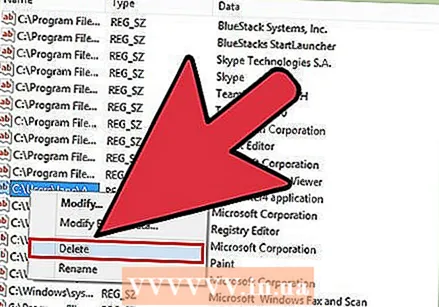 Répétez le processus de recherche et de suppression jusqu'à ce qu'aucune autre correspondance ne soit trouvée. Cela garantit que toutes les entrées de SpyHunter dans le registre ont été supprimées.
Répétez le processus de recherche et de suppression jusqu'à ce qu'aucune autre correspondance ne soit trouvée. Cela garantit que toutes les entrées de SpyHunter dans le registre ont été supprimées. - Une fois que vous avez terminé de supprimer les entrées de registre, passez à la section suivante pour nettoyer toutes les traces restantes du programme.
 Supprimez les fichiers SpyHunter restants. Il restera encore des fichiers sur votre disque dur, que vous devrez supprimer manuellement. Ouvrez l'Explorateur Windows (⊞ Gagner+E) et recherchez les fichiers et dossiers suivants.
Supprimez les fichiers SpyHunter restants. Il restera encore des fichiers sur votre disque dur, que vous devrez supprimer manuellement. Ouvrez l'Explorateur Windows (⊞ Gagner+E) et recherchez les fichiers et dossiers suivants. - C: bootsqm.dat
- C: Utilisateurs Nom d'utilisateur Bureau SpyHunter.lnk
- C: sh4ldr
- Groupe de logiciels C: Program Files Enigma
- C: Windows System32 Drivers EsgScanner.sys
- C: Utilisateurs Nom d'utilisateur Téléchargements SpyHunter-Installer.exe
- C: Program Files Enigma Software Group SpyHunter SH4Service.exe
Partie 3 sur 4: Restauration de votre gestionnaire de démarrage
 Insérez le disque d'installation de Windows dans votre PC. Si vous voyez une option "SpyHunter" pour le chargement de Windows au démarrage, vous devrez réparer le gestionnaire de démarrage.
Insérez le disque d'installation de Windows dans votre PC. Si vous voyez une option "SpyHunter" pour le chargement de Windows au démarrage, vous devrez réparer le gestionnaire de démarrage. - Si vous n'avez pas de disque d'installation, consultez wikiHow pour obtenir des instructions sur la création d'un disque de récupération.
 Redémarrez votre ordinateur et entrez dans le BIOS. Pour ce faire, appuyez sur la bonne touche (généralement F2, F10, F11 ou alors Del).
Redémarrez votre ordinateur et entrez dans le BIOS. Pour ce faire, appuyez sur la bonne touche (généralement F2, F10, F11 ou alors Del).  Ouvrez le menu BOOT dans votre BIOS. Configurez l'ordinateur pour démarrer à partir d'un CD / DVD.
Ouvrez le menu BOOT dans votre BIOS. Configurez l'ordinateur pour démarrer à partir d'un CD / DVD.  Démarrez le processus d'installation de Windows. Il vous sera demandé d'appuyer sur une touche pour le démarrer.
Démarrez le processus d'installation de Windows. Il vous sera demandé d'appuyer sur une touche pour le démarrer.  Cliquez sur «Restaurer votre ordinateur». Vous pouvez le trouver dans l'écran principal d'installation de Windows.
Cliquez sur «Restaurer votre ordinateur». Vous pouvez le trouver dans l'écran principal d'installation de Windows.  Sélectionnez votre système d'exploitation. Si vous en avez plusieurs, assurez-vous de sélectionner Windows.
Sélectionnez votre système d'exploitation. Si vous en avez plusieurs, assurez-vous de sélectionner Windows. 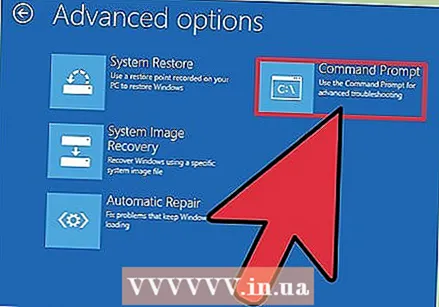 Sélectionnez "Invite de commandes" dans le menu Restauration du système. Cela lancera l'invite de commande.
Sélectionnez "Invite de commandes" dans le menu Restauration du système. Cela lancera l'invite de commande.  Entrez la commande pour restaurer le chargeur de démarrage. Tapez les commandes suivantes et appuyez sur ↵ Entrez après chaque mission. Attendez que le processus se termine.
Entrez la commande pour restaurer le chargeur de démarrage. Tapez les commandes suivantes et appuyez sur ↵ Entrez après chaque mission. Attendez que le processus se termine. - bootrec / fixmbr
- bootrec / fixboot
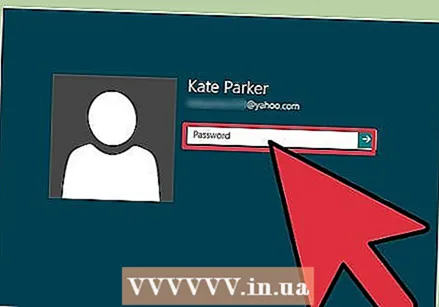 Redémarrez votre ordinateur et vérifiez que le système démarre correctement. Windows devrait maintenant redémarrer normalement.
Redémarrez votre ordinateur et vérifiez que le système démarre correctement. Windows devrait maintenant redémarrer normalement.
Partie 4 sur 4: Nettoyer avec divers outils
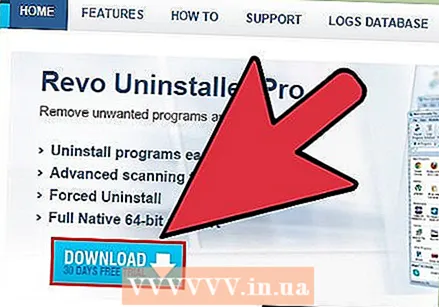 Téléchargez et installez les outils nécessaires. Il existe plusieurs programmes disponibles qui peuvent aider à éradiquer les fichiers SpyHunter de votre système. Tous ces outils sont téléchargeables gratuitement.
Téléchargez et installez les outils nécessaires. Il existe plusieurs programmes disponibles qui peuvent aider à éradiquer les fichiers SpyHunter de votre système. Tous ces outils sont téléchargeables gratuitement. - Revo Uninstaller - revouninstaller.com/revo_uninstaller_free_download.html
- CCleaner - piriform.com/ccleaner/download
- AdwCleaner - general-changelog-team.fr/en/tools/15-adwcleaner
- Malwarebytes Anti-Malware - malwarebytes.org/products/
 Exécutez Revo Uninstaller. Cela scanne votre ordinateur pour les programmes qui n'ont pas été supprimés correctement. Sélectionnez SpyHunter dans la liste et suivez les invites pour le supprimer complètement. Consultez wikiHow pour obtenir des instructions détaillées sur l'utilisation de Revo Uninstaller.
Exécutez Revo Uninstaller. Cela scanne votre ordinateur pour les programmes qui n'ont pas été supprimés correctement. Sélectionnez SpyHunter dans la liste et suivez les invites pour le supprimer complètement. Consultez wikiHow pour obtenir des instructions détaillées sur l'utilisation de Revo Uninstaller. 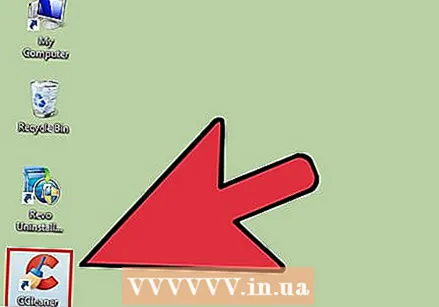 Exécutez CCleaner. Ce programme analyse votre registre et supprime les entrées qui ne devraient plus s'y trouver. L'exécuter après Revo Uninstaller vous permettra de supprimer toutes les entrées de registre restantes. Consultez wikiHow pour obtenir des instructions détaillées sur l'utilisation de CCleaner.
Exécutez CCleaner. Ce programme analyse votre registre et supprime les entrées qui ne devraient plus s'y trouver. L'exécuter après Revo Uninstaller vous permettra de supprimer toutes les entrées de registre restantes. Consultez wikiHow pour obtenir des instructions détaillées sur l'utilisation de CCleaner.  Exécutez AdwCleaner. Il s'agit d'un programme anti-malware et vous pourrez peut-être également détecter et supprimer les fichiers SpyHunter indésirables. Cliquez sur le bouton "Numériser" pour lancer la numérisation, puis sur le bouton "Nettoyer" une fois la numérisation terminée, ce qui prend généralement environ 20 minutes.
Exécutez AdwCleaner. Il s'agit d'un programme anti-malware et vous pourrez peut-être également détecter et supprimer les fichiers SpyHunter indésirables. Cliquez sur le bouton "Numériser" pour lancer la numérisation, puis sur le bouton "Nettoyer" une fois la numérisation terminée, ce qui prend généralement environ 20 minutes.  Exécutez Malwarebytes Antimalware. Comme AdwCleaner, ce programme recherche sur votre ordinateur des programmes indésirables et nuisibles. Le processus de numérisation prendra probablement environ 30 minutes.
Exécutez Malwarebytes Antimalware. Comme AdwCleaner, ce programme recherche sur votre ordinateur des programmes indésirables et nuisibles. Le processus de numérisation prendra probablement environ 30 minutes. 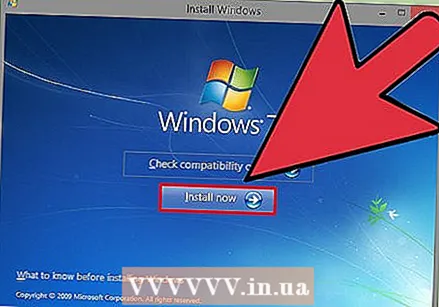 Redémarrez votre ordinateur et exécutez à nouveau les quatre programmes. De cette façon, vous pouvez être à peu près sûr que chaque dernière trace a été effacée.
Redémarrez votre ordinateur et exécutez à nouveau les quatre programmes. De cette façon, vous pouvez être à peu près sûr que chaque dernière trace a été effacée. - Si vous ne pouvez pas vous débarrasser de SpyHunter, réinstallez Windows. Cela peut sembler une mesure exagérée, mais si vous avez le disque d'installation et avez sauvegardé vos fichiers importants, cela ne devrait pas prendre plus d'une heure environ. La réinstallation de Windows effacera complètement SpyHunter, en plus d'autres infections dont vous n'êtes peut-être pas au courant. Les articles suivants sur wikiHow vous aideront à réinstaller Windows:
- Windows 8
- Windows 7
- Windows Vista
- Windows XP