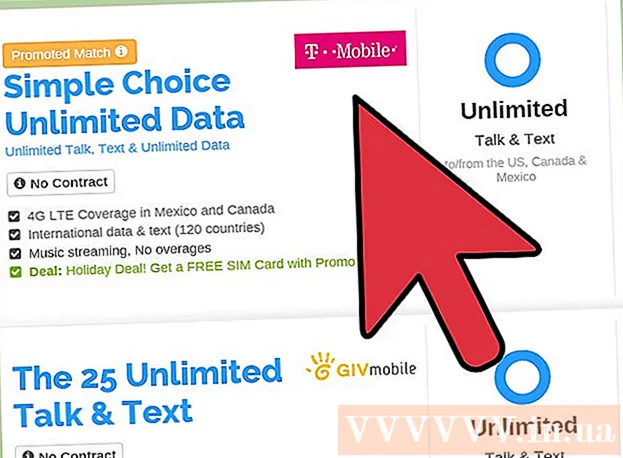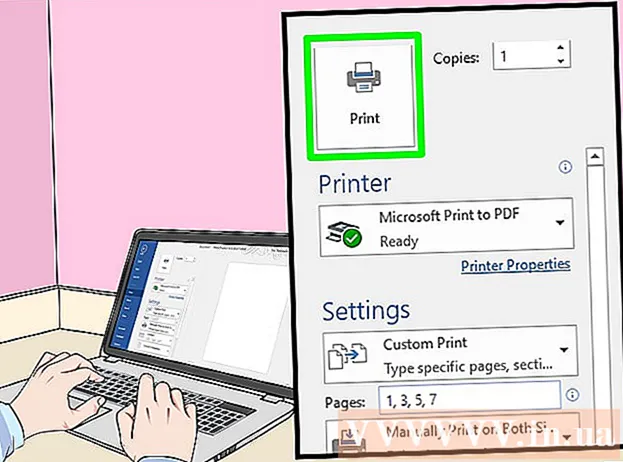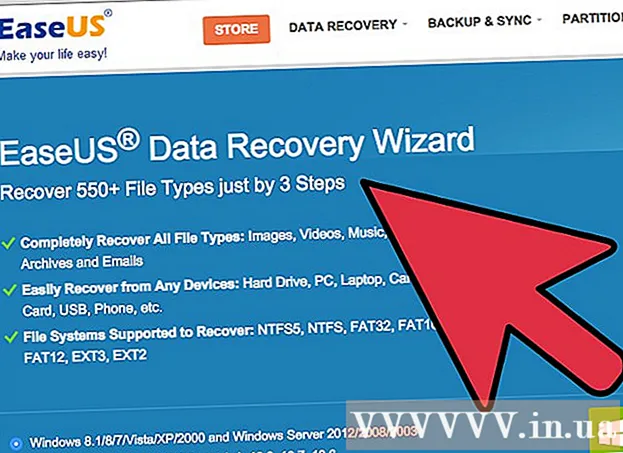Auteur:
Tamara Smith
Date De Création:
24 Janvier 2021
Date De Mise À Jour:
1 Juillet 2024

Contenu
- Avancer d'un pas
- Méthode 1 sur 3: basculer entre les onglets sur un ordinateur
- Méthode 2 sur 3: changer d'onglet dans Chrome sur un téléphone ou une tablette
- Méthode 3 sur 3: Apprenez d'autres raccourcis et astuces utiles
- Conseils
- Mises en garde
Il existe plusieurs façons de basculer efficacement entre les onglets dans le navigateur Chrome, que vous soyez sur un ordinateur ou un appareil mobile. Si vous avez souvent de nombreux onglets ouverts sur votre ordinateur, il est utile d'apprendre d'autres astuces, comme "épingler" un onglet ou rouvrir un onglet que vous venez de fermer.
Avancer d'un pas
Méthode 1 sur 3: basculer entre les onglets sur un ordinateur
 Allez à l'onglet suivant. Appuyez sur Ctrl + Tab pour passer à l'onglet suivant de la fenêtre. Ensuite, vous accédez au premier onglet sur le côté droit de votre onglet actuel. Si l'onglet le plus à droite était ouvert, utilisez cette combinaison de touches pour accéder au premier onglet sur la gauche. Cela fonctionne sur Windows, Mac, Chromebook et Linux, mais certains systèmes d'exploitation ont des fonctionnalités supplémentaires:
Allez à l'onglet suivant. Appuyez sur Ctrl + Tab pour passer à l'onglet suivant de la fenêtre. Ensuite, vous accédez au premier onglet sur le côté droit de votre onglet actuel. Si l'onglet le plus à droite était ouvert, utilisez cette combinaison de touches pour accéder au premier onglet sur la gauche. Cela fonctionne sur Windows, Mac, Chromebook et Linux, mais certains systèmes d'exploitation ont des fonctionnalités supplémentaires: - Vous pouvez également le faire sous Windows et Linux Ctrl+PgDwn utiliser.
- Sur un Mac, il fonctionne également avec ⌘ Commande+⌥ Option+→. De plus, il est bon de savoir que vous ne pouvez pas utiliser les touches de raccourci lors de la première étape sur un Mac Contrôler le voir, mais Ctrl.
 Allez à l'onglet précédent. appuyez sur Ctrl + Maj + Tab pour passer à l'onglet précédent de la fenêtre, c'est-à-dire l'onglet à gauche de l'onglet actuel.
Allez à l'onglet précédent. appuyez sur Ctrl + Maj + Tab pour passer à l'onglet précédent de la fenêtre, c'est-à-dire l'onglet à gauche de l'onglet actuel. - Vous pouvez également utiliser Windows ou Linux Ctr+⇞ PgUp utiliser.
- Vous pouvez aussi sur un Mac ⌘ Commande+⌥ Option+← utiliser.
 Basculez vers un onglet spécifique. Ce raccourci clavier dépend de votre système d'exploitation:
Basculez vers un onglet spécifique. Ce raccourci clavier dépend de votre système d'exploitation: - Vous utilisez la combinaison sur Windows, Chromebook ou Linux Ctrl+1 pour passer au premier onglet (le plus à gauche) de la fenêtre. Avec Ctrl+2 vous passez au deuxième onglet, et ainsi de suite, jusqu'à Ctrl+8.
- Vous utilisez la combinaison sur un Mac ⌘ Commande+1 jusqu'à et y compris ⌘ Commande+8.
 Passez au dernier onglet. Pour basculer vers l'onglet le plus à droite d'une fenêtre, appuyez sur la combinaison Ctrl+9, peu importe le nombre d'onglets que vous avez ouverts. Sur un Mac, vous faites cela avec ⌘ Commande+9.
Passez au dernier onglet. Pour basculer vers l'onglet le plus à droite d'une fenêtre, appuyez sur la combinaison Ctrl+9, peu importe le nombre d'onglets que vous avez ouverts. Sur un Mac, vous faites cela avec ⌘ Commande+9.
Méthode 2 sur 3: changer d'onglet dans Chrome sur un téléphone ou une tablette
 Basculez entre les onglets sur un téléphone. Pour basculer entre les onglets dans Chrome sur n'importe quel téléphone Android ou iOS, procédez comme suit:
Basculez entre les onglets sur un téléphone. Pour basculer entre les onglets dans Chrome sur n'importe quel téléphone Android ou iOS, procédez comme suit: - Appuyez sur l'icône d'aperçu de l'onglet. Sur Android 5+, cela ressemble à un carré, sur un iPhone, ce sont deux carrés qui se chevauchent. Sur Android 4 ou version antérieure, il peut s'agir d'un carré ou de deux rectangles qui se chevauchent.
- Faites défiler verticalement les onglets.
- Appuyez sur l'onglet que vous souhaitez voir.
 Au lieu de cela, utilisez des commandes de balayage. Le navigateur Chrome peut basculer entre les onglets de gestes du doigt sur la plupart des téléphones Android ou iOS:
Au lieu de cela, utilisez des commandes de balayage. Le navigateur Chrome peut basculer entre les onglets de gestes du doigt sur la plupart des téléphones Android ou iOS: - Sur Android, faites glisser votre doigt horizontalement sur la barre supérieure pour basculer rapidement entre les onglets. Vous pouvez également faire glisser votre doigt verticalement vers le bas depuis la barre supérieure pour ouvrir la vue d'ensemble des onglets.
- Sur iOS, placez votre doigt sur le bord gauche ou droit de l'écran et balayez vers l'intérieur.
 Basculez entre les onglets sur une tablette ou un iPad. Avec une tablette, vous verrez tous les onglets ouverts en haut de la fenêtre, comme sur un ordinateur. Appuyez sur l'onglet que vous souhaitez voir.
Basculez entre les onglets sur une tablette ou un iPad. Avec une tablette, vous verrez tous les onglets ouverts en haut de la fenêtre, comme sur un ordinateur. Appuyez sur l'onglet que vous souhaitez voir. - Pour réorganiser les onglets, appuyez sur un nom d'onglet et faites-le glisser vers une autre position.
Méthode 3 sur 3: Apprenez d'autres raccourcis et astuces utiles
 Rouvrir un onglet fermé. Sous Windows, Chromebook ou Linux, appuyez sur Ctrl+⇧ Maj+T. pour rouvrir le dernier onglet fermé. Sur un Mac, vous faites cela avec ⌘ Commande+⇧ Maj+T..
Rouvrir un onglet fermé. Sous Windows, Chromebook ou Linux, appuyez sur Ctrl+⇧ Maj+T. pour rouvrir le dernier onglet fermé. Sur un Mac, vous faites cela avec ⌘ Commande+⇧ Maj+T.. - Vous pouvez répéter cette commande pour rouvrir jusqu'à dix onglets fermés.
 Ouvrez les liens dans un nouvel onglet en arrière-plan. Sur la plupart des systèmes d'exploitation, vous faites cela en cliquant sur un lien tout en utilisant Ctrl pressé. Vous le faites sur un Mac ⌘ Commande à presser.
Ouvrez les liens dans un nouvel onglet en arrière-plan. Sur la plupart des systèmes d'exploitation, vous faites cela en cliquant sur un lien tout en utilisant Ctrl pressé. Vous le faites sur un Mac ⌘ Commande à presser. - presse ⇧ Maj pour ouvrir un lien dans une nouvelle fenêtre.
- presse Ctrl+⇧ Maj ou alors ⌘ Commande+⇧ Maj sur un Mac pour ouvrir le lien dans un nouvel onglet et y accéder.
 Épinglez un onglet pour économiser de l'espace. Faites un clic droit sur le nom d'un onglet et sélectionnez "Épingler l'onglet". L'onglet va maintenant se rétrécir et se déplacer vers la gauche des onglets jusqu'à ce que vous cliquiez à nouveau dessus avec le bouton droit de la souris et que vous sélectionniez «Détacher l'onglet».
Épinglez un onglet pour économiser de l'espace. Faites un clic droit sur le nom d'un onglet et sélectionnez "Épingler l'onglet". L'onglet va maintenant se rétrécir et se déplacer vers la gauche des onglets jusqu'à ce que vous cliquiez à nouveau dessus avec le bouton droit de la souris et que vous sélectionniez «Détacher l'onglet». - Si vous n'avez pas de souris avec deux boutons, appuyez sur Contrôler tout en cliquant, ou activez le clic à deux doigts sur votre trackpad.
 Fermez plusieurs onglets à la fois. Cliquez avec le bouton droit sur un nom d'onglet et sélectionnez "Fermer les autres onglets" pour tout fermer sauf l'onglet que vous regardez. Sélectionnez «Fermer les onglets sur la droite» pour fermer tous les onglets sur le côté droit de l'onglet actif. Si vous avez souvent beaucoup d'onglets ouverts, cette fonction peut vous faire gagner beaucoup de temps, surtout si votre ordinateur est devenu très lent à cause de tous ces onglets ouverts.
Fermez plusieurs onglets à la fois. Cliquez avec le bouton droit sur un nom d'onglet et sélectionnez "Fermer les autres onglets" pour tout fermer sauf l'onglet que vous regardez. Sélectionnez «Fermer les onglets sur la droite» pour fermer tous les onglets sur le côté droit de l'onglet actif. Si vous avez souvent beaucoup d'onglets ouverts, cette fonction peut vous faire gagner beaucoup de temps, surtout si votre ordinateur est devenu très lent à cause de tous ces onglets ouverts.
Conseils
- Pour basculer entre les onglets avec une souris, cliquez sur le nom de l'onglet en haut de la fenêtre de votre navigateur.
Mises en garde
- De nombreux téléphones et tablettes ont un nombre maximum d'onglets que vous pouvez ouvrir en même temps. Vous devrez fermer les onglets avant de pouvoir en ouvrir de nouveaux.
- Lorsque vous sélectionnez un onglet, ne cliquez pas accidentellement sur le X, car cela fermera l'onglet correctement.