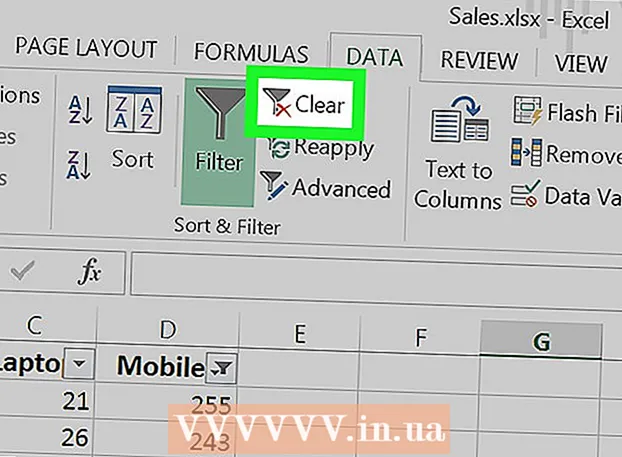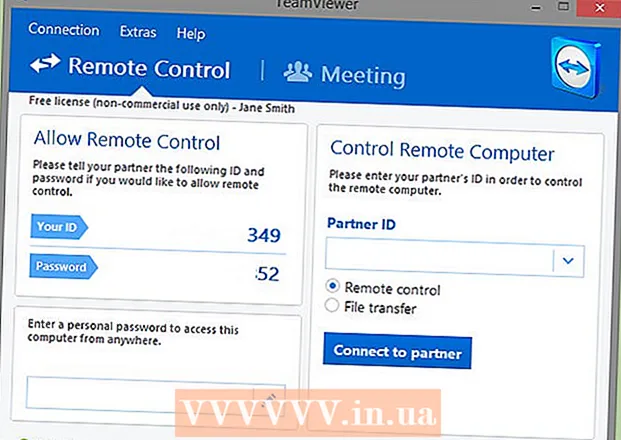Auteur:
Louise Ward
Date De Création:
7 Février 2021
Date De Mise À Jour:
2 Juillet 2024

Contenu
Ce wikiHow vous apprend à transformer la télévision ordinaire en un centre multimédia connecté à Internet. Pour ce faire, vous avez besoin d'un lecteur multimédia intelligent - comme une Apple TV ou un Amazon Fire Stick - et d'un port HDMI derrière le téléviseur. Si le téléviseur ne dispose pas d'un port HDMI, vous pouvez acheter un adaptateur HDMI vers RCA qui se branche sur les ports rouge, jaune et blanc à l'arrière du téléviseur.
Pas
Méthode 1 sur 3: par Apple TV
Trouvez le port HDMI du téléviseur. Le port HDMI ressemble à une fente mince et plate avec un fond légèrement effilé, généralement situé derrière ou sur le côté de l'écran du téléviseur.
- Assurez-vous de noter le numéro à côté du port HDMI car il s'agit du canal dont vous avez besoin pour utiliser votre Apple TV.
- Si le téléviseur ne dispose pas de ports HDMI, vous pouvez acheter un adaptateur HDMI vers RCA qui se branche sur les ports rouge, jaune et blanc sur le côté ou à l'arrière du téléviseur.

Achetez un câble HDMI. Des câbles HDMI de différentes longueurs sont disponibles en ligne ou dans les magasins d'électronique.- Les câbles HDMI vendus en ligne sont généralement moins chers qu'en dehors d'un magasin.
- Avec un budget inférieur à 345 000 VND, vous pouvez acheter un bon câble HDMI.

Placez le boîtier Apple TV près du téléviseur. Le boîtier Apple TV doit être situé près du téléviseur afin que le câble HDMI et le cordon d'alimentation puissent se connecter à l'appareil.- Il est important que l'Apple TV soit placée dans un endroit vide, pour que l'appareil ne surchauffe pas et que vous puissiez utiliser la télécommande (télécommande).

Branchez une extrémité du câble HDMI dans le boîtier Apple TV. Cette extrémité s'insère dans le port HDMI à l'arrière du boîtier Apple TV avec le bord le plus large du câble vers le haut.- Le connecteur HDMI ne se branche que dans un seul sens, ne forcez donc pas si la fiche ne correspond pas.
Branchez l'autre extrémité du câble HDMI sur le téléviseur. Le câble doit s'insérer dans le port HDMI que vous avez trouvé sur le téléviseur plus tôt.
Branchez l'Apple TV. Branchez une extrémité avec deux trous à l'arrière de l'Apple TV, l'autre extrémité dans une prise électrique.
Allumez le téléviseur. Appuyez sur le bouton d'alimentation du téléviseur.
Convertit l'entrée du téléviseur en canal HDMI. Cette étape variera d'un téléviseur à l'autre, mais impliquera généralement d'appuyer sur un bouton Contribution sur le téléviseur (ou la télécommande) jusqu'à ce que vous alliez au numéro d'entrée à côté du port HDMI sur le téléviseur. La page de configuration de l'Apple TV apparaît.
- Si la page de configuration de l'Apple TV n'apparaît pas, appuyez sur le bouton au centre de la télécommande Apple TV pour «allumer» l'appareil.
Suivez les instructions de configuration à l'écran. Habituellement, vous procédez comme suit:
- Choisir la langue.
- Sélectionnez le réseau Wi-Fi et saisissez le mot de passe.
- Téléchargez les mises à jour recommandées (si disponibles).
Utilisez Apple TV comme un téléviseur intelligent. Une fois l'Apple TV configurée et mise à jour, vous pouvez utiliser la télécommande Apple TV pour basculer entre les applications, diffuser du contenu multimédia via Netflix ou Hulu, etc. publicité
Méthode 2 sur 3: Utilisation d'une clé Amazon Fire TV
Trouvez le port HDMI du téléviseur. Le port HDMI ressemble à une fente mince et plate avec un fond légèrement effilé, généralement situé derrière ou sur le côté de l'écran du téléviseur.
- Assurez-vous de noter le numéro à côté du port HDMI car il s'agit du canal dont vous avez besoin pour utiliser la clé Fire TV.
- Si le téléviseur ne dispose pas de ports HDMI, vous pouvez acheter un adaptateur HDMI vers RCA qui se branche sur les ports rouge, jaune et blanc sur le côté ou à l'arrière du téléviseur.
Connectez le Fire Stick au port HDMI du téléviseur. Le Fire Stick sera branché directement sur le port HDMI du téléviseur.
- Le connecteur HDMI ne se branche que d'une seule manière, donc n'appliquez pas de force si la fiche ne correspond pas.
- Si le téléviseur est près du mur ou s'il n'y a pas assez d'espace pour le Fire Stick, branchez le câble d'extension HDMI fourni avec le Fire Stick sur le téléviseur, puis branchez le Fire Stick dans l'autre extrémité du câble d'extension.
Insérez le câble d'alimentation. Branchez l'extrémité du câble USB dans le boîtier de charge, puis tirez le cordon d'alimentation directement hors du boîtier de charge.
Branchez le Fire Stick. Branchez une extrémité du câble dans le port sur le côté du Fire Stick, l'autre extrémité que vous branchez dans une prise électrique.
- Encore une fois, si le cordon d'alimentation n'est pas suffisant pour se brancher sur la prise secteur, vous devez utiliser le câble d'extension HDMI fourni avec le Fire Stick.
Insérez la batterie dans la télécommande du Fire Stick. Vous devez insérer deux piles AAA dans le bac à piles du Fire Stick.
Allumez le téléviseur. Appuyez sur le bouton d'alimentation du téléviseur.
Convertit l'entrée du téléviseur en canal HDMI. Cette étape variera d'un téléviseur à l'autre, mais impliquera généralement d'appuyer sur un bouton Contribution sur le téléviseur (ou la télécommande) jusqu'à ce que vous alliez au numéro d'entrée à côté du port HDMI sur le téléviseur. L'icône Fire TV apparaît.
Appuyez sur le bouton "Play / Pause" de la télécommande lorsque vous y êtes invité. La télécommande sera couplée avec Fire Stick TV.
Sélectionnez le réseau Wi-Fi et saisissez le mot de passe. Cela vous permettra de continuer l'installation du Fire Stick.
Attendez que les mises à jour (le cas échéant) soient installées. Surtout lorsque vous configurez le Fire Stick pour la première fois, la mise à jour peut prendre quelques minutes.
Connectez-vous avec votre compte Amazon lorsque vous y êtes invité. Saisissez l'adresse e-mail et le mot de passe de votre compte Amazon. Ceci pour vous assurer que vous pouvez voir vos abonnements à votre compte Amazon et votre contenu premium.
Utilisez Fire Stick TV comme un téléviseur intelligent. Après vous être connecté avec votre compte Amazon, vous pouvez regarder des films, des émissions et des jeux achetés, ainsi que faire défiler des applications ou des vidéos en direct de Netflix, Hulu, etc. publicité
Méthode 3 sur 3: par Chromecast
Trouvez le port HDMI du téléviseur. Le port HDMI ressemble à une fente mince et plate avec un fond légèrement effilé, généralement situé derrière ou sur le côté de l'écran du téléviseur.
- Assurez-vous de noter le numéro à côté du port HDMI, car c'est le canal dont vous avez besoin pour utiliser Chromecast.
- Si le téléviseur ne dispose pas de ports HDMI, vous pouvez acheter un adaptateur HDMI vers RCA qui se branche sur les ports rouge, jaune et blanc sur le côté ou à l'arrière du téléviseur.
Connectez le Chromecast au port HDMI du téléviseur. L'extrémité du câble du Chromecast se branche directement sur le port HDMI du téléviseur.
- Le connecteur HDMI ne se branche que d'une seule manière, donc n'appliquez pas de force si la fiche ne correspond pas.
Connectez le câble USB d'alimentation. Branchez une extrémité du câble dans le boîtier Chromecast, l'autre extrémité dans le port USB du téléviseur.
- Si le téléviseur n'a pas de port USB, vous devrez utiliser un adaptateur secteur avec un câble USB pour le brancher sur une prise de courant.
- Avec la version 4K de Chromecast, vous devrez utiliser une prise murale car le port USB ne peut pas alimenter ce modèle Chromecast.
Allumez le téléviseur. Appuyez sur le bouton d'alimentation du téléviseur.
Convertit l'entrée du téléviseur en canal HDMI. Cette étape variera d'un téléviseur à l'autre, mais impliquera généralement d'appuyer sur un bouton Contribution sur le téléviseur (ou la télécommande) jusqu'à ce que vous alliez au numéro d'entrée à côté du port HDMI sur le téléviseur. L'écran de configuration du Chromecast apparaîtra ici.
Téléchargez l'application Google Home pour iPhone ou Android. L'application Google Home est disponible gratuitement sur l'App Store sur iPhone et sur le Google Play Store d'Android.
- Si vous souhaitez utiliser Chromecast avec votre ordinateur, accédez à https://www.google.com/chromecast/setup/ à l'aide de Google Chrome, cliquez sur configurer votre Chromecast (Configuration du Chromecast) et suivez les instructions à l'écran.
Ouvrez Google Home. Appuyez sur l'application Google Home avec l'icône de la maison avec des bordures rouges, jaunes, vertes et bleues.
Cliquez sur J'ACCEPTE (Accepter) lorsque l'option apparaît. Vous accéderez à la page d'accueil de Google Home.
Cliquez sur l'icône Dispositifs (Appareil) dans le coin supérieur droit de l'écran du téléphone.
- Sur un iPhone, vous devez d'abord toucher Utiliser sans Bluetooth (Utiliser avec Bluetooth), puis appuyez sur Ignorer la configuration (Ignorer le paramètre) pour accéder à la page d'accueil de l'application Google Home.
Attendez que Chromecast détecte votre téléphone. Une fois découvert, un message de confirmation apparaîtra sur votre téléphone.
Cliquez sur tiếp tục (Continuer) lorsque vous y êtes invité. La configuration du Chromecast va commencer.
Confirmez le code sur le téléviseur. Assurez-vous que le code sur le téléviseur correspond au code sur votre téléphone, puis appuyez sur le bouton Oui (iPhone) ou JE LE VOIS (Android).
appuie sur le bouton tiếp tục dans le coin inférieur droit de l'écran.
- Vous pouvez également donner un nom au Chromecast sur cet écran avant d'appuyer sur tiếp tục.
Sélectionnez un réseau Wi-Fi pour Chromecast. Cliquez sur Sélectionnez un réseau, puis sélectionnez le réseau et entrez le mot de passe. Assurez-vous qu'il s'agit du même réseau auquel le téléphone ou la tablette se connecte.
Suivez les instructions à l'écran. Vous pouvez voir une option pour confirmer la mise à jour ou vous connecter à votre compte Google.
Utilisez Chromecast similaire à Smart TV. Une fois le Chromecast configuré, vous pouvez sélectionner des éléments similaires aux applications et aux films de votre téléphone pour les lire sur le téléviseur via Chromecast. publicité
Conseil
- Si vous avez récemment utilisé une console (telle que Xbox 360, Xbox One, PlayStation 3 ou PlayStation 4), vous pouvez la coupler avec votre téléviseur pour naviguer sur le Web, télécharger des applications, regarder des films en ligne, etc. etc.
- Si nécessaire, vous pouvez toujours connecter votre ordinateur Windows ou Mac au téléviseur.
avertissement
- Les téléviseurs plus anciens équipés uniquement de câbles A / V (tels que les câbles rouges, jaunes et blancs) ne peuvent pas être convertis en smart TV.
- Les téléviseurs plus anciens dotés uniquement d'une entrée coaxiale (le port sur lequel vous branchez le câble TV) ne peuvent pas basculer vers un téléviseur intelligent.