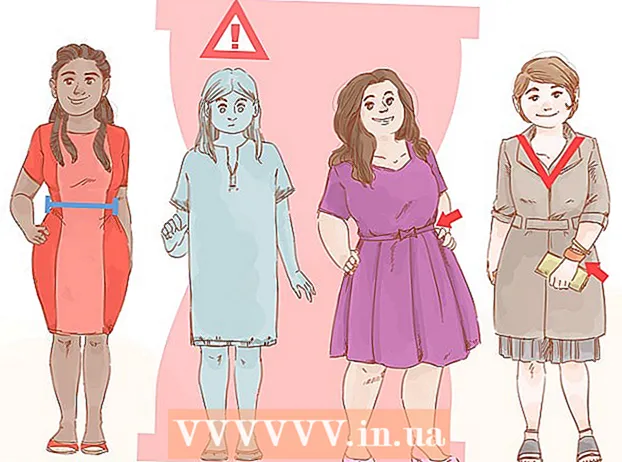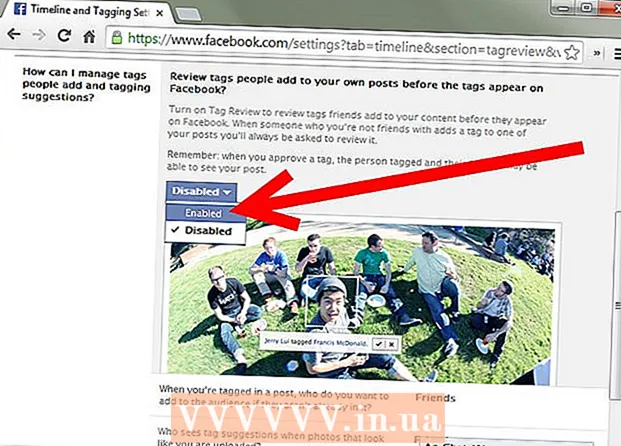Auteur:
Louise Ward
Date De Création:
3 Février 2021
Date De Mise À Jour:
1 Juillet 2024

Contenu
Cet article vous explique comment modifier des fichiers PDF à l'aide du logiciel Adobe Acrobat Pro DC ou convertir des fichiers PDF au format Microsoft Word. Si vous souhaitez éditer des fichiers PDF gratuitement, utilisez LibreOffice Draw, mais il a moins de fonctionnalités qu'Adobe Acrobat Pro DC.
Pas
Méthode 1 sur 4: Utilisez Sejda
Accédez au site Web Sejda à l'aide d'un navigateur Web. Sejda est un outil d'édition de PDF en ligne gratuit. Vous pouvez éditer 3 fichiers par heure en utilisant Sejda. Les fichiers peuvent contenir jusqu'à 200 pages ou 50 Mo de taille. Les fichiers que vous téléchargez pour modification sont généralement supprimés automatiquement après 2 heures.
- Si 2 heures ne vous suffisent pas pour terminer l'édition de votre document, vous pouvez utiliser le programme gratuit LibreOffice Draw pour éditer les fichiers PDF. Ou vous utiliserez certaines des fonctionnalités de Sejda pour éditer des fichiers PDF et terminer le reste dans LibreOffice Draw.

Cliquez sur Télécharger un fichier PDF (Téléchargez des fichiers PDF). C'est le bouton vert au milieu de la page.
Sélectionnez le fichier PDF et cliquez sur Télécharger (Télécharger). Il s'agit d'un téléchargement de fichier PDF que vous pouvez modifier avec les outils en ligne de Sejda.

Ajoutez du texte au fichier. Pour ajouter du texte à votre fichier PDF, vous cliquerez sur une icône avec du texte Texte (Texte) en haut de la page, puis cliquez à l'endroit où ajouter du texte et commencez à taper.
Modifiez le texte existant. Contrairement à de nombreux autres outils d'édition PDF gratuits, Sejda vous permet de modifier le texte existant ainsi que le nouveau texte ajouté à un fichier PDF. Pour éditer du texte, cliquez simplement sur le texte à éditer et commencez à taper. Vous pouvez ajouter ou supprimer du texte. Utilisez l'icône au-dessus de la zone de saisie de texte pour modifier le format du texte. Vous pouvez utiliser les options de mise en forme du texte suivantes:
- Cliquez sur B au style de texte gras.
- Cliquez sur je pour mettre le texte en italique.
- Cliquez sur la lettre «T» à côté de la flèche et faites glisser le curseur pour redimensionner le texte.
- Cliquez sur Police de caractère (Police) pour choisir une nouvelle police dans la zone de sélection.
- Cliquez sur Couleur (Couleur) pour sélectionner la couleur du texte.
- Cliquez sur l'icône de la corbeille pour effacer la zone de saisie de texte.

Ajoutez un lien vers la page. Les liens vous permettent de fournir une URL vers un autre site. Suivez ces étapes pour ajouter un chemin d'accès au fichier PDF:- Cliquez sur Lien (Chemin) est en haut de l'écran.
- Cliquez et faites glisser sur la zone où vous souhaitez ajouter le chemin.
- Copiez et collez l'adresse URL vers laquelle vous souhaitez créer un lien dans le champ "Lien vers une URL externe".
- Cliquez sur Appliquer les modifications (Appliquer le changement).
Ajoutez des éléments tabulaires aux fichiers PDF. Cliquez sur Formes (Tableau) en haut de la page pour voir une liste de sélection avec des éléments que vous pouvez ajouter à un fichier PDF. Ce sont des options d'éléments tabulaires interactifs et non interactifs. Cliquez sur l'un des éléments tabulaires affichés dans le menu et cliquez à l'endroit où vous souhaitez placer le tableau dans le fichier PDF. Les éléments du tableau dans le menu comprennent:
- Cliquez sur l'icône "X" pour ajouter un X au fichier PDF.
- Cliquez sur l'icône de coche pour ajouter une coche à un fichier PDF.
- Cliquez sur le point pour ajouter des puces au fichier PDF.
- Cliquez dans la case "ABCD" pour ajouter une zone de texte sur une seule ligne au fichier PDF.
- Cliquez sur la petite case "ABCD" pour ajouter une zone de texte pour importer plusieurs lignes de texte dans votre fichier PDF.
- Cliquez sur l'icône du cercle avec des points pour créer des points de sélection pour les fichiers PDF.
- Cliquez sur l'icône de la case à cocher pour ajouter la case à cocher au fichier PDF.
- Cliquez sur l'icône du cadre de sélection pour ajouter le menu de la zone de sélection au fichier PDF.
Ajoutez des images aux fichiers PDF. Suivez ces étapes pour ajouter une image à un fichier PDF:
- Cliquez sur Image (Image) en haut de la page.
- Cliquez sur Nouvelle image (Nouvelle image).
- Sélectionnez l'image que vous souhaitez ajouter et cliquez sur Ouvert (Ouvrir) pour télécharger.
- Cliquez où ajouter une image.
Ajoutez une signature au PDF. Suivez ces étapes pour ajouter une signature à votre PDF:
- Cliquez sur Signe (Signé) en haut de la page.
- Cliquez sur Nouvelle signature (Nouvelle signature).
- Tapez votre nom dans le champ de saisie de texte en haut de la page.
- Cliquez sur le style de signature.
- Choisir sauvegarder (Sauvegarder).
- Cliquez à l'endroit où vous souhaitez placer votre signature.
Ajoutez un effet de texte surligné, barré ou souligné. Vous pouvez effectuer les étapes suivantes pour ajouter un effet de texte surligné, barré ou souligné au PDF:
- Cliquez sur Annoter (Commentaire) en haut de la page.
- Cliquez sur l'un des cercles colorés à côté de "Surligner", "Biffer" ou "Souligner".
- Cliquez et faites glisser la souris sur le texte que vous souhaitez mettre en surbrillance, ou ajoutez un soulignement ou un barré.
Ajoutez des formes au PDF. Pour ajouter une forme au PDF, vous cliquez sur Formes (Forme) en haut de la page et cliquez sur Ellipse (Forme ovale) ou Rectangle (Rectangle). Ensuite, cliquez et faites glisser sur la position à laquelle vous souhaitez ajouter la forme. Voici les options d'édition qui apparaissent généralement sur les formes:
- Cliquez sur l'icône de ligne pour choisir une taille de bordure pour la forme.
- Cliquez sur l'icône carrée pour choisir une couleur de bordure pour la forme.
- Cliquez sur l'icône du cercle pour choisir une couleur pour la forme.
- Cliquez sur l'icône des deux carrés qui se chevauchent pour dupliquer la forme.
- Cliquez sur l'icône de la corbeille pour supprimer la forme.
Dessinez sur un fichier PDF. Voici les étapes pour vous aider à dessiner sur des fichiers PDF:
- Cliquez sur Annoter (Remarque).
- Cliquez sur l'un des cercles colorés à côté Dessiner (La peinture).
- Cliquez et faites glisser pour dessiner librement sur PDF.
Cliquez sur Insérer la page ici (Ajouter une page ici) pour ajouter une nouvelle page. C'est le bouton affiché en haut et en bas de chaque page. Cliquez sur le bouton en haut de la page pour ajouter une nouvelle page avant la page actuelle. Cliquez sur le bouton en bas de la page pour ajouter une nouvelle page après la page actuelle.
Effacez l'opération d'erreur en procédant comme suit:
- Cliquez sur Plus (Ajouter) en haut de la page.
- Cliquez sur annuler (Annuler).
- Cliquez sur la case à cocher à côté de l'étape que vous souhaitez supprimer.
- Cliquez sur Rétablir la sélection (Supprimer l'action sélectionnée).
Cliquez sur Appliquer les modifications (Appliquer le changement). C'est un bouton vert en bas de page. Cliquez sur ce bouton lorsque vous avez terminé de modifier le PDF. Ainsi, le site Web commencera à traiter votre fichier PDF.
Cliquez sur Télécharger (Télécharger) vert en haut. Cela téléchargera le texte édité sur votre ordinateur.
- Ou, vous pouvez cliquer sur l'une des icônes pour enregistrer le texte dans Dropbox, OneDrive, Google Drive, renommer du texte ou imprimer du texte.
Méthode 2 sur 4: Utilisation de LibreOffice Draw
Téléchargez et installez LibreOffice. LibreOffice est une alternative gratuite à Microsoft Office. Le programme Draw propose la création et l'édition de PDF. Pour télécharger et installer LibreOffice, vous allez sur https://www.libreoffice.org/ et cliquez sur Télécharger maintenant (Télécharger maintenant). La prochaine chose à faire est d'installer le fichier et de suivre les instructions.
- Vous devez télécharger le package complet sur votre ordinateur afin d'utiliser LibreOffice Draw.
Ouvrez LibreOffice Draw. Il s'agit d'un programme avec une icône jaune avec un triangle et un cercle. Cliquez sur l'icône dans le menu Démarrer de Windows ou dans le dossier Applications sur votre Mac.
- Le programme peut être affiché dans le dossier LibreOffice du menu Démarrer de Windows ou dans le dossier Applications.
Ouvrez le fichier PDF dans LibreOffice Draw. Le fichier PDF sera différent de la version originale. Suivez ces étapes pour ouvrir un fichier PDF dans LibreOffice Draw:
- Cliquez sur Fichier (Fichier).
- Cliquez sur Ouvert (Ouvert).
- Sélectionnez le fichier PDF que vous souhaitez ouvrir.
- Cliquez sur Ouvert.
Déplacez et redimensionnez l'objet. Lorsque vous placez le pointeur de la souris sur l'objet, le pointeur se transforme en une flèche à 4 dimensions. Cliquez sur l'objet pour le sélectionner. Utilisez les options suivantes pour déplacer et redimensionner des objets:
- Cliquez et faites glisser l'objet à déplacer.
- Cliquez et faites glisser les carrés dans un coin de l'objet pour le redimensionner.
Ajoutez un nouveau texte. Pour ajouter un nouveau texte à votre contenu, vous cliquerez sur la lettre «A» à côté des lignes en haut de la page. Cliquez à l'endroit où vous souhaitez ajouter le texte et commencez à taper. Cliquez et faites glisser pour créer une zone de saisie de texte à la taille spécifiée. Utilisez les options de mise en forme de la barre de menus illustrée à droite pour modifier la mise en forme du texte.
Éditer le texte. Pour éditer le texte existant dans le PDF, vous cliquez sur le texte et commencez à taper. Vous pouvez supprimer, ajouter, mettre en surbrillance du texte ou modifier la mise en forme du texte à l'aide des options du menu affiché à droite. Les options du menu comprennent:
- Utilisez la liste de sélection sous "Caractère" pour choisir une police.
- Utilisez la liste de sélection à côté du menu des polices pour choisir une taille de police.
- Cliquez sur "B" pour faire du texte en gras.
- Cliquez sur "I" pour faire du texte en italique.
- Cliquez sur "U" pour créer un soulignement.
- Cliquez sur "S" pour créer un tiret.
- Cliquez sur "A" pour ajouter une ombre au texte.
- Cliquez sur l'icône avec 4 lignes sous "Paragraphe" pour aligner le texte à gauche, à droite, au centre ou uniformément.
- Utilisez les espaces sous "Espacement" pour ajuster l'interligne, l'espacement avant - après chaque paragraphe et l'indentation.
- Cliquez sur l'icône de points à côté des lignes sous "Listes" pour le format puce / puce.
- Cliquez sur l'icône numérique à côté des lignes sous "Listes" pour un format de numérotation.
Ajoutez une image au texte. Vous pouvez ajouter une image au texte en suivant les étapes suivantes:
- Cliquez sur l'icône de peinture vallonnée en haut de la page.
- Sélectionnez l'image que vous souhaitez ajouter.
- Cliquez sur Ouvert (Ouvert).
- Cliquez et faites glisser la photo pour la déplacer vers l'emplacement approprié.
- Cliquez et faites glisser les points carrés autour de l'image pour redimensionner l'image.
Ajoutez des formes au fichier PDF en suivant ces étapes:
- Cliquez sur l'icône carrée qui se chevauchent en haut de la page.
- Cliquez sur la forme dans la barre de menus de gauche.
- Cliquez et faites glisser pour dessiner la forme.
- Cliquez sur la case à côté de "Couleur" dans la barre de menu de droite.
- Choisissez une couleur pour la forme.
Faites pivoter l'objet. Effectuez les étapes suivantes pour faire pivoter des objets dans du texte:
- Cliquez sur l'icône carrée avec la flèche circulaire en haut de la page.
- Cliquez sur l'objet que vous souhaitez faire pivoter.
- Cliquez et faites glisser les points jaunes aux coins de l'objet.
Enregistrez les modifications. Vous devez suivre les étapes suivantes pour enregistrer les modifications:
- Cliquez sur Fichier (Fichier).
- Cliquez sur sauvegarder (Sauvegarder).
Exportez des fichiers PDF. Les étapes suivantes vous aideront à exporter le texte au format PDF:
- Cliquez sur Fichier.
- Cliquez sur Exporter sous (Exporter sous ...)
- Cliquez sur Exporter au format PDF (Exporter sous forme de fichier PDF).
Méthode 3 sur 4: utiliser Adobe Acrobat Pro DC
Ouvrez les documents PDF dans Adobe Acrobat Pro. Cliquez sur l'application Adobe Acrobat blanche avec une icône de texte UNE rouge stylisé.
- Vous pouvez visualiser les fichiers PDF gratuitement à l'aide d'Adobe Acrobat Reader DC. Adobe Acrobat Pro DC vous coûte de modifier les fichiers PDF. Visitez acrobat.adobe.com pour un abonnement premium.

Ouvrez le fichier PDF. Vous pouvez ouvrir le fichier en cliquant sur Ouvert (Ouvrir) sur l'écran d'accueil d'Adobe Acrobat Pro et sélectionnez le fichier, ou effectuez les étapes suivantes pour ouvrir un fichier PDF dans Adobe Acrobat Pro:- Cliquez sur Fichier dans la barre de menu en haut de l'écran.
- Cliquez sur Ouvert.
- Sélectionnez le fichier PDF que vous souhaitez modifier.
- Cliquez sur Ouvert.

Cliquez sur Modifier le PDF (Modifier les fichiers PDF). C'est une icône de boîte rose dans la barre de menu de droite. Cela vous montrera une liste de toutes les zones de saisie de texte et des objets du fichier PDF.
Éditer le texte. Pour éditer du texte dans un fichier PDF, cliquez sur le texte dans la zone de texte et commencez à taper. Vous pouvez supprimer ou ajouter un nouveau texte, le mettre en surbrillance ou utiliser le menu FORMAT affiché à droite pour modifier la mise en forme du texte.

Ajoutez un nouveau texte. Pour ajouter un nouveau texte à votre PDF, cliquez sur Ajouter du texte (Ajouter du texte) dans la barre de menu en haut de la page. Ensuite, cliquez à l'endroit où vous souhaitez ajouter le texte et commencez à taper. Cliquez et faites glisser pour formater la taille du cadre de saisie de texte à votre convenance.
Utilisez l'outil "FORMAT" pour éditer le texte. L'outil Format apparaît dans le menu sur le côté droit de l'écran. Mettez en surbrillance la partie de texte que vous souhaitez modifier et utilisez les outils suivants pour modifier la mise en forme du texte:
- Cliquez sur la case de sélection ci-dessous "FORMAT" pour changer la police
- Cliquez sur la case de sélection sous la police pour modifier la taille de la police
- Cliquez sur la zone de couleur en regard de la zone de taille du texte pour modifier la couleur du texte.
- Cliquez sur l'icône "T" majuscule dans une variété de styles pour créer une mise en forme gras, italique, souligné, indice ou exposant pour le texte.
- Cliquez sur la zone de sélection à côté des trois tirets et de l'icône des trois points pour créer une liste à puces / à puces.
- Cliquez sur la zone de sélection à côté de l'icône à trois tirets numérotés pour créer une liste numérotée.
- Cliquez sur l'icône à 4 tirets, comme des lignes de texte, pour aligner à gauche, au centre, à droite ou même aligner le texte.
- Cliquez sur la zone de sélection avec une flèche verticale à côté des trois tirets pour augmenter ou réduire l'interligne.
- Cliquez sur la zone de sélection à côté de l'icône de flèche avec deux groupes de tirets pour augmenter ou réduire l'espace entre les paragraphes.
- Cliquez sur la case de sélection "Mise à l'échelle horizontale" pour augmenter ou diminuer la largeur (pourcentage) des caractères sélectionnés.
- Cliquez sur la case de sélection avec la flèche horizontale sous la lettre «A» et la lettre «V» pour augmenter ou diminuer l'espace entre les caractères.
- Notez que vous ne pouvez pas modifier tous les éléments d'un fichier PDF.
Ajoutez des images aux fichiers PDF. Les étapes suivantes vous aideront à ajouter des images aux fichiers PDF:
- Cliquez sur Ajouter une image (Ajouter une image) en haut de la page.
- Sélectionnez l'image que vous souhaitez ajouter.
- Cliquez sur Ouvert (Ouvert).
- Cliquez sur l'emplacement où vous souhaitez ajouter l'image ou cliquez et faites glisser pour spécifier la taille de l'image.
- Cliquez et faites glisser les points bleus dans les coins du cadre autour de l'image pour redimensionner l'image.
Utilisez l'outil "OBJETS" (Objets) pour éditer des images et d'autres objets. Sélectionnez l'objet que vous souhaitez modifier et utilisez les outils suivants pour le modifier:
- Cliquez sur l'icône des deux triangles orientés vers la droite pour faire pivoter l'image horizontalement de haut en bas.
- Cliquez sur l'icône des deux triangles vers le haut pour retourner l'image d'un côté à l'autre sur l'axe vertical.
- Cliquez sur la zone de sélection en regard de l'icône à deux cellules à côté d'une ligne pour aligner les objets sur la page.
- Cliquez sur l'icône de flèche de rotation anti-horaire pour faire pivoter l'objet vers la gauche.
- Cliquez sur l'icône de flèche pour faire pivoter dans le sens des aiguilles d'une montre pour faire pivoter l'objet vers la droite.
- Cliquez sur l'icône des photos qui se chevauchent pour remplacer la photo par une autre.
- Cliquez sur l'icône des carrés qui se chevauchent pour changer la disposition de l'objet en d'autres textes et objets.
- Notez que vous ne pouvez pas modifier tous les éléments d'un fichier PDF.
Cliquez sur Remplir et signer (Remplir et signer) pour ajouter une signature au fichier PDF. C'est une icône en forme de crayon à côté de l'icône violette dans la barre de menu de droite. Utilisez les outils en haut de la page pour saisir une signature, ajouter une coche ou cliquer sur Signe (Signer) pour créer ou ajouter une signature existante.
Enregistrez les fichiers PDF de la manière suivante:
- Cliquez sur Fichier (Fichier).
- Cliquez sur sauvegarder (Sauvegarder).
Méthode 4 sur 4: utilisez Microsoft Word 2013 ou 2016
Ouvrez Microsoft Word. Vous cliquerez sur l'application bleue qui contient ou a la forme du texte W.
Ouvrez le fichier PDF dans Word. Le fichier à utiliser est converti en un document Word modifiable. Suivez ces étapes pour ouvrir un fichier PDF dans Word:
- Cliquez sur Fichier (Fichier) dans la barre de menus en haut de l'écran.
Cliquez sur Ouvert (Ouvert).
- Sélectionnez le fichier PDF que vous souhaitez convertir en Word.
- Cliquez sur Ouvert.
- Choisir D'accord.
Modifiez le fichier comme vous le feriez pour un document Word normal.
- Semblable à toute autre conversion PDF, le fichier converti sera différent du document original et nécessitera une édition manuelle.