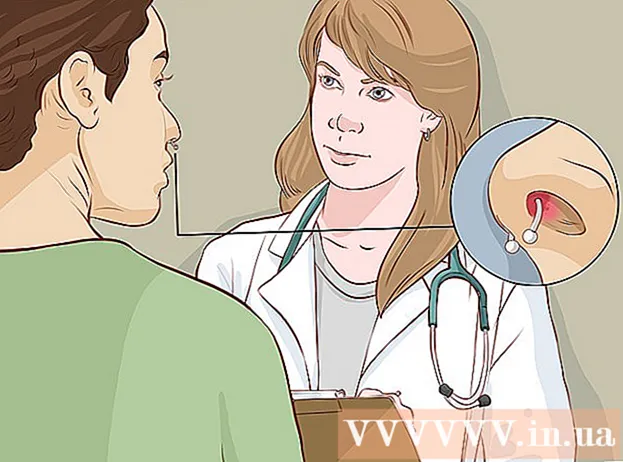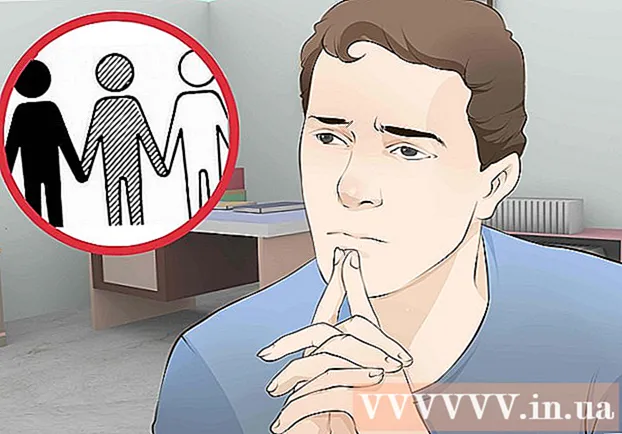Auteur:
Robert Simon
Date De Création:
16 Juin 2021
Date De Mise À Jour:
1 Juillet 2024

Contenu
Ce wikiHow vous apprend à prendre des captures d'écran du contenu du navigateur Chrome sur votre ordinateur ou smartphone (smartphone). Bien que chaque ordinateur et smartphone dispose d'une fonction de capture d'écran, vous pouvez utiliser une extension Chrome ou une application pour prendre plus facilement des captures d'écran de contenu.
Pas
Méthode 1 sur 3: sur l'ordinateur
Google Chrome. Cliquez ou double-cliquez sur l'application Chrome avec l'icône de globe rouge, jaune, bleue et verte.
Paramètres pour iPhone. Appuyez sur l'application Paramètres avec l'icône d'engrenage dans le cadre gris.

Général. Cette option est en haut de la page Paramètres.
. L'interrupteur deviendra vert
et affiche un bouton gris sur l'écran de l'iPhone.

Chrome. Appuyez sur l'application Chrome avec l'icône de globe rouge, jaune, bleue et verte.
Play Store sur Android.
- Cliquez sur la barre de recherche.
- Importer capture d'écran facile.
- Cliquez sur Capture d'écran facile dans le menu des résultats.
- Cliquez sur INSTALLER.

. Ce bouton deviendra vert, ce qui signifie que l'icône de l'appareil photo apparaîtra sur l'écran Android lorsque Screenshot Easy est minimisé.
Google Chrome. Appuyez sur l'application Chrome avec l'icône de globe rouge, jaune, bleue et verte.
Accédez à la page où vous souhaitez prendre une photo. Ouvrez le site Web, le service ou le contenu pour lequel vous souhaitez prendre une capture d'écran.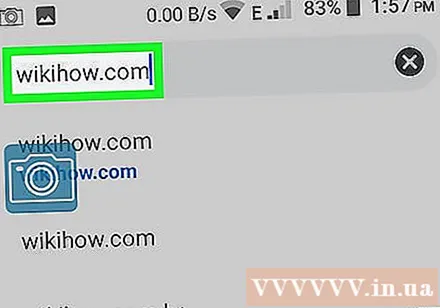
Cliquez sur l'icône Capture d'écran facile. Cette icône de caméra se trouve dans le coin supérieur gauche de l'écran. La capture d'écran est prise et s'ouvre dans Screenshot Easy après quelques secondes.
Enregistrez la capture d'écran. Une fois la capture d'écran ouverte, vous pouvez enregistrer la photo sur votre appareil Android en:
- Cliquez sur l'icône ⋮ dans le coin supérieur droit de l'écran.
- Cliquez sur sauvegarder (Sauvegarder).
- Cliquez sur Enregistrer sous (Enregistrer sous).
- Cliquez sur Android lorsqu'on lui a demandé.
- Cliquez sur ENREGISTRER lorsque l'option apparaît.
- Consultez vos captures d'écran en ouvrant l'application Android Photos ou Galerie et en sélectionnant la capture d'écran dans la liste des photos récentes.
Désactivez l'icône de capture d'écran lorsque vous avez terminé. Une fois que vous avez terminé de prendre une capture d'écran, vous pouvez rouvrir l'application Screenshot Easy et appuyer sur ARRÊTER LA CAPTURE (Arrêtez de prendre des photos) en haut de l'écran.
- Les annonces sont généralement diffusées après la désactivation de l'icône de capture d'écran. Vous pouvez l'ignorer en réduisant ou en fermant l'application Screenshot Easy.