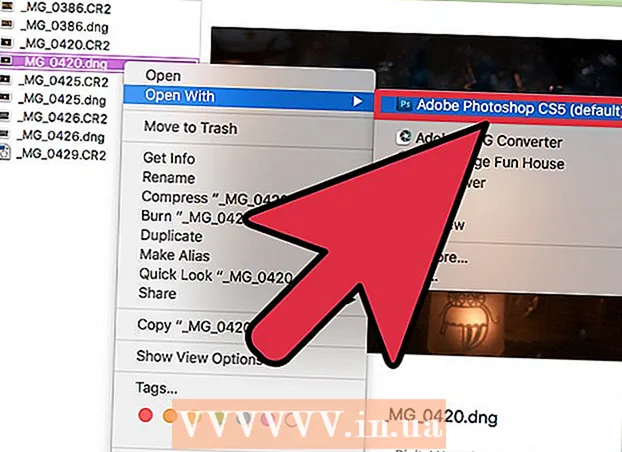Auteur:
Peter Berry
Date De Création:
14 Juillet 2021
Date De Mise À Jour:
1 Juillet 2024
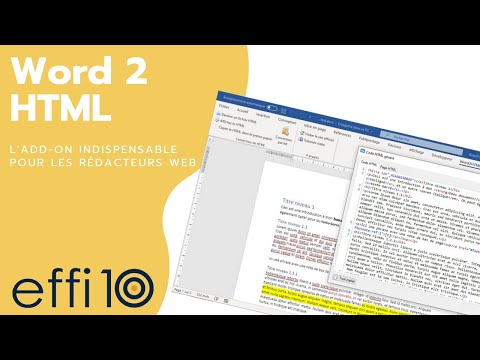
Contenu
La conversion de fichiers .doc, .docx ou.odf en HTML est une opération simple, mais il n'y a pas de méthode parfaite pour accomplir cette tâche. Si vous souhaitez créer une page Web qui se charge rapidement et s'affiche de manière cohérente dans tous les navigateurs, vous pouvez utiliser un outil en ligne pour convertir des documents Word en HTML. Si vous souhaitez enregistrer autant de formats que possible, utilisez la fonction «Enregistrer sous» intégrée à Word pour convertir ce fichier.
Pas
Méthode 1 sur 2: utiliser un outil ou un logiciel en ligne
Utilisez un outil en ligne simple. L'une des options les plus simples et les plus rapides consiste à copier-coller un document Word dans le convertisseur TextFixer ou à le télécharger sur Online-Convert.com. Ce sont des outils gratuits qui convertissent rapidement Word en HTML, mais une certaine mise en forme peut être perdue.

Utilisez un outil avec de nombreuses options. Si vous voulez beaucoup d'options de conversion ou n'aimez pas les résultats de l'outil ci-dessus, vous pouvez consulter les outils en ligne gratuits ci-dessous:- Word2CleanHTML ignore la plupart des mises en forme de documents pour créer des fichiers HTML conformes aux normes des développeurs Web. L'outil propose également un certain nombre d'options qui vous permettent de configurer des conversions spécifiques, telles que la gestion des caractères non standard ou des paragraphes vides.
- Le convertisseur ZamZar.com permet la conversion aux formats html5 et html4, qui fonctionne toujours sur la plupart des navigateurs et est plus familier à de nombreux utilisateurs. Cet outil nécessite la saisie d'une adresse e-mail à utiliser.
- wordtohtml.net est comme les autres convertisseurs Word en HTML en ligne, vous permettant de coller du texte et d'obtenir instantanément la version convertie. Outre les fonctions habituelles, l'outil vous permet également de contrôler le contenu supprimé (images, tableaux, etc.), les options pour utiliser les commandes avancées de recherche et de remplacement, et prend en charge les expressions régulières. règlements.

Utilisez Google Drive. C'est un bon choix si vous travaillez sur Word avec d'autres personnes, vous pouvez partager un document avec des collègues, invitez-les à suivre cette étape pour afficher le document HTML que vous venez de convertir:- Connectez-vous avec votre compte Google sur Google Drive.
- Cliquez sur le bouton Créer rouge, sélectionnez Document.
- Copiez-collez le document Word dans un document Google Drive vierge.
- Utilisez le menu Google Docs pour sélectionner Fichier → Télécharger en tant que → page Web.

Utilisez un logiciel spécialisé pour les gros volumes de travail. Si vous devez convertir des centaines de fichiers au format HTML, utilisez un logiciel commercial pouvant fonctionner ensemble. Voici quelques options qui peuvent être essayées gratuitement:- Word Cleaner - version de bureau, en ligne ou logiciel
- NCH Doxillion - version PC pour Windows et OSX
Méthode 2 sur 2: utiliser le convertisseur intégré dans Word
Ouvrez le document dans Microsoft Word ou Bureau ouvert. Word a la fonction de convertir des documents au format HTML intégré. Le fichier résultant est souvent plus volumineux que les pages HTML standard et contient parfois des formats qui ne sont pas visibles dans tous les navigateurs Web. Par exemple, il n'utilise pas la liste de balises HTML standard pour la liste, mais dépend du CSS pour la mise en forme du document. Toutefois, le document contient toujours des formats que vous pouvez utiliser pour reconvertir dans le document Word d'origine si vous souhaitez le modifier à nouveau.
Sélectionnez "Enregistrer sous" (Enregistrer sous). Accédez au menu Fichier et sélectionnez "Enregistrer sous". Sur certaines versions de Word, par exemple Word 2012, l'option Enregistrer sous se trouvera sous le bouton «Accueil».
Sélectionnez "Page Web.’ Après avoir sélectionné «Enregistrer sous», vous verrez un menu déroulant répertoriant une variété de formats pour enregistrer le document. Sélectionnez "Page Web" pour enregistrer le document au format HTML.
- Si vous ne trouvez pas cette option, vous pouvez modifier le nom du fichier et ajouter l'extension .htm ou .html, puis mettre le nom du fichier entre guillemets: "ExampleFile.html".
Enregistrez en tant que «Page Web, filtrée» si disponible. Sur certaines versions de Word, vous pouvez enregistrer en tant que fichier HTML "allégé", l'apparence est exactement la même, mais le Web se charge plus rapidement. Si vous n'allez pas à nouveau convertir le document au format Word, sélectionnez "Page Web, filtrée".
- Si votre logiciel n'a pas cette option, enregistrez-le en tant que «page Web» ordinaire, puis utilisez l'outil en ligne Mess Cleaner d'AlgoTech pour le convertir en un fichier HTML compact.
Conseil
- Utilisez le bouton Afficher de Microsoft Word → Mise en page Web pour prévisualiser l'apparence du fichier HTML.
avertissement
- Pendant le processus de conversion, il n'est pas toujours possible de conserver l'intégralité du format et du style du fichier Word, ou le fichier HTML ne s'affiche pas toujours uniformément dans tous les navigateurs. Vous devrez peut-être utiliser CSS pour l'hébergement sur le site Web.