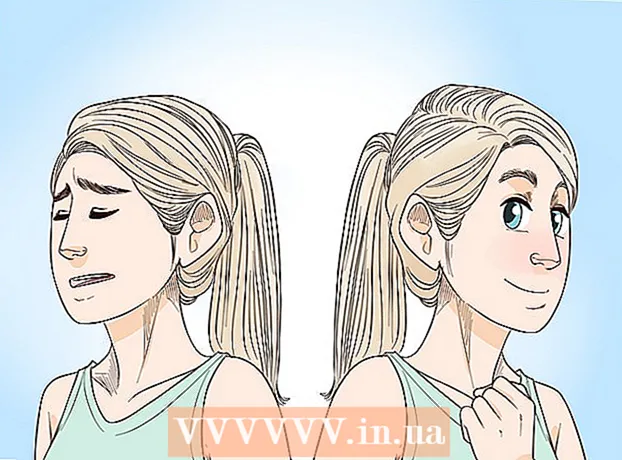Auteur:
Laura McKinney
Date De Création:
10 Avril 2021
Date De Mise À Jour:
1 Juillet 2024

Contenu
Ce wikiHow vous apprend à lire un CD audio sur des ordinateurs Windows et Mac.
Pas
Partie 1 sur 4: Lecture de CD sous Windows
Appuyez sur le bouton d'éjection du lecteur. Ce bouton est généralement situé en bas à droite de l'avant du lecteur.

Insérez le CD dans le plateau avec l'étiquette vers le haut.
Fermez le bac en poussant ou en appuyant à nouveau sur Ejecter. Le moteur fermera automatiquement le lecteur (sauf le lecteur à ressort sur l'ordinateur portable).

Cliquez sur Sélectionnez pour choisir ce qui se passe avec les CD audio (Choisissez une action avec CD). Si le message n'apparaît pas à l'écran, vous avez peut-être déjà présélectionné l'action lorsque le CD a été inséré.- Si vous souhaitez modifier le programme qui s'exécute automatiquement lorsque le CD est inséré, vous pouvez le faire dans le Panneau de configuration.

Cliquez sur Lire un CD audio (Lire l'audio du CD). Vous verrez un ou plusieurs programmes installés qui peuvent lire le CD ci-dessous. Windows Media Player est le programme préinstallé sur tous les systèmes d'exploitation Windows.
Démarrez Windows Media Player si la lecture automatique n'apparaît pas. Si rien ne s'est passé depuis que vous avez inséré le disque, ouvrez vous-même le lecteur Windows Media.
- presse ⊞ Gagner et tapez «Windows Media Player».
- Cliquez sur Lecteur Windows Media dans la liste.
Double-cliquez sur le CD audio dans le menu de gauche. La lecture du disque commencera, vous verrez les pistes apparaître au milieu de la fenêtre.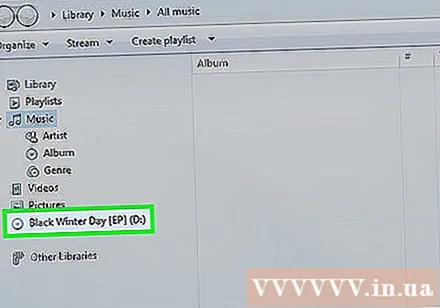
Cliquez et faites glisser le curseur Volume dans Windows Media Player pour régler le volume du CD lors de la lecture. Notez que ce curseur n'est pas lié au volume système. Vous devez vous assurer que le volume du système est réglé sur une écoute suffisante avant de régler le volume de Windows Media Player. publicité
Partie 2 sur 4: Ajuster les paramètres de lecture automatique de Windows
Ouvrez le panneau de configuration. Le processus diffère entre Windows 8 et 10 par rapport à Windows 7 et versions antérieures:
- Windows 6 et 10 - Cliquez avec le bouton droit sur le bouton Démarrer et sélectionnez «Panneau de configuration».
- Windows 7 et versions antérieures - Cliquez sur le bouton Démarrer et choisissez «Panneau de configuration» dans le menu Démarrer.
Cliquez sur une option Lecture automatique. Si vous ne voyez pas cette option, cliquez sur le menu "Afficher par" dans le coin supérieur droit et sélectionnez "Grandes icônes" ou "Petites icônes".
Faites défiler l'élément CD.
Cliquez sur le menu déroulant CD audio.
Cliquez sur l'action souhaitée lorsque le CD est inséré.
Cliquez sur le menu déroulant CD audio amélioré (Audio CD avancé).
Cliquez sur l'action souhaitée pour le son du CD amélioré.
Cliquez sur le bouton sauvegarder (Sauvegarder). Les actions que vous choisissez seront définies comme paramètres par défaut lorsque le CD est inséré dans l'ordinateur. publicité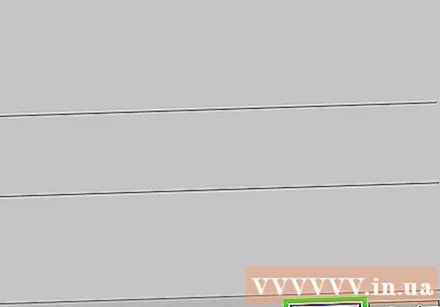
Partie 3 sur 4: Lecture de CD sur Mac
Insérez le CD dans le lecteur de votre Mac. Assurez-vous que l'étiquette du disque est orientée vers le haut.
- La plupart des Mac portables ont une fente pour disque, tandis que les Mac de bureau auront un plateau coulissant.
Cliquez sur le bouton iTunes dans le Dock si le programme ne s'ouvre pas automatiquement.
Cliquez sur l'icône du disque située le long de la rangée supérieure de boutons dans iTunes.
Cliquez sur le bouton Lecture pour démarrer la lecture du CD.
Cliquez et faites glisser le curseur Volume pour régler le volume. Ce curseur se trouve en haut de la fenêtre, à côté des commandes de lecture.
- Le curseur de volume d'iTunes est complètement indépendant du curseur de volume du système. Si le volume du système est trop faible, le réglage du volume dans iTunes ne fonctionne pas.
Mettez le disque sous tension après l’écoute. Il existe plusieurs façons de supprimer un disque d'un ordinateur Mac: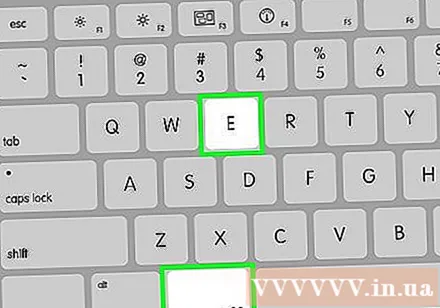
- Appuyez sur le bouton d'éjection du clavier.
- presse ⌘ Commande+E.
- Cliquez sur le bureau, choisissez Fichier → Éjecter.
- Faites glisser l'icône du CD sur le bureau et déposez-la dans la corbeille. Cette action n'est disponible que si l'icône du lecteur est sur le bureau.
Mettez à jour iTunes si le CD est automatiquement éjecté. Certains utilisateurs d'anciennes versions d'iTunes rapportent que le CD audio est automatiquement éjecté même si les autres fonctionnent toujours. Ce problème est généralement résolu après la mise à jour vers la dernière version d'iTunes. publicité
Partie 4 sur 4: Ajuster les paramètres par défaut du CD sur Mac
Cliquez sur le menu Apple.
Cliquez sur Préférences de système (Personnaliser le système). Si vous ne voyez pas toutes les options des Préférences Système, cliquez sur le bouton Tout afficher en haut de la fenêtre.
Cliquez sur CD et DVD dans le deuxième élément du menu Préférences Système.
Cliquez sur le menu Lorsque vous insérez un CD de musique (Lors de l'insertion du CD).
Cliquez sur l'action souhaitée. Si vous souhaitez que le CD soit lu directement depuis iTunes, sélectionnez «Ouvrir iTunes».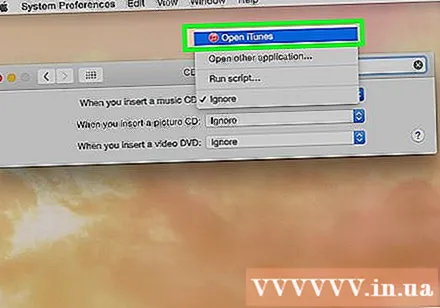
Ouvrez iTunes. Si vous configurez iTunes pour qu'il s'ouvre automatiquement lorsqu'un CD est inséré, vous pouvez maintenant installer une action plus spécifique qu'iTunes doit entreprendre.
Cliquez sur le menu iTunes.
Cliquez sur Préférences (Douane).
Cliquez sur le menu Lorsque vous insérez un CD.
Cliquez sur l'action que vous souhaitez lire lorsque le CD est inséré. Vous pouvez choisir de commencer à lire de la musique, d'importer des chansons dans votre bibliothèque ou d'afficher le contenu du CD.
Cliquez sur OK. Le CD lorsqu'il est inséré dans l'ordinateur sera lu automatiquement sur iTunes. publicité
Conseil
- Si vous souhaitez lire des vidéos DVD, découvrez comment lire des DVD gratuitement sur les ordinateurs Windows.