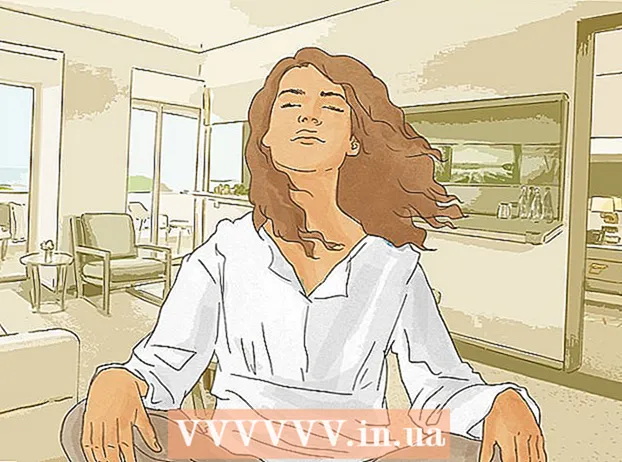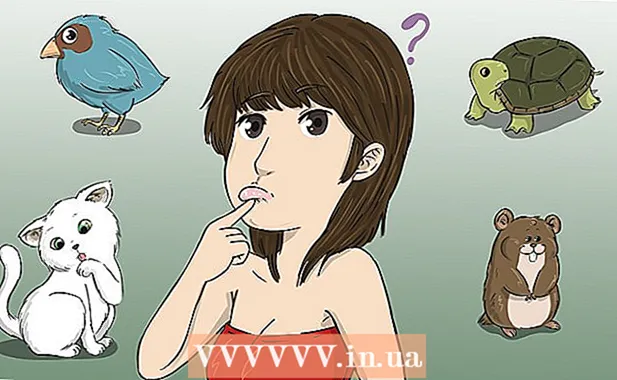Auteur:
Lewis Jackson
Date De Création:
8 Peut 2021
Date De Mise À Jour:
1 Juillet 2024
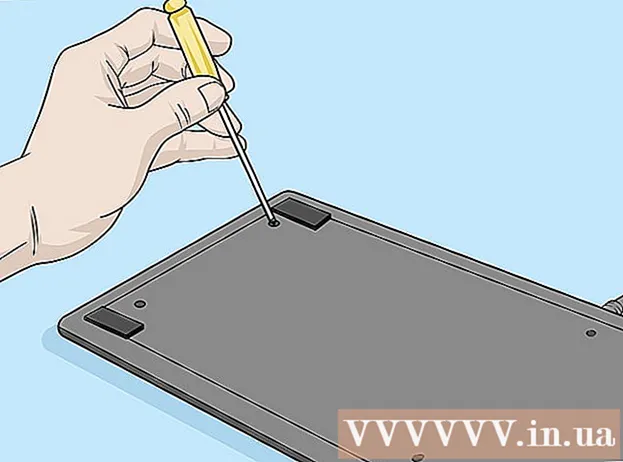
Contenu
Cet article vous montre comment nettoyer votre clavier pour corriger les frappes. Les clés restent souvent bloquées en raison de l'humidité ou de la poussière; le nettoyage du clavier vous aidera à résoudre ce problème. Si les touches peuvent toujours être enfoncées normalement mais ne répondent pas sur l'ordinateur, vous pouvez y remédier en mettant à jour ou en réinstallant le clavier ou le pilote.
Pas
Méthode 1 sur 2: Nettoyez le clavier
Préparez les outils nécessaires. Pour nettoyer correctement le clavier, vous aurez besoin des outils suivants: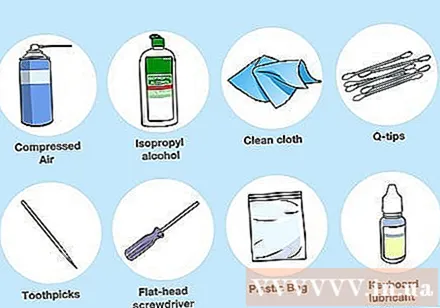
- Pneumatique
- Alcool isopropylique
- Serviette propre
- Coton-tiges (facultatif)
- Cure-dents
- Tournevis à tête plate
- Sac plastique
- Outil de déverrouillage des touches (clavier mécanique en option uniquement; vous pouvez utiliser la soie dentaire)
- Produits de lubrification de clavier

Débranchez le clavier de la source d'alimentation. Si vous utilisez un ordinateur portable, éteignez l'ordinateur, débranchez-le et retirez la batterie (si possible). Si vous utilisez un clavier, débranchez simplement le cordon du clavier et / ou retirez la batterie.
Vaporisez le clavier avec de l'air comprimé. Utilisez de l'air comprimé pour souffler les débris et la saleté des crevasses du clavier et du plateau du clavier.
- La pulvérisation d'air comprimé autour du clavier est nécessaire même lorsque seules quelques touches sont bloquées; Voici comment éviter les frappes plus tard.

Utilisez un cure-dent pour choisir les objets restants. Si vous voyez un objet (comme des débris) près ou sous le clavier, vous utiliserez un cure-dent pour faire levier sur l'objet.
Essuyez le clavier avec de l'alcool isopropylique. Vaporisez un peu d'alcool isopropylique sur un chiffon propre, puis essuyez la surface du clavier de gauche à droite. Voici comment éliminer la saleté des touches.
- Si l'alcool isopropylique n'est pas disponible, vous pouvez utiliser de l'eau; cependant, assurez-vous de sécher le clavier avant de l'utiliser si vous appliquez cette méthode.
- Si l'ordinateur a un revêtement UV ou un effet similaire, Vous ne devez pas utiliser d'alcool isopropylique pour éviter de décoller le revêtement. Utilisez de l'eau tiède.

Testez le clavier. Essayez d'appuyer sur la touche bloquée à plusieurs reprises. Si la clé n'est plus bloquée, vous pouvez arrêter l'opération ici; sinon, continuez avec le reste de cette méthode.
Prenez des photos du clavier. Avant de supprimer une touche, c'est une bonne idée de prendre un instantané de l'ensemble du clavier pour voir où il se trouve.
Retirez la clé coincée du clavier. Si vous utilisez un clavier mécanique (tel qu'un clavier de bureau), vous aurez besoin d'un dissolvant de clavier (si vous en avez un); Sinon, vous pouvez envelopper la soie dentaire sous la clé et retirer doucement la clé. Vous pouvez également utiliser un tournevis à tête plate pour retirer les clés.
- Si vous avez un ordinateur portable, consultez le manuel de l'ordinateur portable ou la documentation en ligne pour savoir comment retirer la clé (dans la plupart des cas, vous tirerez la clé quelque part pour éviter de casser les charnières).
- Si vous possédez un MacBook, vous pouvez retirer la clé en la piquant par le haut.
- La plupart de la saleté se trouve généralement dans les touches alphanumériques. Les autres touches sont moins sales et également difficiles à attacher après avoir été retirées, en particulier la barre d'espace.
Nettoyez sous la clé. Utilisez de l'air comprimé pour éliminer la saleté et utilisez un coton-tige ou un chiffon imbibé d'alcool isopropylique pour éliminer les taches et les taches.
- Pour les claviers d'ordinateurs portables et autres claviers dont les pièces sont fragiles, utilisez simplement un coton-tige pour un nettoyage en douceur.
Lavez et séchez le clavier. Si l'intérieur des touches est décoloré ou sale, mettez-les dans un panier pour les laver à l'eau ou frottez-les dans un seau d'eau savonneuse. Laissez sécher les clés sur la serviette en papier.
Lubrification des touches du clavier mécanique. Si vous utilisez un clavier mécanique, appuyez sur le ressort de la touche bloquée et placez une goutte de lubrifiant sur la paroi latérale de la clé, puis relâchez et appuyez sur le ressort à plusieurs reprises pour permettre au lubrifiant de se fixer au ressort.
- Assurez-vous que le lubrifiant que vous utilisez est spécifique au clavier ou en plastique spécifique. L'utilisation d'un lubrifiant commun comme le WD-40 peut endommager le clavier.
- Cette étape n'est nécessaire que lorsque les ressorts mécaniques du clavier sont encore collants après le nettoyage.
Laissez le clavier sécher à l'air libre deux jours avant de l'utiliser. Une fois le châssis du clavier séché, vous pouvez monter le clavier, le connecter à l'ordinateur et le tester.
- Si les touches sont toujours bloquées, en particulier pour un ancien clavier mécanique, vous devez apporter le clavier à un centre technique pour réparation.
Méthode 2 sur 2: Dépannage matériel et logiciel
Assurez-vous que le clavier est correctement connecté. Pour éviter les problèmes logiciels, votre clavier doit être connecté directement à l'ordinateur plutôt que via un port USB.
- Si le clavier utilise la batterie, n'oubliez pas de la charger (ou de la remplacer par une neuve).
- Ignorez cette étape si vous utilisez un ordinateur portable.
Mettre à jour les pilotes du clavier. Dans la plupart des cas, des problèmes de clavier peuvent survenir car le pilote ou le logiciel n'a pas été mis à jour. Le moyen le plus simple de vous assurer que les pilotes sont à jour est d'utiliser l'utilitaire de mise à jour de votre ordinateur: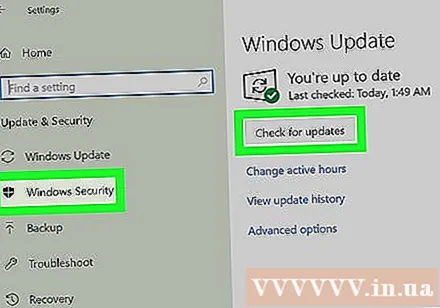
- Sur les fenêtres - Ouvert Début, cliquez sur l'engrenage Réglages (Paramètres), cliquez sur Mise à jour et sécurité (Mise à jour et sécurité), cliquez sur Windows Update (Windows Update), sélectionnez Rechercher des mises à jour (Vérifiez les mises à jour) et installez les mises à jour existantes.
- Sur Mac - Ouvert Menu pomme, Cliquez sur Magasin d'applications ..., choisissez la carte Mises à jour (Mettre à jour) et cliquez sur TOUT METTRE À JOUR (Toutes les mises à jour) si disponibles.
- Si vous possédez un clavier mécanique, une autre façon de mettre à jour votre pilote de clavier consiste à accéder au site Web du fabricant du clavier, à trouver votre modèle de clavier et à télécharger le pilote. Vous pouvez télécharger le fichier du pilote du clavier et double-cliquer pour l'ouvrir.
Réinstallez le clavier. Le moyen le plus simple de le faire est d'éteindre l'ordinateur, de débrancher le clavier, de se reconnecter et de redémarrer l'ordinateur.
- Ignorez cette étape si vous utilisez un ordinateur portable.
- Vous pouvez également réinitialiser le clavier Bluetooth en supprimant le clavier du menu Bluetooth et en le reconnectant à l'ordinateur.
Identifiez le programme ayant des problèmes avec le clavier. Si vous constatez que le clavier ne fonctionne pas lors de l'utilisation d'un programme (tel qu'un navigateur Web ou Microsoft Word), notez-le.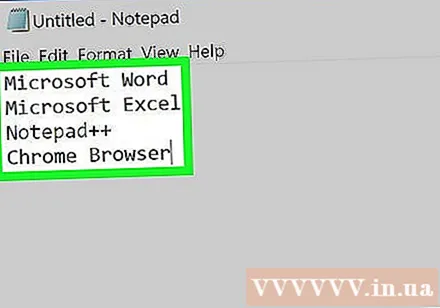
- Si une ou plusieurs touches ne fonctionnent pas sur tous les programmes de votre ordinateur, vous devez ignorer cette étape et l'étape suivante.
La mise à jour du programme a planté. Cela ne résout pas toujours le problème du clavier, mais si le programme n'a pas été mis à jour, c'est également utile.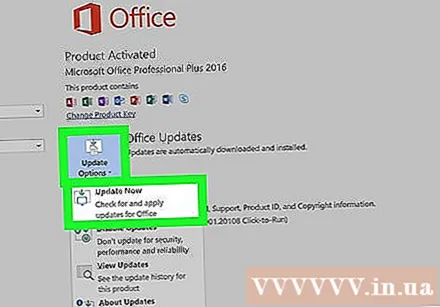
Réparez la connexion d'alimentation à l'intérieur de l'ordinateur portable. Si certaines touches de l'ordinateur portable ne répondent pas lorsqu'elles sont enfoncées, la connexion électrique interne peut être lâche. Si vous n'avez pas de manuel d'ordinateur portable ou si vous n'êtes pas sûr de pouvoir démonter votre ordinateur portable, vous devriez faire appel à un centre technique. publicité
Conseil
- L'utilisation de papier filtre à café au lieu d'essuie-tout pour sécher les touches évitera que de petits morceaux de papier ne collent au clavier.
- Si vous renversez de l'eau sur le clavier, vous devez immédiatement débrancher l'alimentation et retourner le clavier. Utilisez un chiffon sec pour essuyer l'eau autant que possible et laissez-la sécher pendant la nuit, puis nettoyez le clavier selon les instructions ci-dessus.
avertissement
- N'utilisez pas de solutions de nettoyage ou d'agents de nettoyage contenant du peroxyde d'hydrogène.
- Évitez d'exposer du liquide directement sur le clavier; Utilisez plutôt une serviette absorbante ou un coton-tige.