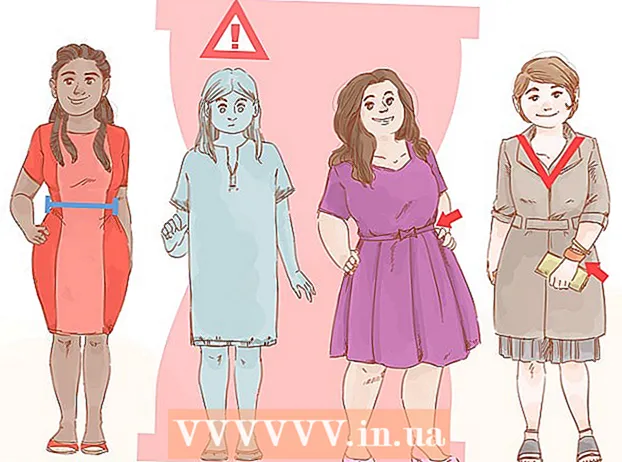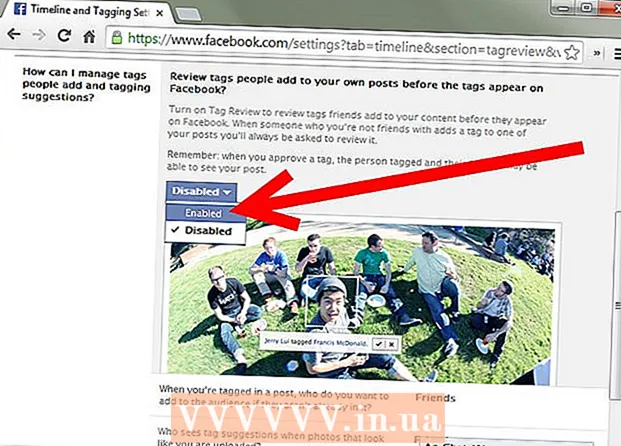Auteur:
Lewis Jackson
Date De Création:
12 Peut 2021
Date De Mise À Jour:
1 Juillet 2024

Contenu
Ce wikiHow vous apprend à ajouter des commentaires à des documents Microsoft Word de plusieurs manières.
Pas
Méthode 1 sur 4: ajouter une légende avec un clic droit
Double-cliquez sur le document Word que vous souhaitez modifier. Le document s'ouvre dans Microsoft Word.

Cliquez et faites glisser la souris sur le texte. Le texte s'allumera. Mettez en surbrillance tout ce sur quoi vous souhaitez laisser un commentaire (comme des phrases complètes ou des paragraphes).
Cliquez avec le bouton droit ou avec deux doigts pour sélectionner du texte. Un menu déroulant apparaîtra.

Cliquez sur Nouveau commentaire (Nouveau commentaire) en bas du menu contextuel.
Entrez votre commentaire. La légende apparaîtra sur le côté droit de la fenêtre Microsoft Word.

Cliquez n'importe où sur le document. La légende sera ajoutée en place et vous pouvez continuer à ajouter des commentaires pour une autre section.- Vous devez enregistrer le document avant de le fermer, sinon la légende sera perdue.
Méthode 2 sur 4: ajouter une légende à l'aide du suivi des modifications
Double-cliquez sur le document Word que vous souhaitez modifier. Le document s'ouvre dans Microsoft Word.
Cliquez sur la carte La revue (La revue). La balise se trouve dans la section bleue du haut du document. Un nouvel ensemble d'options liées à l'édition de documents s'ouvre.
Cliquez sur Suivi des modifications (Suivi des modifications). Cette fonctionnalité est située en haut de la page Word, près du centre de l'écran. Lorsque vous cliquez dessus, la fonctionnalité «Suivi des modifications» dans Microsoft Word sera activée.
Cliquez sur le menu déroulant à côté Suivi des modifications. Les options d'édition suivantes apparaîtront:
- Balisage simple - Mettez en surbrillance simplement en dessinant un tiret vertical rouge à gauche de tout texte ajouté ou supprimé (aucune autre modification n'est affichée).
- Tout le balisage - Mettez en surbrillance toutes les modifications que vous apportez à votre document avec du texte rouge et la zone de légende sur le côté gauche de la page.
- Pas de balisage Affichez vos modifications à côté du document d'origine, mais pas en surbrillance avec du texte rouge ou une légende.
- Original - Ne montrez pas vos modifications, ne montrez que l'original.
Cliquez sur Tout le balisage. Cette option vous permet de laisser des commentaires aux autres utilisateurs pour voir si nécessaire.
Cliquez et faites glisser la souris sur le texte. Le texte s'allumera. Mettez en surbrillance tout ce sur quoi vous souhaitez laisser un commentaire (comme des phrases complètes ou des paragraphes).
Cliquez sur le bouton Nouveau commentaire près du milieu de la barre d'outils "Révision" en haut de la fenêtre Word.
Entrez votre commentaire. La légende apparaîtra sur le côté droit de la fenêtre Microsoft Word.
Cliquez n'importe où sur le document. La légende sera ajoutée en place et vous pouvez continuer à ajouter des commentaires pour une autre section.
- Vous devez enregistrer le document avant de le fermer, sinon la légende sera perdue.
Méthode 3 sur 4: Ajouter des annotations manuscrites
Double-cliquez sur le document Word que vous souhaitez modifier. Le document s'ouvre dans Microsoft Word.
Cliquez sur la carte La revue (La revue). La balise se trouve dans la section bleue du haut du document. Un nouvel ensemble d'options liées à l'édition de documents s'ouvre.
Cliquez sur Suivi des modifications. Cette fonctionnalité est située en haut de la page Word, près du centre de l'écran. Lorsque vous cliquez dessus, la fonctionnalité «Suivi des modifications» dans Microsoft Word sera activée.
Cliquez sur le menu déroulant à côté Suivi des modifications. Les options d'édition suivantes apparaîtront:
- Balisage simple - Tracez des lignes verticales rouges à gauche de tout texte ajouté ou supprimé (aucune autre modification n'est affichée).
- Tout le balisage - Mettez en surbrillance toutes les modifications que vous apportez à votre document avec du texte rouge et la zone de légende sur le côté gauche de la page.
- Pas de balisage Affichez vos modifications à côté du document d'origine, mais pas en surbrillance avec du texte rouge ou une légende.
- Original - Ne montrez pas vos modifications, ne montrez que l'original.
Cliquez sur Tout le balisage. Cette option vous permet de laisser des commentaires aux autres utilisateurs pour voir si nécessaire.
Cliquez sur Commentaire d'encre (Commentaire) dans le coin supérieur droit de la section "Commentaires" dans la barre d'outils supérieure.
Entrez votre légende dans la case à droite de la page.
- Si votre ordinateur n'a pas d'écran tactile, vous pouvez cliquer et faire glisser pour dessiner.
- Les lignes horizontales dans le cadre disparaissent lorsque vous publiez le commentaire.
Cliquez ou cliquez n'importe où sur le document. La légende sera ajoutée en place et vous pouvez continuer à ajouter des commentaires pour une autre section.
- Vous devez enregistrer le document avant de le fermer, sinon la légende sera perdue.
Méthode 4 sur 4: Répondre à un commentaire
Double-cliquez sur le document Word modifié. Le document s'ouvre dans Microsoft Word.
Placez le pointeur de la souris sur la légende. Quelques options apparaîtront sous le commentaire.
Cliquez sur Répondre (Répondre). L'option se trouve à l'extérieur à gauche, juste en dessous de la légende que vous avez sélectionnée.
Entrez vos commentaires. Votre commentaire sera mis en retrait sous le commentaire d'origine.
Cliquez n'importe où sur le document. Vos réponses aux commentaires seront jointes au document. publicité
Conseil
- Vous pouvez cliquer Résoudre (Règlement) sous la légende pour supprimer le commentaire du volet d'édition de droite.